このPhotoshopチュートリアルでは、光でペイントする2つの方法と、太陽フレアを追加する方法を学びます。 私たちは平らな写真を撮り、日光でそれをあふれさせるだけでなく、深さと次元を追加します。
私がアトランタGAでドローンで撮影したこの空中パノラマから始めましょう。 (私の航空写真の詳細はこちら)
alt/optionキーを押したまま、th Layers penelのmew layerアイコンをクリックします。
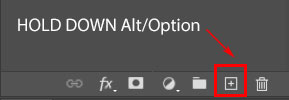
これにより、新しいレイヤーのオプションボックスが表示されます。
レイヤーブレンドモードをオーバーレイに変更し、名前をライトに設定してokをクリックします。
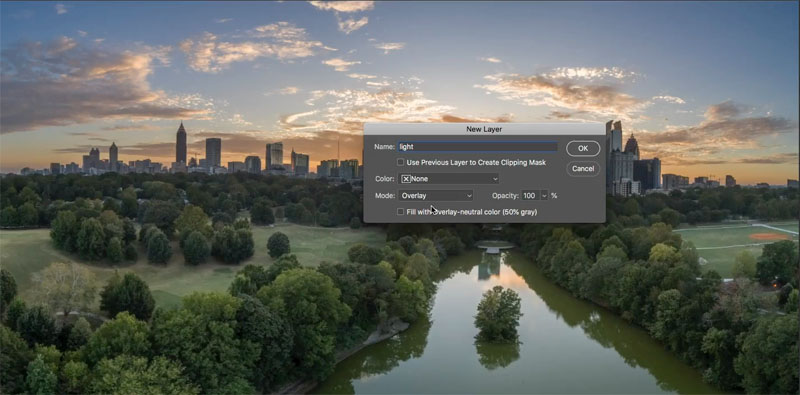
ブラシツールを選択します(Bキー)
柔らかい丸いブラシを選択します
前景色として白を選択します。
不透明度を次のように変更します15%
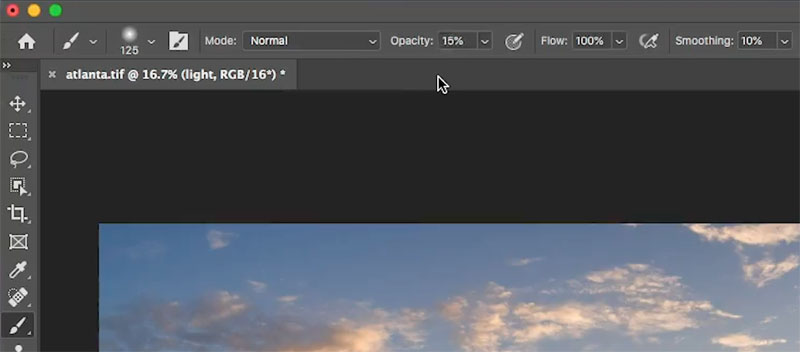
4. (ワコムなどの感圧ペンを使用している場合)。
ブラシ設定パネル(ウィンドウ>ブラシ設定)で転送を選択し、不透明度ジッターコントロールを筆圧に設定します。
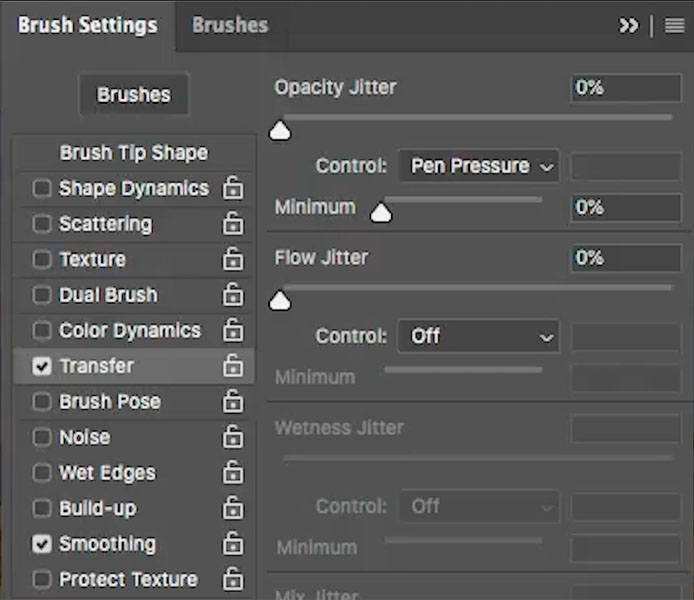
ブラケットキーを押してブラシのサイズを調整します。

光が行く場所をペイントし始めます。 (一番上のビデオは、すべての絵を示しており、なぜ私はどこにペイントしますか)。
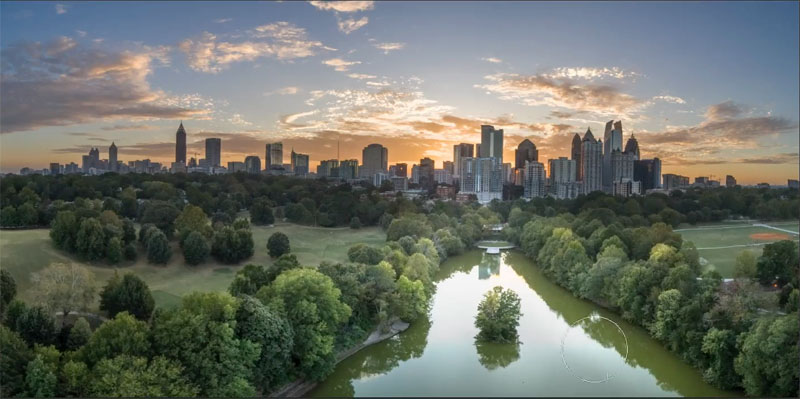
光を見たいところはどこでも絵を続けます。
建物の背後にある光源に面している木々や地域には細心の注意を払ってください。
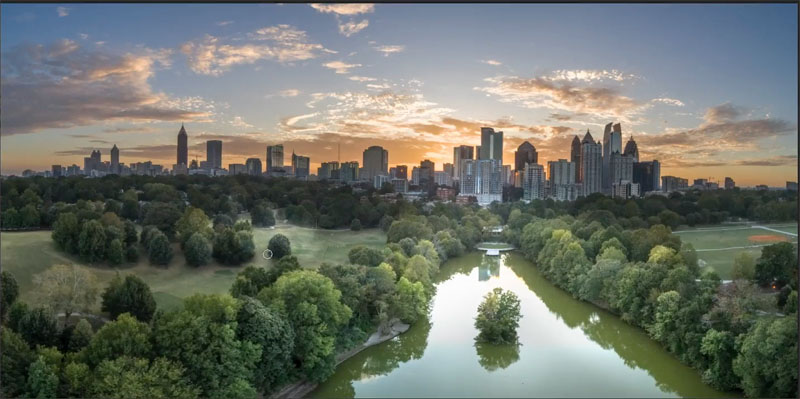
前景色を黒に変更します。
さて、オブジェクトの反対側、つまり視聴者の方に向かってペイントします。 私たちは今、影に絵を描いています。 これは木に形を与えます。
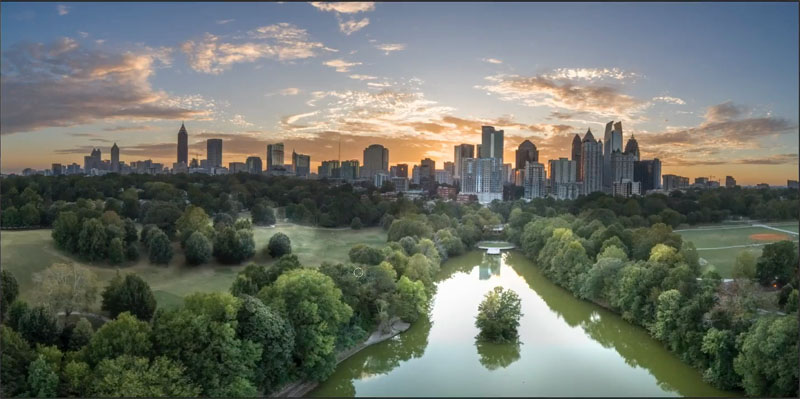
これは完全にオプションのステップであり、正直なところ、私はそれを頻繁に行うことはありませんが、私は太陽フレアを追加することを実証したい
これを行うには多くの方法がありますが、一つはレンズフレアフィルターです。 Filter>Render>lens flare
このチュートリアルでは、ブラシの簡単な方法を使用します。 私が使用しているのは、デザインカットのUniverse builderセットの有料オプションです。
ブラシを選択し、前景色を白に設定します。
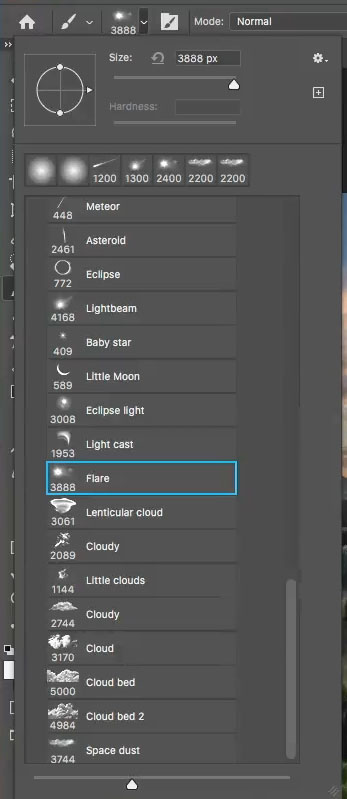
新しいレイヤーを作成し、ブラシで一度タップして効果を適用します。
誰かが私に太陽のフレアを着色する必要があるかどうか尋ねました。 あなたが好きなら、あなたはすることができますが、多くの場合、それは白く表示されるように写真上でとても明るいです。

太陽フレアができたので、それに面した建物に光を追加する必要があります。
柔らかい丸いブラシをもう一度選択し、元の”軽い”レイヤーを選択します。

太陽フレアに面した建物の側面にペイントします。
この効果を調整したい場合は、いくつかの曲線を適用し、色を調整するために色相彩度を適用することができます。 (私はビデオで行います)

日光を作成します。
今、私たちはいくつかの暖かい日光を作成します。 多くの場合、私は最初にこれを行いますが、私は待っていたので、前のステップをより明確に見ることができました。
写真に追加したすべての調整を非表示にします(以下に示すように)。
私たちの写真である下の層を選択します。
レイヤーパネルの下部にある陰陽をクリックし、曲線を選択して、新しい曲線調整レイヤーを追加します。

曲線の中央を上にドラッグして、その領域を明るくします。
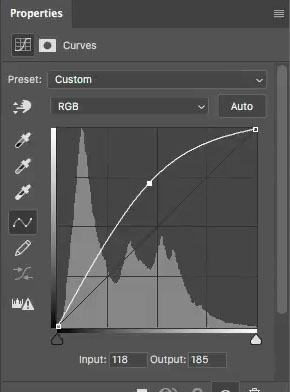
RGBをクリックし、青のチャンネルを選択します。
青を小さくします(青は黄色の反対です。 黄色になるには、青を減らします)。

赤のチャンネルを選択し、
赤を少し増やして黄色をよりオレンジ色と黄金色に見せます。
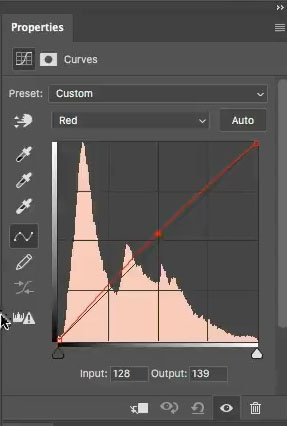
写真は今、それに暖かい光を持っている必要があります。 私たちは特定の地域でのみそれを望んでいます。
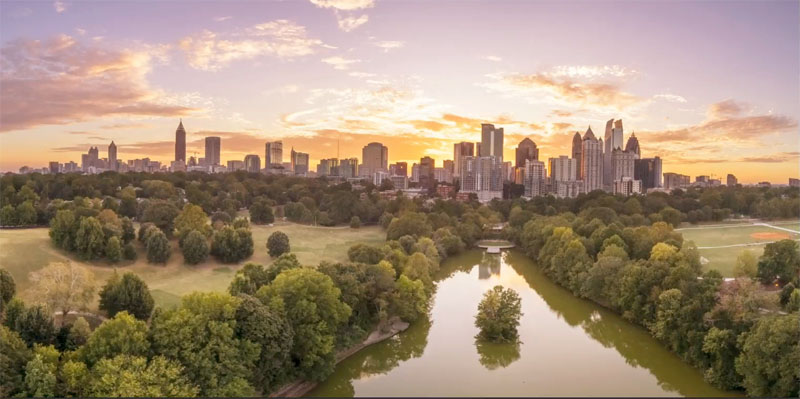
カーブ調整の横にある白い四角形をクリックします。
を押して反転させます。 これにより、調整が非表示になります。
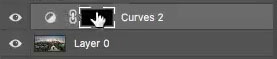
白い柔らかいブラシを選択して、調整でペイントしましょう。

日光が欲しい部分にペイントします。

すべてのレイヤーをオンに戻し、調整が多すぎるように感じる場合はレイヤーの不透明度を調整します。
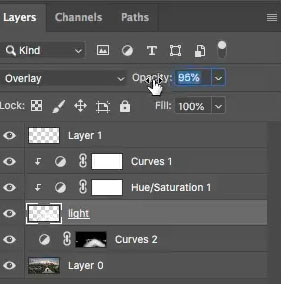
これが私たちの結果です。 この場合、結果を簡単に見ることができるように、すべてが表示されます。

Anここでは、バランスの取れた結果を得るために、異なるレイヤーの不透明度を調整した後の画像です。

ところで、Photoshopを通してこれらのタイプのことを学びたいのであれば、あなたは本当に私の旗艦Photoshopのトレーニングをチェックする必要があります。 Photoshop Secrets、デジタル写真家のためのPhotoshop2020は、Photoshopを学び、習得するための最高の投資です。 それは先にあなたの知識の飛躍と限界がかかります。

ここで他の無料のチュートリアルの私達の何百もの参照、またはあなたがページの上部にある検索で探しているものを検索します。
無料チュートリアルメニューのトピックでも閲覧できます。
あなたはPhotoshopについて真剣に取得する準備ができている場合は、ここで私たちの完全な長さのコースを参照してください
