In diesem Photoshop-Tutorial lernen Sie 2 Möglichkeiten, mit Licht zu malen und Sonneneruptionen hinzuzufügen. Wir werden ein flaches Foto machen und es mit Sonnenlicht überfluten sowie Tiefe und Dimension hinzufügen.
Beginnen wir mit diesem Luftpanorama, das ich mit einer Drohne in Atlanta GA aufgenommen habe. (Mehr von meiner Luftbildfotografie hier)
Halten Sie die Alt / Option-Taste gedrückt und klicken Sie auf das Mew-Ebenensymbol in th Layers penel.
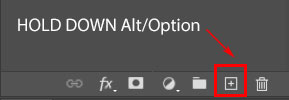
Dadurch erhalten wir das Optionsfeld für eine neue Ebene.
Ändern Sie den Ebenenüberblendmodus in Überlagern, setzen Sie den Namen auf Licht und klicken Sie auf OK.
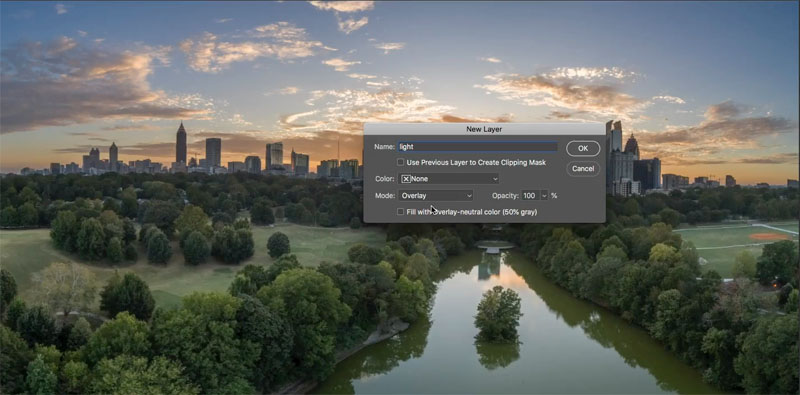
Wählen Sie das Pinselwerkzeug (Taste B)
Wählen Sie einen weichen Rundpinsel
Wählen Sie Weiß als Vordergrundfarbe.
Ändern Sie die Deckkraft auf 15%
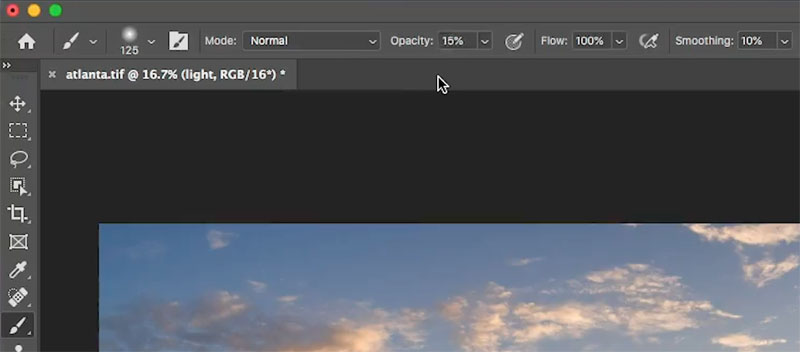
4. (Wenn Sie einen druckempfindlichen Stift verwenden, z. B. einen Wacom).
Wählen Sie im Pinseleinstellungsfenster (Fenster>Pinseleinstellungen) Übertragen und stellen Sie den Deckkraft-Jitter-Regler auf Stiftdruck ein.
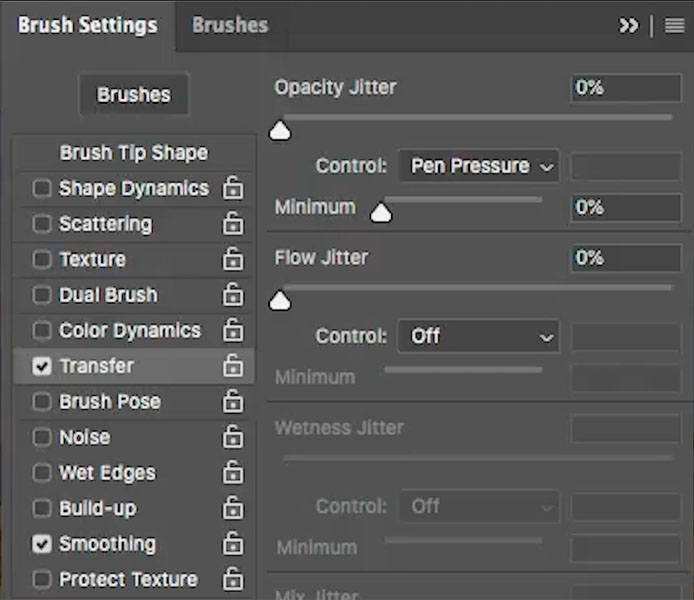
Passen Sie die Größe des Pinsels durch Drücken der Klammertasten an.

Fange an zu malen, wohin das Licht gehen wird. (Das Video oben zeigt das ganze Gemälde und warum ich dort male, wo ich es mache).
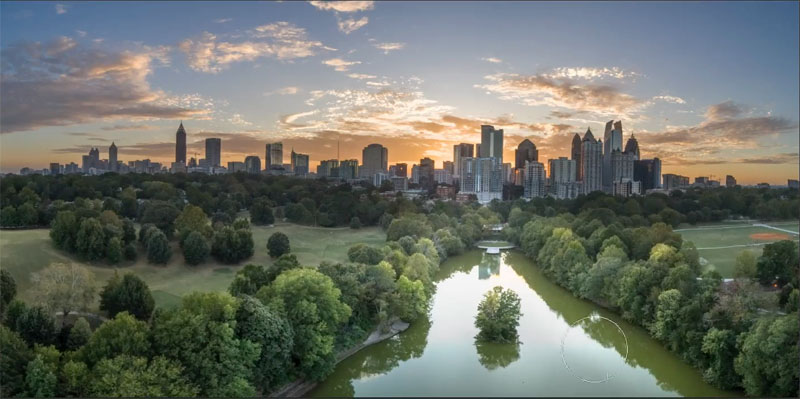
Malen Sie weiter, wo immer Sie Licht sehen möchten. (wir werden das Sonnenlicht in wenigen Schritten hinzufügen)
Achten Sie genau auf die Fronten der Bäume und Bereiche, die der Lichtquelle hinter den Gebäuden zugewandt sind.
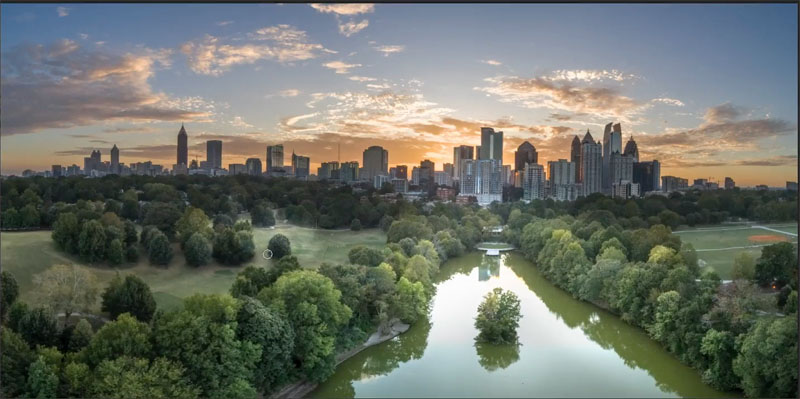
Ändern Sie die Vordergrundfarbe in Schwarz.
Malen Sie nun auf die gegenüberliegenden Seiten der Objekte, die dem Betrachter zugewandt wären. Wir malen jetzt im Schatten. Dies gibt den Bäumen Form.
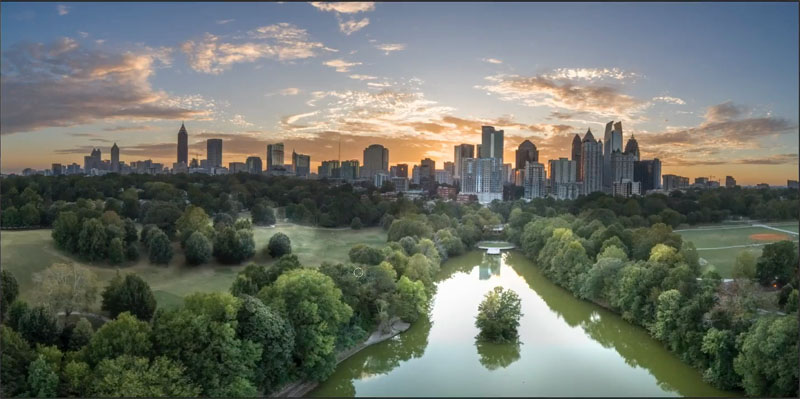
Dies ist ein völlig neuer Schritt, und ehrlich gesagt würde ich das nicht oft selbst tun, aber ich möchte das Hinzufügen von Sonneneruption demonstrieren.
Es gibt viele Möglichkeiten, dies zu tun, einer ist der Lens Flare Filter. Filter>Render>Lens Flare
In diesem Tutorial verwenden wir eine einfache Methode eines Pinsels. Sie können Photoshop-Pinsel im ganzen Internet finden,
Die, die ich verwende, ist eine kostenpflichtige Option aus dem Universe Builder-Set von Design Cuts.
Wähle deinen Pinsel und setze die Vordergrundfarbe auf Weiß.
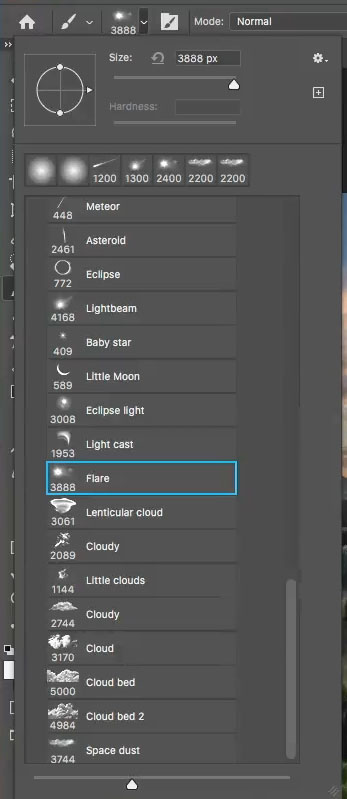
Erstellen Sie eine neue Ebene und tippen Sie einmal mit dem Pinsel, um den Effekt anzuwenden.
Jemand fragte mich, ob du die Sonneneruption färben solltest. Sie können, wenn Sie möchten, aber oft ist es auf einem Foto so hell, dass es weiß erscheint.

Jetzt, da wir die Sonneneruption haben, müssen wir den Gebäuden, die ihr zugewandt sind, etwas Licht hinzufügen.
Wählen Sie Ihren weichen Rundpinsel erneut und wählen Sie Ihre ursprüngliche „leichte“ Ebene.

Malen Sie an den Seiten der Gebäude, die der Sonne zugewandt sind.
Wenn Sie diesen Effekt anpassen möchten, können Sie einige Kurven und die Farbtonsättigung anwenden, um die Farben abzustimmen. (Ich mache auf dem Video)

Sonnenlicht erzeugen.
Jetzt werden wir etwas warmes Sonnenlicht erzeugen. Oft werde ich dies am Anfang tun, aber ich wollte warten, damit Sie die vorherigen Schritte klarer sehen können.
Blenden Sie alle Anpassungen aus, die Sie dem Foto hinzugefügt haben (wie unten gezeigt).
Wählen Sie die unterste Ebene, die unser Foto ist.
Fügen Sie eine neue Ebene zur Kurvenanpassung hinzu, indem Sie unten im Ebenenbedienfeld auf das Yin Yang klicken und Kurven auswählen.

Ziehen Sie in der Mitte der Kurve nach oben, um diesen Bereich aufzuhellen.
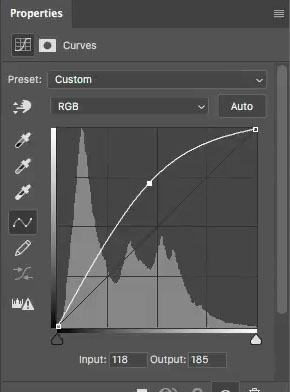
Klicken Sie auf RGB und wählen Sie den blauen Kanal.
Verringern Sie das Blau (Blau ist das Gegenteil von Gelb. Um gelb zu werden, reduzieren Sie das Blau).

Wählen Sie den roten Kanal,
Erhöhen Sie die Rottöne leicht, damit das Gelb orangefarbener und goldener aussieht.
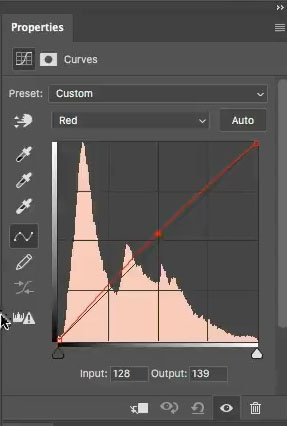
Das Foto sollte nun ein warmes Licht haben. Wir wollen es nur in bestimmten Bereichen.
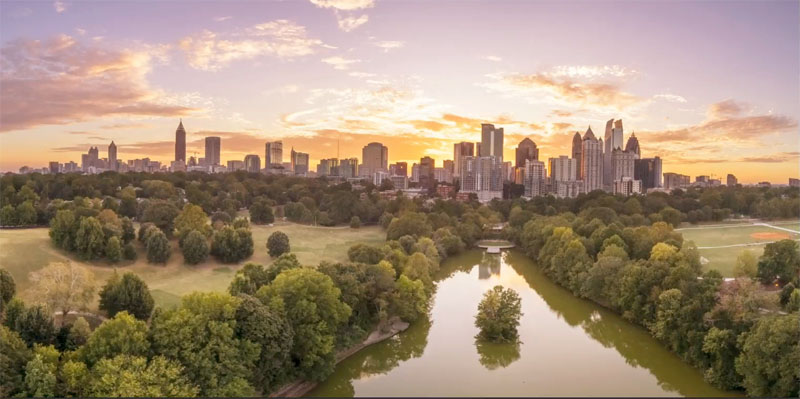
Klicken Sie auf das weiße Rechteck neben der Kurvenanpassung.
Drücken Sie Ctel/Cmd+I, um es umzukehren. Dadurch wird die Anpassung ausgeblendet.
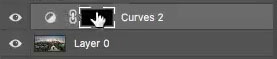
Mit einem weißen weichen Pinsel ausgewählt, lassen Sie uns in der Einstellung malen.

Malen Sie in den Bereichen, in denen Sie das Sonnenlicht wünschen.

Schalten Sie alle Ebenen wieder ein und passen Sie die Deckkraft der Ebenen an, wenn Sie der Meinung sind, dass die Anpassungen zu stark sind.
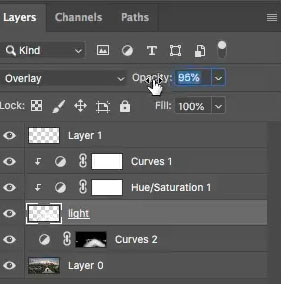
Hier ist unser Ergebnis. In diesem Fall habe ich alles aufgedreht, damit Sie die Ergebnisse leicht sehen können.

Und hier ist das Bild, nachdem ich die Deckkraft auf den verschiedenen Ebenen angepasst habe, um ein ausgewogenes Ergebnis zu erzielen.

Übrigens, wenn Sie diese Art von Dingen in Photoshop lernen möchten, sollten Sie sich wirklich mein Flaggschiff-Photoshop-Training ansehen. Photoshop Secrets, Photoshop 2020 für Digitalfotografen ist die beste Investition, die Sie jemals in das Erlernen und Beherrschen von Photoshop tätigen werden. Es wird Ihr Wissen sprunghaft voranbringen.

Durchsuchen Sie unsere Hunderte von anderen kostenlosen Tutorials hier, oder suchen Sie nach dem, was Sie suchen in der Suche am oberen Rand der Seite.
Sie können auch im Menü kostenlose Tutorials nach Themen suchen.
Wenn Sie bereit sind, Photoshop ernst zu nehmen, finden Sie hier unsere Kurse in voller Länge
