v tomto tutoriálu Photoshopu se naučíte 2 způsoby malování světlem a jak přidat sluneční erupce. Pořídíme plochou fotografii a zaplavíme ji slunečním světlem, stejně jako přidáme hloubku a rozměr.
začněme s tímto leteckým panoramatem, který jsem natočil s dronem v Atlantě GA. (Více z mých leteckých snímků zde)
podržte klávesu alt / option a klikněte na ikonu Mew layer v TH Layers penel.
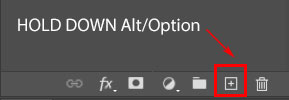
tím získáme pole možností pro novou vrstvu.
změňte režim prolnutí vrstvy na Overlay, Nastavte název na light a klikněte na ok.
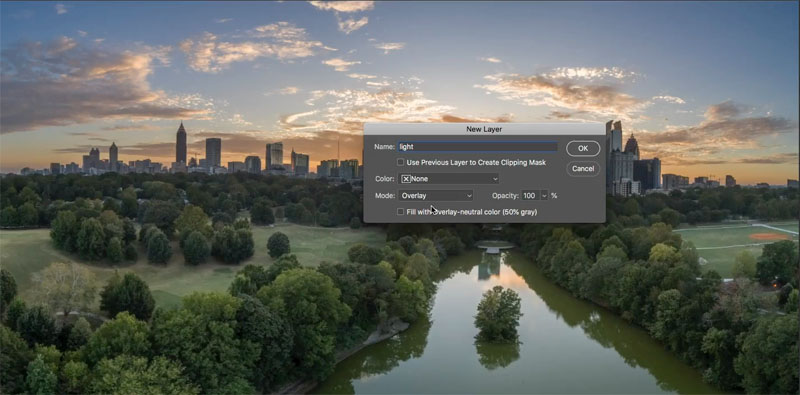
vyberte nástroj štětce (B klíč)
vyberte měkký kulatý kartáč
vyberte bílou barvu jako barvu popředí.
změňte krytí na 15%
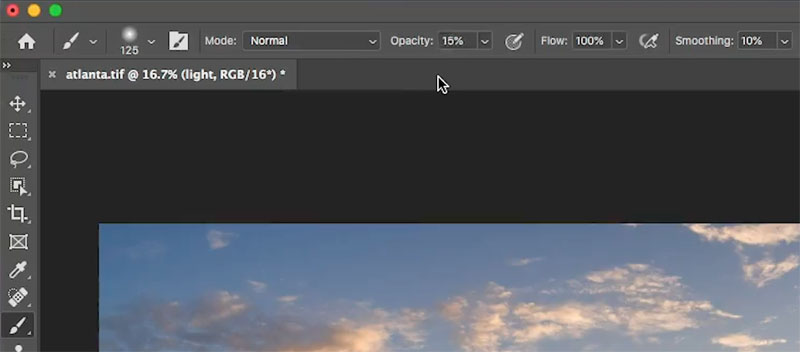
4. (Pokud používáte pero citlivé na tlak, například Wacom).
v panelu nastavení štětce (okno>nastavení štětce) vyberte možnost Přenos a nastavte ovládací prvek chvění Opacity na tlak pera.
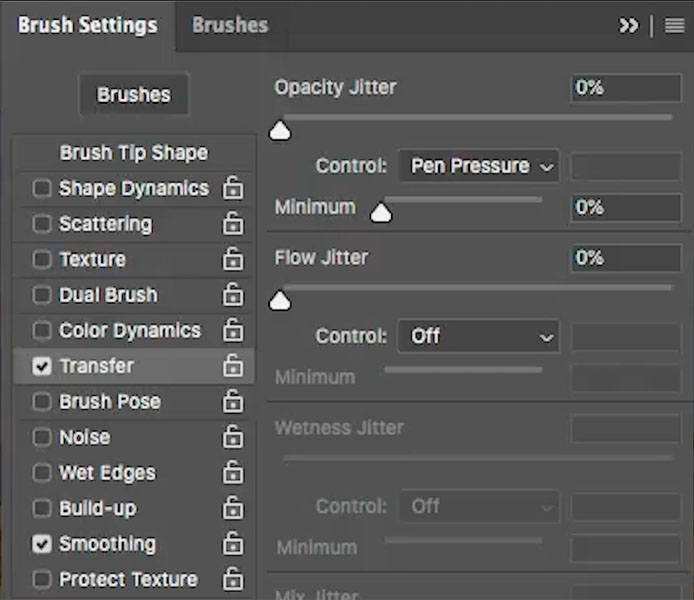
upravte velikost kartáče stisknutím konzolových tlačítek.

začněte malovat, kam světlo půjde. (Video nahoře ukazuje veškerý obraz a proč maluji tam, kde dělám).
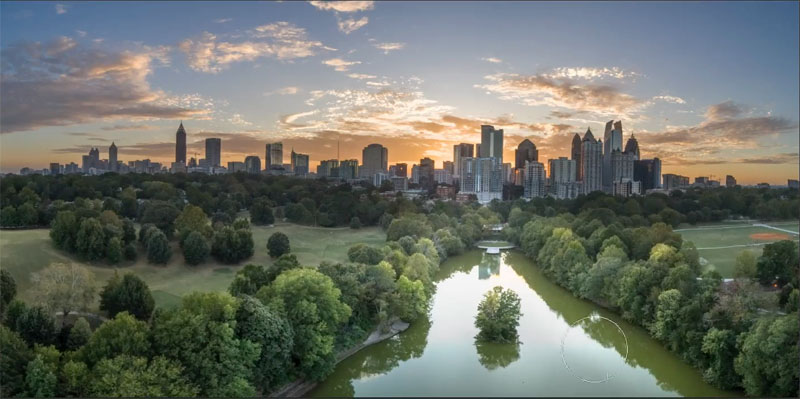
pokračujte v malování kdekoli chcete vidět světlo. (přidáme sluneční světlo v několika krocích)
věnujte velkou pozornost frontám stromů a oblastem, které budou směřovat ke světelnému zdroji za budovami.
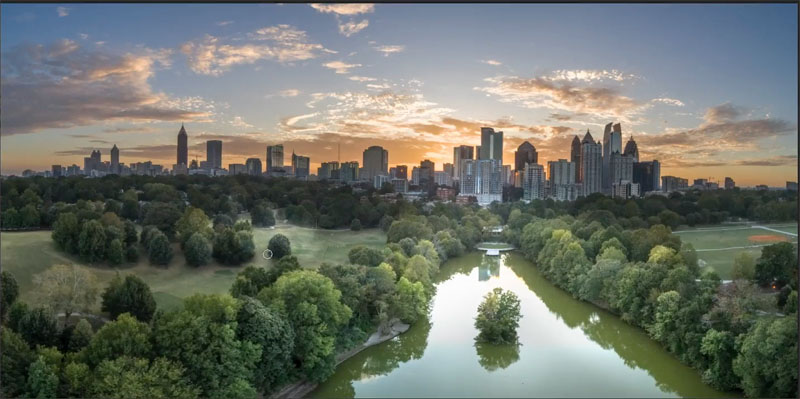
změňte barvu popředí na černou.
nyní namalujte na opačných stranách objektů, které by směřovaly k divákovi. Nyní malujeme ve stínu. To dává stromům tvar.
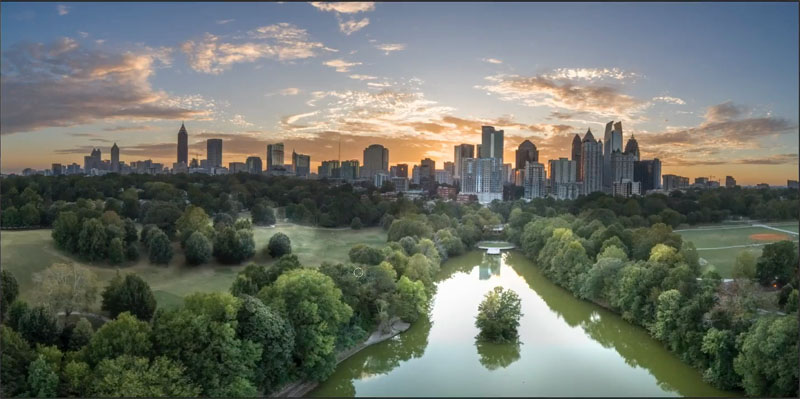
to je zcela možnost krok, a upřímně, ne jeden bych to často sám, ale chtěl bych demonstrovat přidání sluneční erupce.
existuje mnoho způsobů, jak toho dosáhnout, jedním z nich je filtr odlesku objektivu. Filtr>Render>lens flare
v tomto tutoriálu použijeme jednoduchou metodu štětce. Štětce Photoshopu najdete po celém internetu,
ten, který používám, je placená volba od Universe builder set od Design Cuts.
Vyberte si štětec a nastavte barvu popředí na bílou.
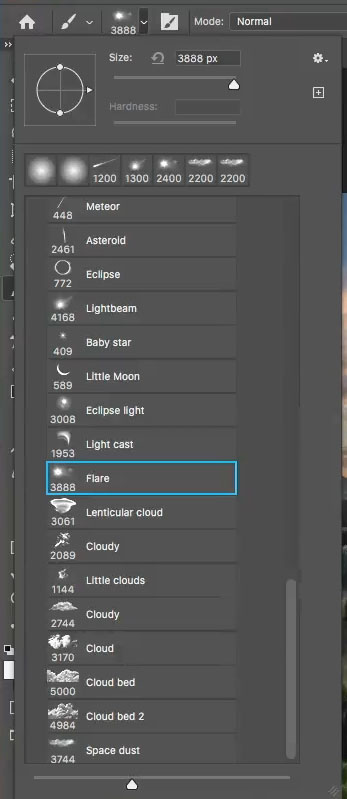
vytvořte novou vrstvu a jednou klepnutím štětcem aplikujte efekt.
někdo se mě zeptal, jestli byste měli zbarvit sluneční erupci. Můžete, pokud se vám líbí, ale často je na fotografii tak jasná, že se objeví bílá.

Nyní, když máme sluneční erupci, musíme přidat nějaké světlo do budov, které k ní směřují.
vyberte znovu měkký kulatý kartáč a vyberte původní“ lehkou “ vrstvu.

malovat po stranách budov obrácených k slunečnímu světlu.
Chcete-li tento efekt upravit, můžete použít některé křivky a sytost odstínu pro vyladění barev. (Dělám na videu)

vytváření slunečního světla.
nyní vytvoříme teplé sluneční světlo. Často to udělám na začátku, ale chtěl jsem počkat, abyste viděli předchozí kroky jasněji.
skrýt všechny úpravy, které jste přidali k fotografii (jak je uvedeno níže).
vyberte spodní vrstvu, která je naší fotografií.
přidejte novou vrstvu pro úpravu křivek kliknutím na Yin yang ve spodní části panelu vrstev a výběrem křivek.

Tažením nahoru uprostřed křivky tuto oblast zesvětlíte.
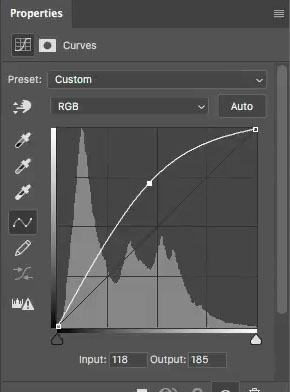
klikněte na RGB a vyberte modrý kanál.
snižte modrou (modrá je opakem žluté. Chcete-li získat žlutou barvu, snižte modrou barvu).

zvolte červený kanál,
mírně zvětšete červené, aby Žlutá vypadala oranžově a zlatě.
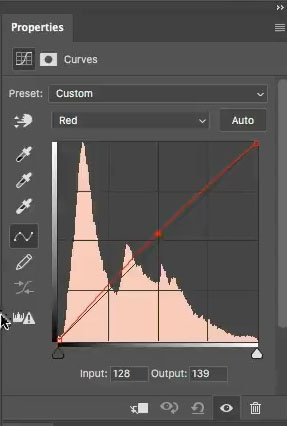
fotografie by nyní měla mít teplé světlo. Chceme to jen v určitých oblastech.
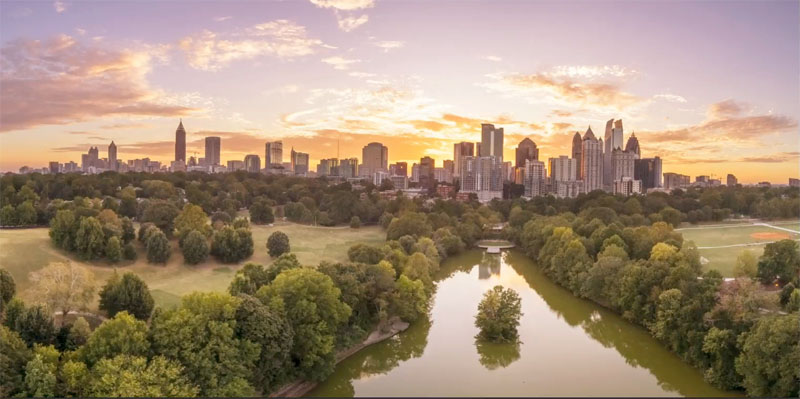
klikněte na bílý obdélník vedle nastavení křivek.
stiskněte Ctel / Cmd+I pro převrácení. Tím se skryje nastavení.
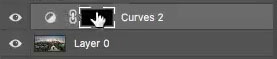
s vybraným bílým měkkým štětcem namalujeme v úpravě.

malovat v oblastech, které chcete sluneční světlo.

zapněte všechny vrstvy a upravte krytí vrstev, pokud máte pocit, že úpravy jsou příliš velké.
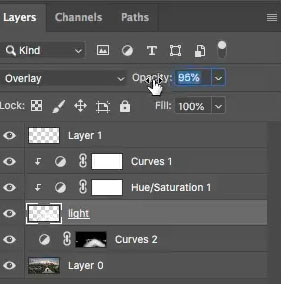
zde je náš výsledek. V tomto případě mám všechno, co se objevilo, takže můžete snadno vidět výsledky.

zde je obrázek poté, co jsem upravil krytí na různých vrstvách, abych získal vyvážený výsledek.

mimochodem, pokud byste se chtěli naučit tyto typy věcí v celém Photoshopu, měli byste se opravdu podívat na můj vlajkový výcvik Photoshopu. Tajemství Photoshopu, Photoshop 2020 pro digitální fotografy je nejlepší investicí, kterou kdy uděláte při učení a zvládnutí Photoshopu. Vaše znalosti budou mít skoky a hranice dopředu.

Prohlédněte si stovky dalších bezplatných tutoriálů zde nebo vyhledejte, co hledáte, ve vyhledávání v horní části stránky.
můžete také procházet podle témat v nabídce bezplatných výukových programů.
pokud jste připraveni brát to s Photoshopem vážně, podívejte se na naše kurzy plné délky zde
