in this Photoshop tutorial, you will learn 2 ways of painting with light, as well as how to add sun flares. Otamme litteän kuvan ja tulvimme siihen auringonvaloa sekä lisäämme syvyyttä ja ulottuvuutta.
aloitetaan tästä ilmalennosta, jonka kuvasin lennokilla Atlanta GA: ssa. (Lisää ilmakuvauksiani täällä)
pidä alt / option-näppäintä alhaalla ja napsauta mew layer-kuvaketta TH Layers penelissä.
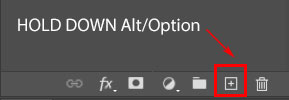
tämä antaa meille uuden tason valintaruudun.
Vaihda layer blending-tila peittokuvaksi, Aseta nimi valolle ja valitse ok.
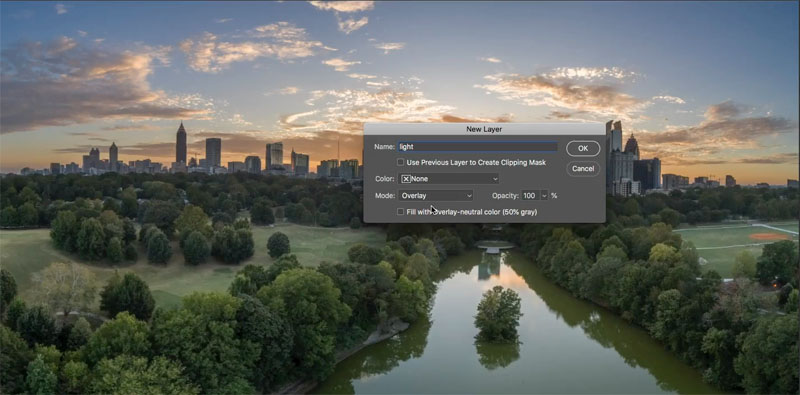
valitse Harjatyökalu (B-näppäin)
valitse pehmeä pyöreä harja
valitse etuväriksi valkoinen.
vaihda opasiteetti 15%
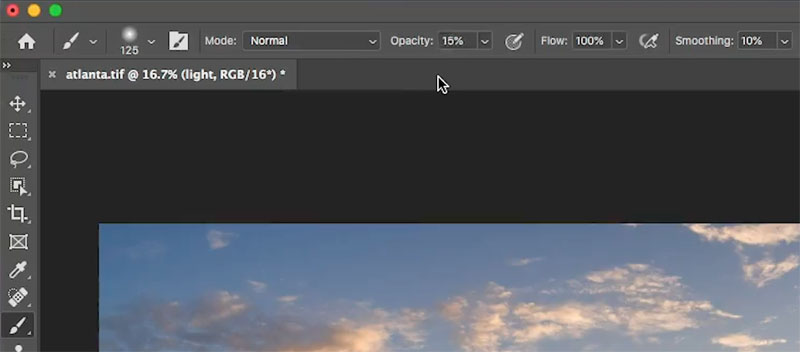
4. (Jos käytät paineherkkä kynä, kuten Wacom).
siveltimen Asetukset-paneelissa (Ikkuna>siveltimen Asetukset) valitse siirto ja aseta peittävyyden värinän säätö kynän paineeseen.
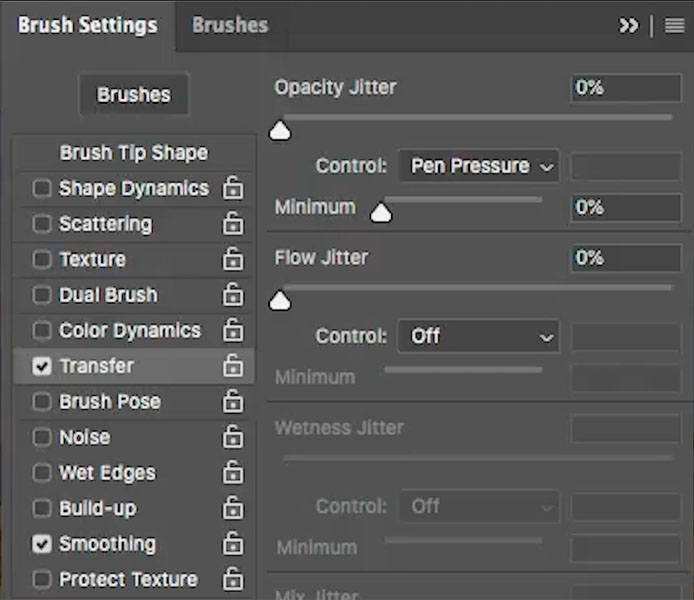
Säädä harjan kokoa painamalla kiinnikeavaimia.

alkaa maalata, minne valo menee. (Videon yläosassa, näyttää kaikki maalaus ja miksi maalaan missä teen).
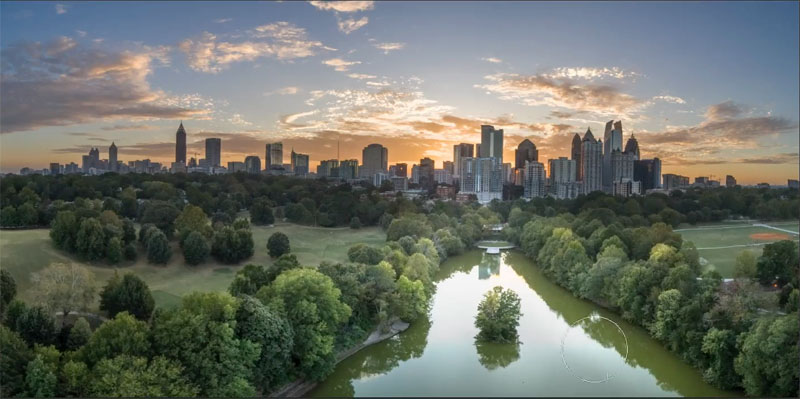
jatka maalaamista missä haluat nähdä valoa. (lisäämme auringonvaloa muutamassa vaiheessa)
kiinnitä huomiota puiden etuosiin ja alueisiin, jotka ovat valonlähteen edessä rakennusten takana.
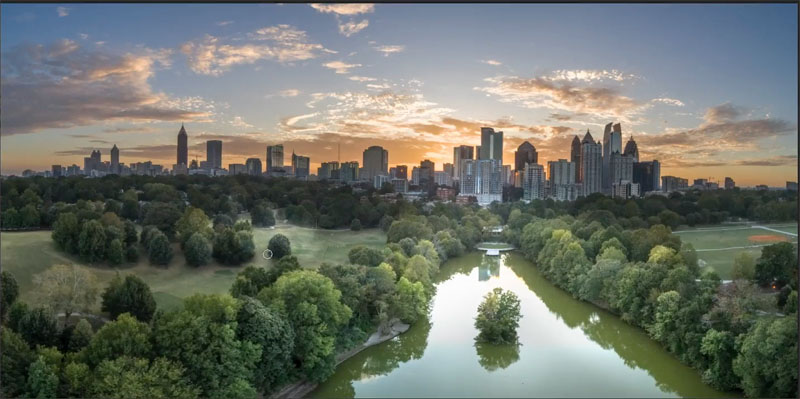
Vaihda etuväri mustaan.
nyt maalataan esineiden vastakkaisille puolille, jotka olisivat katsojan edessä. Nyt maalaamme varjoissa. Tämä antaa muodon puille.
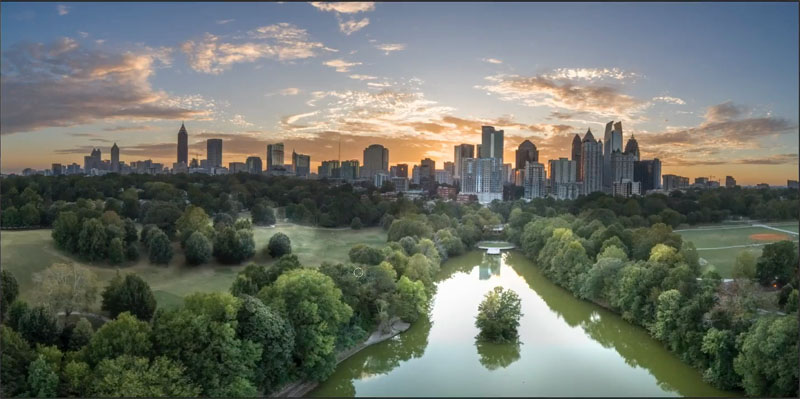
tämä on täysin vaihtoehto vaihe, ja rehellisesti, en tekisi niin usein itse, mutta haluaisin osoittaa lisäämällä Sun flare.
tähän on monia tapoja, yksi on linssin leimahdussuodatin. Suodatin>renderöinti>linssisoihtu
tässä opetuksessa käytetään yksinkertaista siveltimen menetelmää. Photoshop-harjoja löytyy kaikkialta internetistä,
käyttämäni on Design Cutsin Universe builder-sarjan maksullinen vaihtoehto.
valitse siveltimesi ja aseta etuväri valkoiseksi.
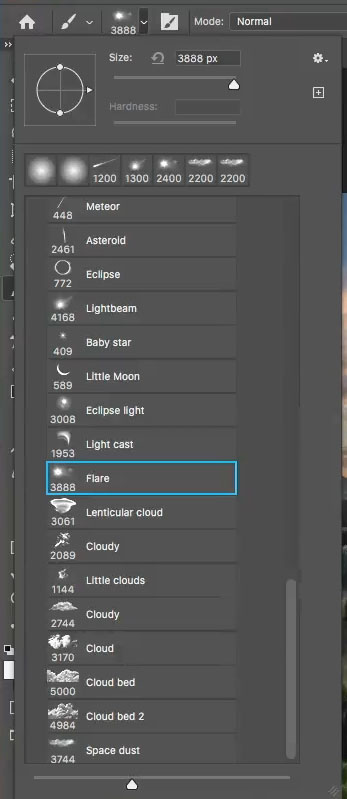
Luo uusi kerros ja napauta kerran siveltimellä efektin levittämiseksi.
joku kysyi minulta, pitäisikö auringon leimahdusta värittää. Voit jos haluat, mutta usein se on niin kirkas valokuva, että se näyttää valkoinen.

nyt kun meillä on auringonpurkaus, meidän täytyy lisätä valoa sitä vastapäätä oleviin rakennuksiin.
valitse pehmeä pyöreä sivellin uudelleen ja valitse alkuperäinen ”kevyt” kerros.

maalaa rakennusten sivuille päin auringon roihua.
jos haluat säätää tätä efektiä, voit käyttää joitakin käyriä ja värisävyjen värikylläisyyttä värien virittämiseen. (Videolla)

luomme auringonvaloa.
nyt luomme lämmintä auringonvaloa. Usein teen tämän alussa, mutta halusin odottaa, jotta näet edelliset vaiheet selkeämmin.
Piilota kaikki kuvaan lisäämäsi säädöt (kuten alla).
valitse alin kerros, joka on kuvamme.
Lisää uusi käyrien säätökerros klikkaamalla Yin Yangia Tasopaneelin alareunassa ja valitsemalla käyrät.

vedä kaarteen keskivaiheilla kirkastamaan tuota aluetta.
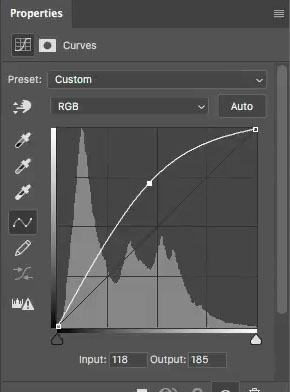
klikkaa RGB: tä ja valitse sininen kanava.
Pienennä sinistä (sininen on keltaisen vastakohta. Saada keltainen, vähentää sininen).

valitse punainen kanava,
lisää hieman punaisia, jotta keltainen näyttäisi oranssimmalta ja kultaisemmalta.
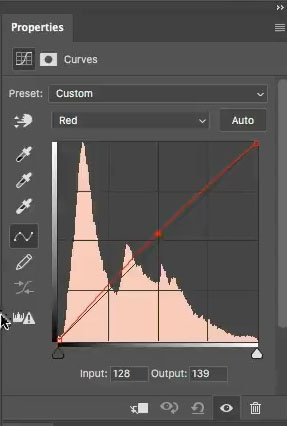
kuvassa pitäisi nyt olla lämmin valo siihen. Haluamme sitä vain tietyillä aloilla.
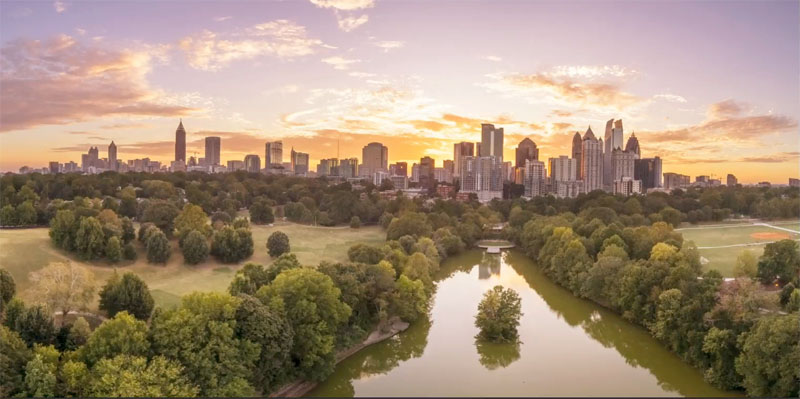
klikkaa käyrien säädön vieressä olevaa valkoista suorakulmiota.
paina Ctel/Cmd+I kääntääksesi sen ylösalaisin. Tämä piilottaa säätämisen.
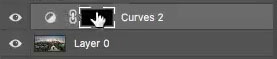
valitulla valkoisella pehmeällä harjalla maalataan säätöön.

maalaa alueille, joille haluat auringonvaloa.

Käännä kaikki kerrokset takaisin ja säädä kerrosten sameutta, jos tuntuu, että säädöt ovat liikaa.
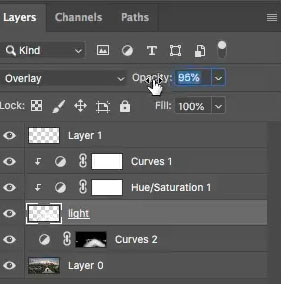
tässä on tuloksemme. Tässä tapauksessa, Olen kaikki kääntyi ylös, jotta voit helposti nähdä tulokset.

An tässä on kuva, Kun olen säätänyt eri kerrosten sameutta saadakseni tasapainoisen tuloksen.

muuten, jos haluaisit oppia tällaisia asioita koko Photoshopin ajan, kannattaa tutustua Lippulaivassani Photoshop-koulutukseeni. Photoshop Secrets, Photoshop 2020 digitaalisille valokuvaajille on paras investointi koskaan tehdä oppimiseen ja masterointi Photoshop. Se vie tietosi harppauksin eteenpäin.

Selaa satoja muita ilmaisia tutorials täällä, tai etsi mitä etsit haku sivun yläreunassa.
voit selata aiheita myös ilmaisesta tutorials-valikosta.
jos olet valmis Vakavoitumaan Photoshopista, katso kokopitkät kurssit täältä
