i denne Photoshop-tutorial lærer du 2 måder at male med lys på, samt hvordan du tilføjer solstråler. Vi tager et fladt foto og oversvømmer det med sollys samt tilføjer dybde og dimension.
lad os begynde med denne antenne panorama jeg skudt med en drone på Atlanta GA. (Mere af min luftfotografering her)
Hold Alt/option-tasten nede, og klik på ikonet MJ lag i TH lag penel.
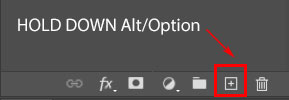
dette giver os indstillingsfeltet til et nyt lag.
Skift lagblandingstilstand til Overlay, Indstil navnet til lys og klik på ok.
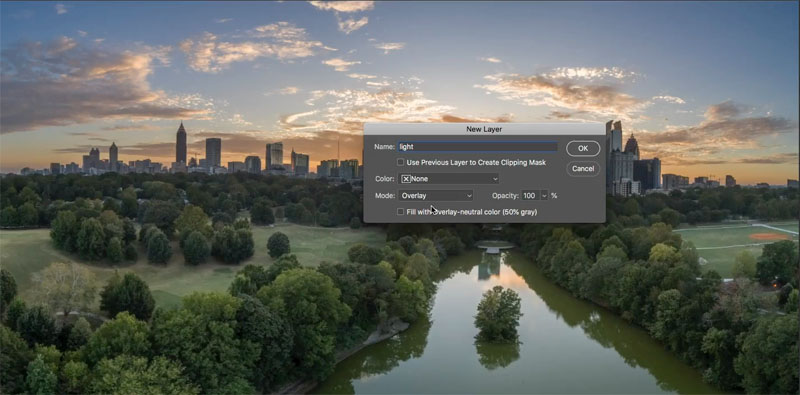
Vælg børsteværktøjet (B-tasten)
vælg en blød rund børste
vælg hvid som forgrundsfarve.
Skift opacitet til 15%
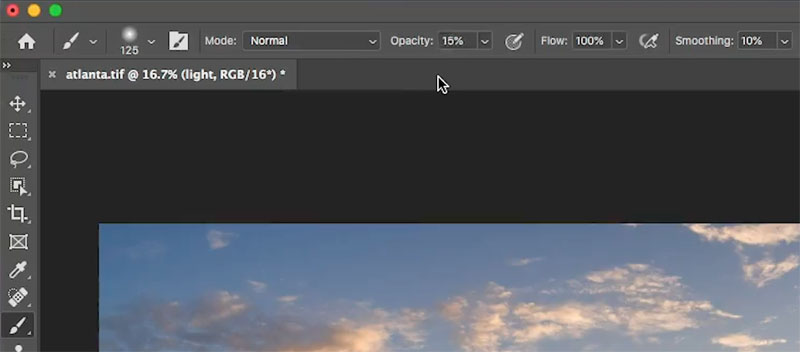
4. (Hvis du bruger en trykfølsom pen, f.eks.
i panelet Børsteindstillinger (vindue> Børsteindstillinger) skal du vælge Overfør og indstille opacitetsjitterkontrollen til Pentryk.
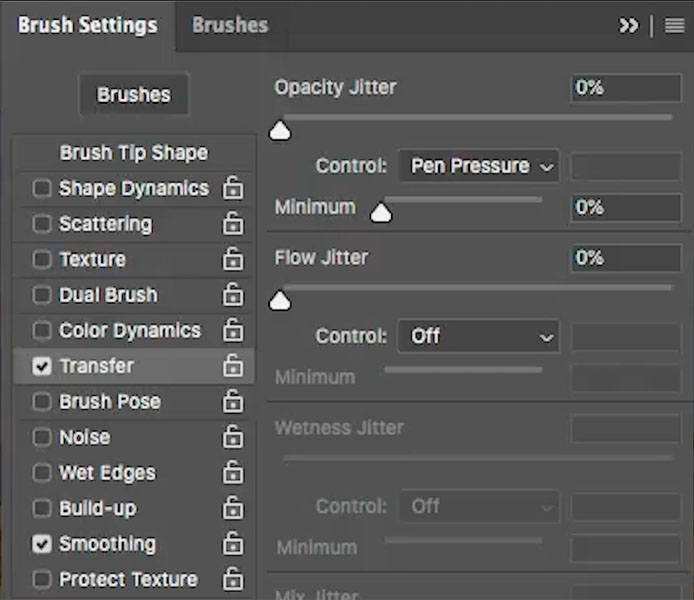
Juster børstens størrelse ved at trykke på beslagstasterne.

begynd at male, hvor lyset vil gå. (Videoen øverst viser alt maleriet, og hvorfor jeg maler, hvor jeg gør).
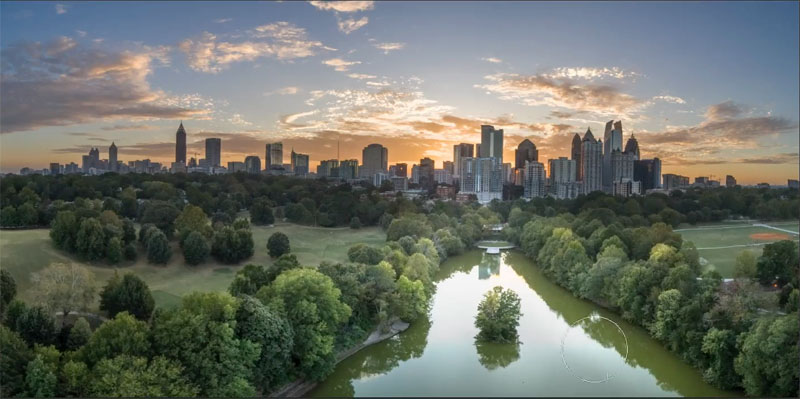
fortsæt med at male, hvor du vil se lys. (vi tilføjer sollyset i et par trin)
Vær meget opmærksom på træernes fronter og områder, der vender mod lyskilden bag bygningerne.
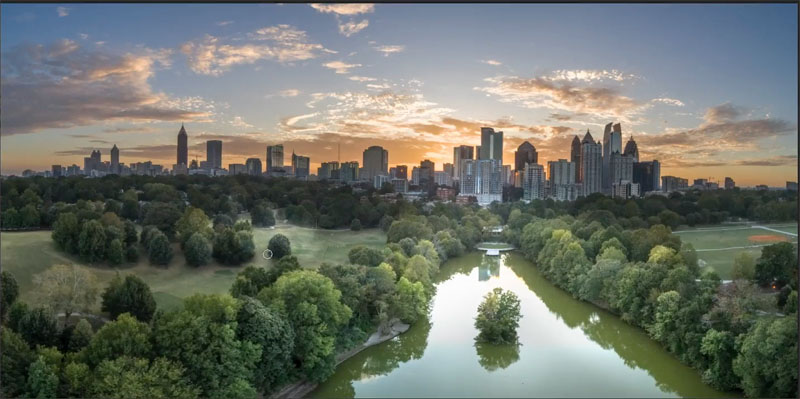
Skift forgrundsfarve til sort.
Mal nu på de modsatte sider af objekterne, der ville vende mod seeren. Nu maler vi i skyggerne. Dette giver form til træerne.
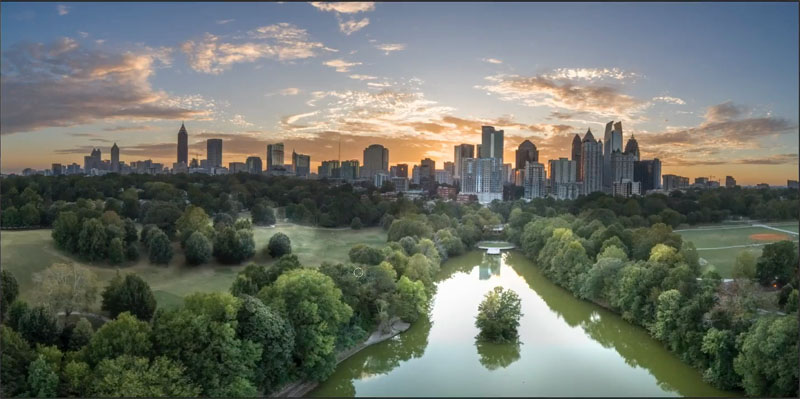
dette er et helt valg trin, og ærligt, ikke en jeg ville gøre det ofte selv, men jeg vil gerne demonstrere at tilføje solflare.
der er mange måder at gøre dette på, den ene er lens flare filter. Filter>Render> lens flare
i denne vejledning bruger vi en simpel metode til en børste. Du kan finde Photoshop børster over hele internettet,
den jeg bruger er en betalt mulighed fra Universe builder sæt fra Design Cuts.
vælg din pensel og indstil forgrundsfarven til hvid.
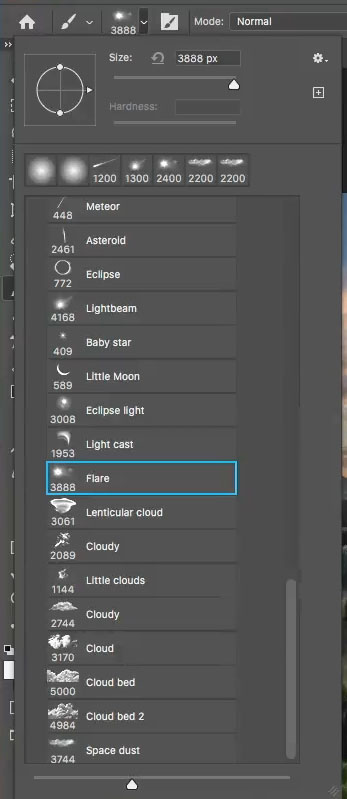
Opret et nyt lag, og tryk en gang med børsten for at anvende effekten.
nogen spurgte mig, om du skulle farve solflare. Du kan, hvis du vil, men ofte er det så lyst på et billede, at det bliver hvidt.

nu hvor vi har solflare, er vi nødt til at tilføje noget lys til de bygninger, der vender mod det.
vælg din bløde runde børste igen og vælg dit originale “lette” lag.

maling på siderne af bygningerne mod solflare.
hvis du vil justere denne effekt, kan du anvende nogle kurver og farvemætning for at indstille farverne. (Jeg gør på videoen)

oprettelse af sollys.
nu vil vi skabe noget varmt sollys. Ofte vil jeg gøre dette i starten, men jeg ville vente, så du kunne se de foregående trin tydeligere.
Skjul alle de justeringer, du har tilføjet til billedet (som vist nedenfor).
Vælg det nederste lag, der er vores billede.
Tilføj et nyt Kurvejusteringslag ved at klikke på yin yang nederst i panelet Lag og vælge kurver.

Træk op på midten af kurven for at gøre dette område lysere.
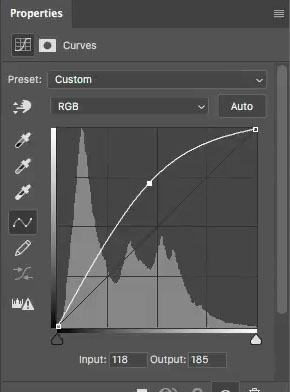
Klik på RGB og vælg den blå kanal.
Formindsk Den blå (blå er det modsatte af gul. For at blive gul skal du reducere det blå).

Vælg den røde kanal,
Forøg de røde lidt for at få det gule til at se mere orange og gyldent ud.
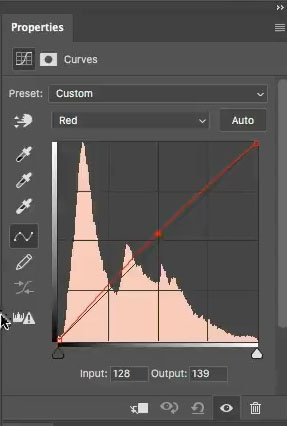
billedet skal nu have et varmt lys til det. Vi ønsker det kun på visse områder.
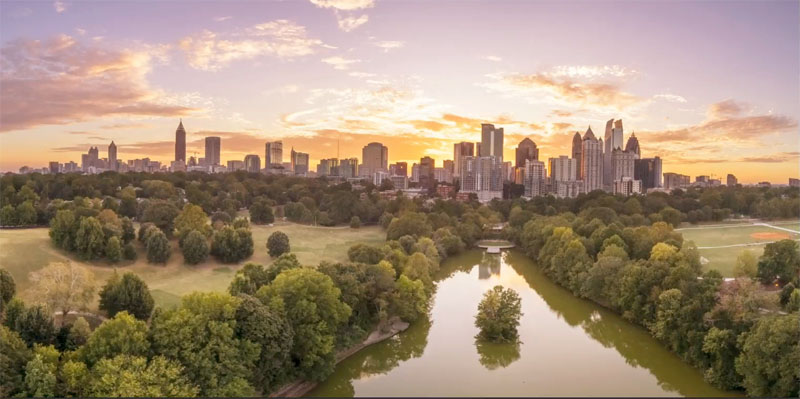
Klik på det hvide rektangel ved siden af kurvejusteringen.
tryk på Ctel/Cmd+i for at vende den om. Dette vil skjule justeringen.
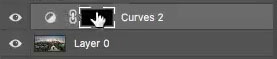
med en hvid blød børste valgt, lad os male i justeringen.

mal i de områder, du vil have sollyset.

vend alle dine lag tilbage, og juster lagets opacitet, hvis du har lyst til, at justeringerne er for meget.
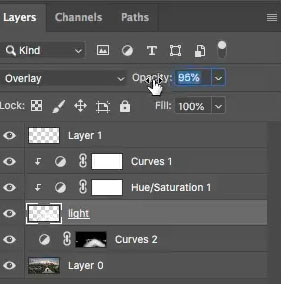
her er vores resultat. I dette tilfælde har jeg alt skruet op, så du nemt kan se resultaterne.

et her er billedet, efter at jeg har justeret opaciteten på de forskellige lag for at få et afbalanceret resultat.

forresten, hvis du gerne vil lære disse typer ting i hele Photoshop, bør du virkelig tjekke min flagskibs Photoshop-træning. Photoshop Secrets, Photoshop 2020 for digitale fotografer er den bedste investering, du nogensinde vil foretage i at lære og mestre Photoshop. Det vil tage din viden spring og grænser forude.

gennemse vores hundredvis af andre gratis tutorials her, eller søg efter det, du leder efter, i søgningen øverst på siden.
du kan også gennemse efter emner i menuen gratis tutorials.
hvis du er klar til at blive seriøs omkring Photoshop, se vores fuld længde kurser her
