In questo tutorial Photoshop, imparerete 2 modi di dipingere con la luce, così come il modo di aggiungere razzi solari. Prenderemo una foto piatta e la inonderemo di luce solare, oltre ad aggiungere profondità e dimensioni.
Iniziamo con questo panorama aereo che ho girato con un drone ad Atlanta GA. (Più della mia fotografia aerea qui)
Tieni premuto il tasto alt/opzione e fai clic sull’icona del livello mew in th Layers penel.
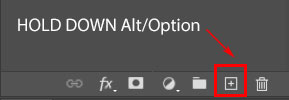
Questo ci darà la casella delle opzioni per un nuovo livello.
Cambia la modalità di fusione del livello in Sovrapposizione, imposta il nome su luce e fai clic su ok.
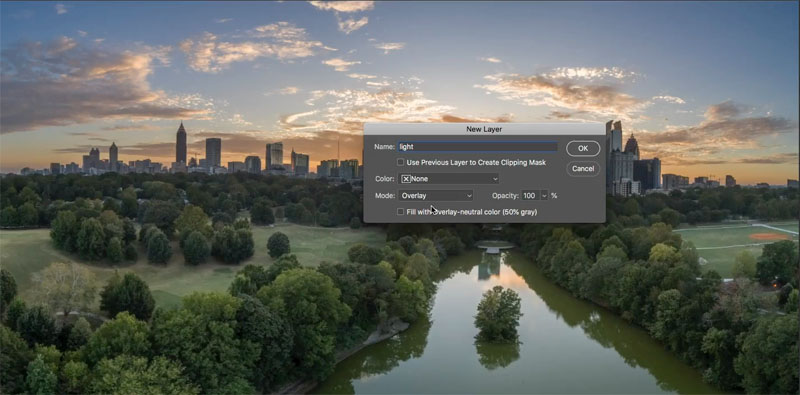
Scegli lo strumento pennello (tasto B)
Scegli un pennello rotondo morbido
Seleziona il bianco come colore di primo piano.
Cambia l’opacità in 15%
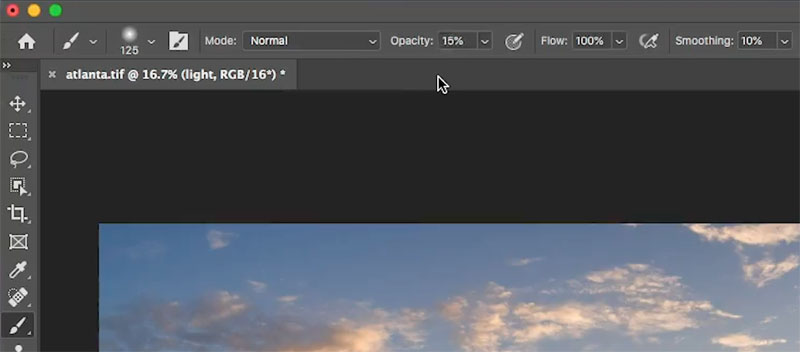
4. (Se si utilizza una penna sensibile alla pressione, ad esempio un Wacom).
Nel pannello Impostazioni pennello (Finestra >Impostazioni pennello) selezionare Trasferisci e impostare il controllo Jitter Opacità su Pressione penna.
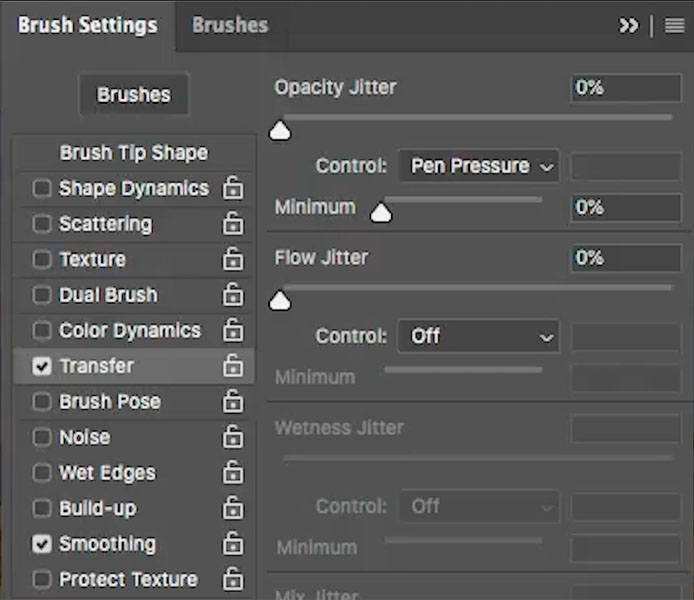
Regolare la dimensione del pennello premendo i tasti della staffa.

Inizia a dipingere dove andrà la luce. (Il video in alto, mostra tutto il dipinto e perché dipingo dove lo faccio).
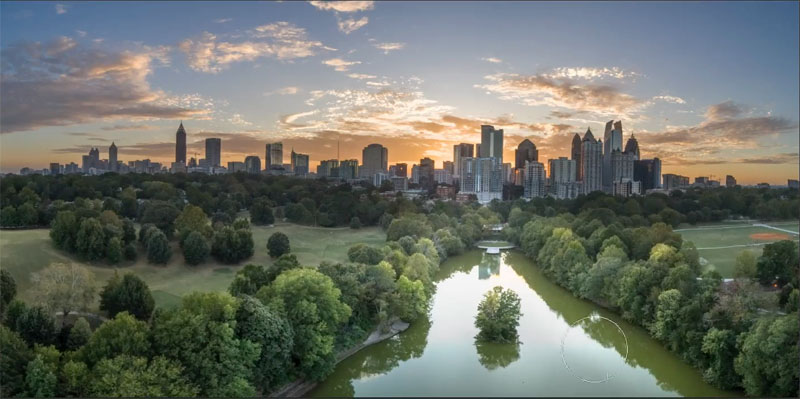
Continua a dipingere dove vuoi vedere la luce. (aggiungeremo la luce del sole in pochi passi)
Prestare molta attenzione ai fronti degli alberi e le aree tht sarà di fronte alla fonte di luce dietro gli edifici.
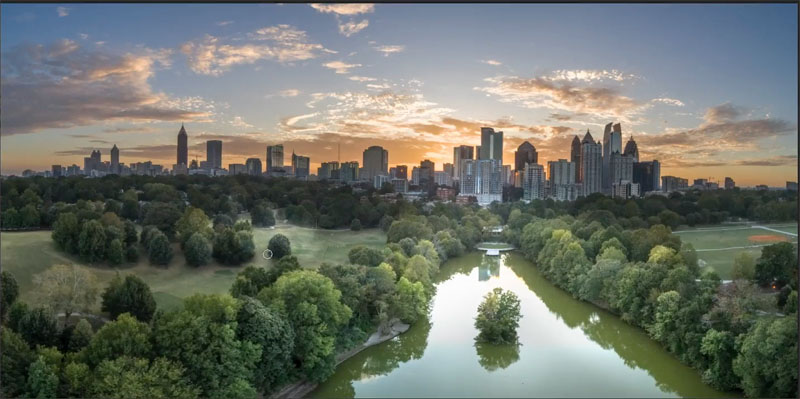
Cambia il colore di primo piano in nero.
Ora, dipingi sui lati opposti degli oggetti, che sarebbero rivolti verso lo spettatore. Ora stiamo dipingendo nell’ombra. Questo dà forma agli alberi.
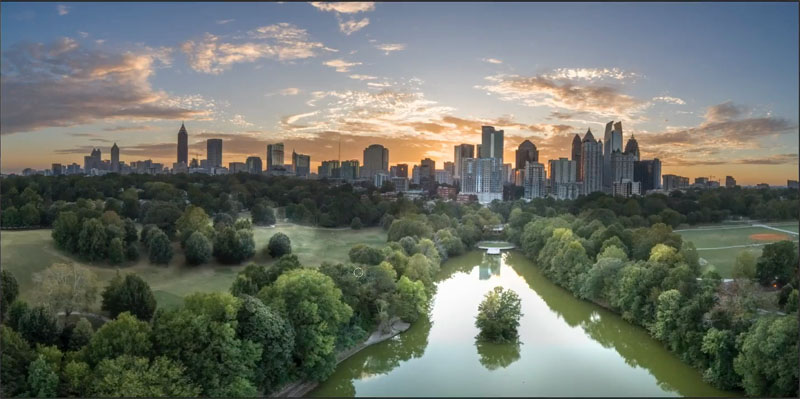
Questo è un passo totalmente opzionale, e onestamente, non lo farei spesso da solo, ma mi piacerebbe dimostrare l’aggiunta di sun flare.
Ci sono molti modi per farlo, uno è il lens flare filter. Filter > Render > lens flare
In questo tutorial useremo un semplice metodo di un pennello. Puoi trovare i pennelli di Photoshop su Internet,
Quello che sto usando è un’opzione a pagamento dal set di Universe builder di Design Cuts.
Scegli il pennello e imposta il colore di primo piano su bianco.
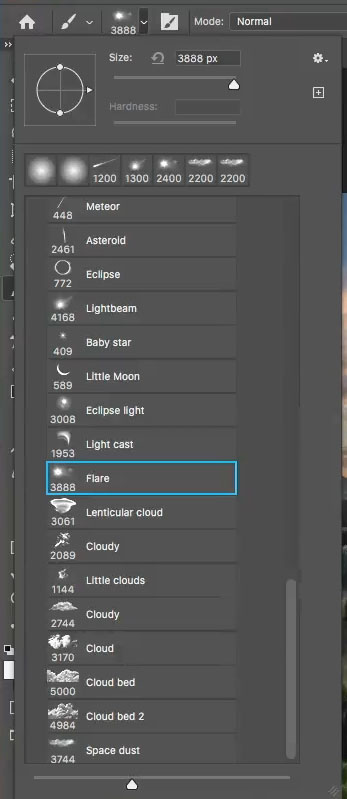
Crea un nuovo livello e tocca una volta con il pennello per applicare l’effetto.
Qualcuno mi ha chiesto se si dovrebbe colorare il sole flare. Puoi se vuoi, ma spesso, è così luminoso su una foto che apparirà bianca.

Ora che abbiamo il bagliore del sole, dobbiamo aggiungere un po ‘ di luce agli edifici che si affacciano.
Scegli di nuovo la spazzola rotonda morbida e scegli il tuo strato “leggero” originale.

Dipingere sui lati degli edifici di fronte al bagliore del sole.
Se si desidera regolare questo effetto è possibile applicare alcune curve e la saturazione della tonalità per regolare i colori. (Lo faccio sul video)

Creazione di luce solare.
Ora creeremo un po ‘ di luce solare calda. Spesso, lo farò all’inizio, ma volevo aspettare, in modo da poter vedere i passaggi precedenti in modo più chiaro.
Nascondi tutte le regolazioni che hai aggiunto alla foto (come mostrato di seguito).
Scegli il livello inferiore che è la nostra foto.
Aggiungi un nuovo livello di regolazione Curve, facendo clic sullo yin yang nella parte inferiore del pannello Livelli e scegliendo Curve.

Trascinare verso l’alto al centro della curva per illuminare quell’area.
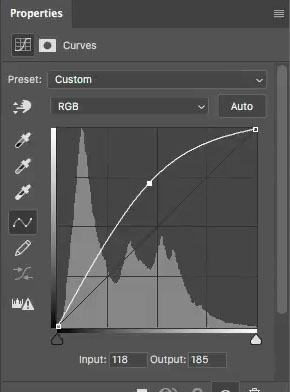
Fare clic su RGB e scegliere il canale Blu.
Diminuisce il blu (il blu è l’opposto del giallo. Per ottenere giallo, ridurre il blu).

Scegli il canale rosso,
Aumenta leggermente i rossi per rendere il giallo più arancione e dorato.
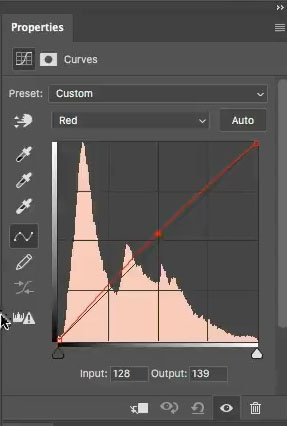
La foto dovrebbe ora avere una luce calda. Lo vogliamo solo in alcune aree.
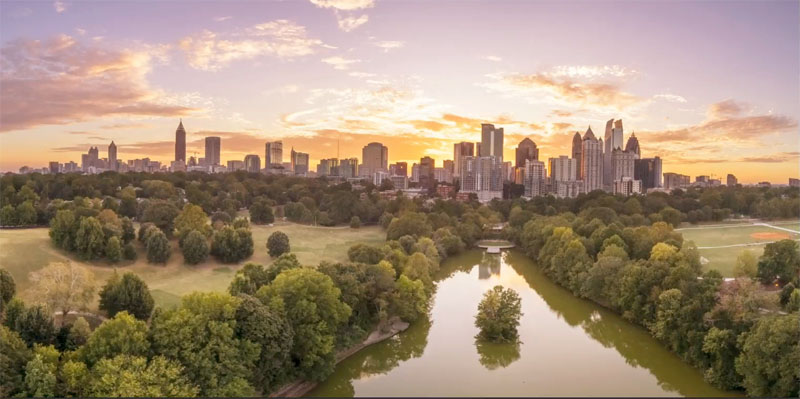
Fare clic sul rettangolo bianco accanto alla regolazione delle curve.
Premere Ctel / Cmd + I per invertirlo. Questo nasconderà la regolazione.
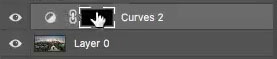
Con una spazzola morbida bianca selezionata, dipingiamo nella regolazione.

Dipingi nelle aree che vuoi la luce del sole.

Riaccendi tutti i livelli e regola l’opacità dei livelli se ritieni che le regolazioni siano eccessive.
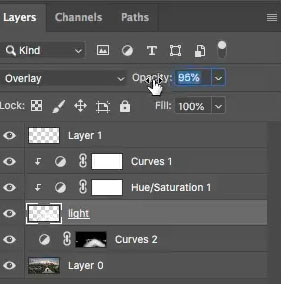
Ecco il nostro risultato. In questo caso, ho tutto alzato in modo da poter vedere facilmente i risultati.

Ecco l’immagine dopo aver regolato l’opacità sui diversi livelli per ottenere un risultato bilanciato.

A proposito, se vuoi imparare questi tipi di cose in Photoshop, dovresti davvero dare un’occhiata alla mia formazione di punta di Photoshop. Photoshop Secrets, Photoshop 2020 per i fotografi digitali è il miglior investimento che tu abbia mai fatto nell’apprendimento e nella padronanza di Photoshop. Ci vorrà la vostra conoscenza passi da gigante in avanti.

Sfoglia le nostre centinaia di altri tutorial gratuiti qui, o cercare quello che stai cercando nella ricerca nella parte superiore della pagina.
Puoi anche navigare per argomenti nel menu tutorial gratuiti.
Se sei pronto a fare sul serio con Photoshop, vedi i nostri corsi completi qui
