Dans ce tutoriel Photoshop, vous apprendrez 2 façons de peindre avec la lumière, ainsi que comment ajouter des éruptions solaires. Nous prendrons une photo plate et l’inonderons de lumière du soleil, tout en ajoutant de la profondeur et de la dimension.
Commençons par ce panorama aérien que j’ai tourné avec un drone à Atlanta GA. (Plus de ma photographie aérienne ici)
Maintenez la touche alt / option enfoncée et cliquez sur l’icône de calque mew dans le penel des calques.
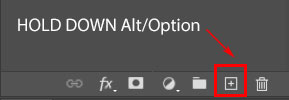
Cela nous donnera la boîte d’options pour un nouveau calque.
Changez le mode de fusion des calques en Superposition, définissez le nom sur light et cliquez sur ok.
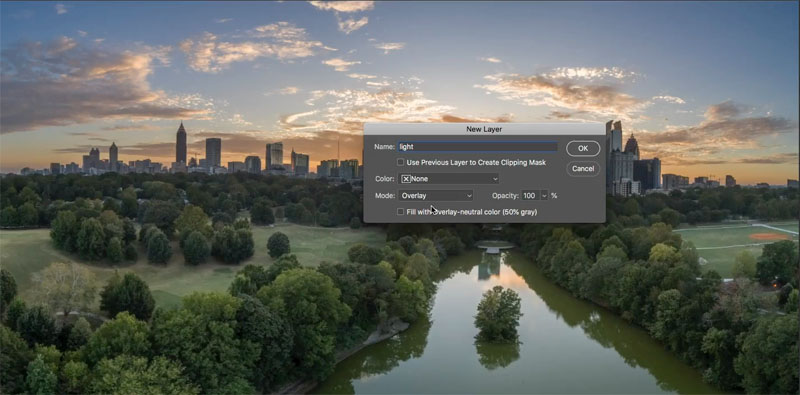
Choisissez l’outil pinceau (touche B)
Choisissez un pinceau rond doux
Sélectionnez blanc comme couleur de premier plan.
Changez l’opacité en 15%
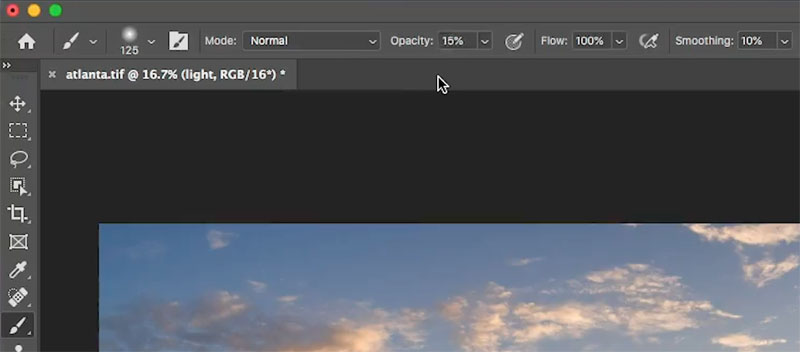
4. (Si vous utilisez un stylo sensible à la pression, tel qu’un Wacom).
Dans le panneau Paramètres du pinceau (Fenêtre > Paramètres du pinceau), sélectionnez Transférer et réglez le contrôle de gigue d’opacité sur Pression du stylo.
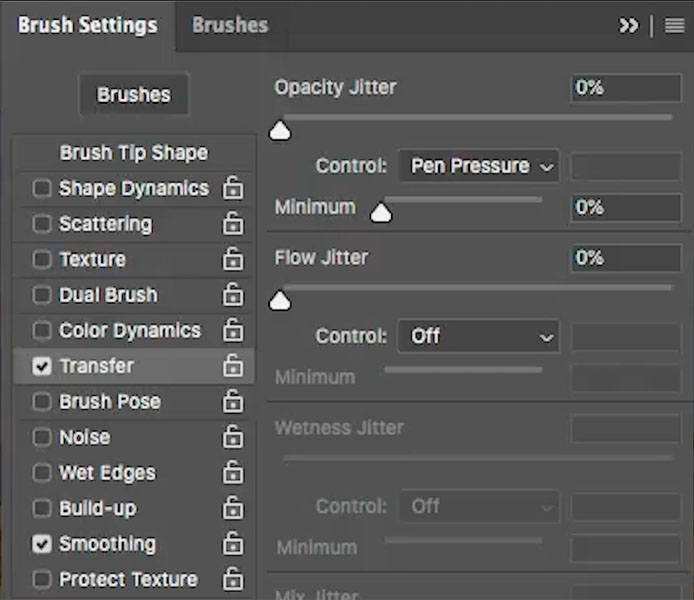
Ajustez la taille de la brosse en appuyant sur les touches de support.

Commencez à peindre là où la lumière ira. (La vidéo en haut, montre toute la peinture et pourquoi je peins là où je fais).
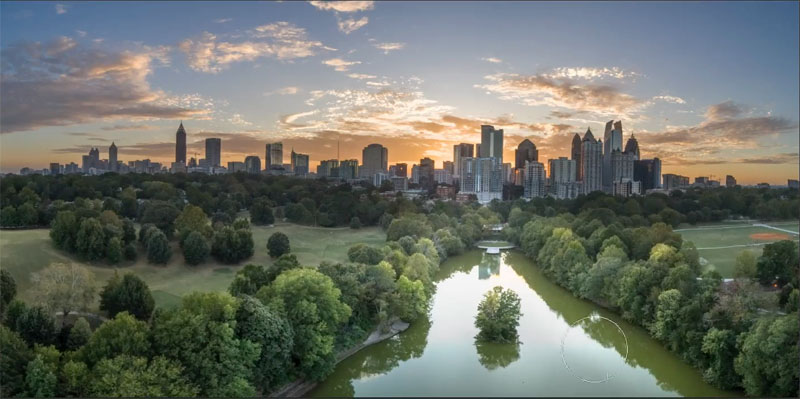
Continuez à peindre où vous voulez voir la lumière. (nous ajouterons la lumière du soleil en quelques étapes)
Portez une attention particulière aux façades des arbres et aux zones qui feront face à la source de lumière derrière les bâtiments.
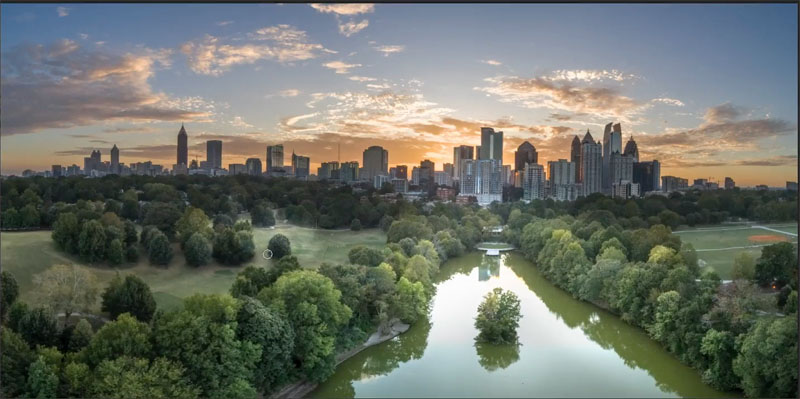
Changez la couleur de premier plan en noir.
Maintenant, peignez sur les côtés opposés des objets, qui seraient face au spectateur. Nous peignons maintenant dans l’ombre. Cela donne forme aux arbres.
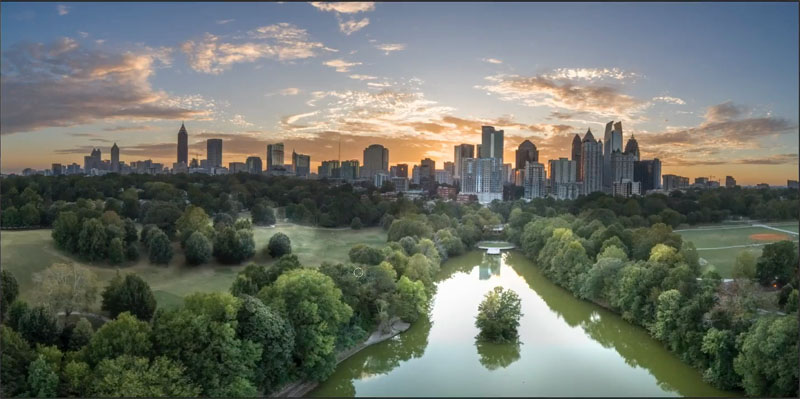
C’est une étape totalement optionnelle, et honnêtement, je ne le ferais pas souvent moi-même, mais j’aimerais démontrer l’ajout d’une éruption solaire.
Il y a plusieurs façons de le faire, l’une est le filtre anti-reflets de l’objectif. Filter > Render > lens flare
Dans ce tutoriel, nous allons utiliser une méthode simple d’un pinceau. Vous pouvez trouver des pinceaux Photoshop partout sur Internet,
Celui que j’utilise est une option payante de l’ensemble Universe builder de Design Cuts.
Choisissez votre pinceau et définissez la couleur de premier plan sur blanc.
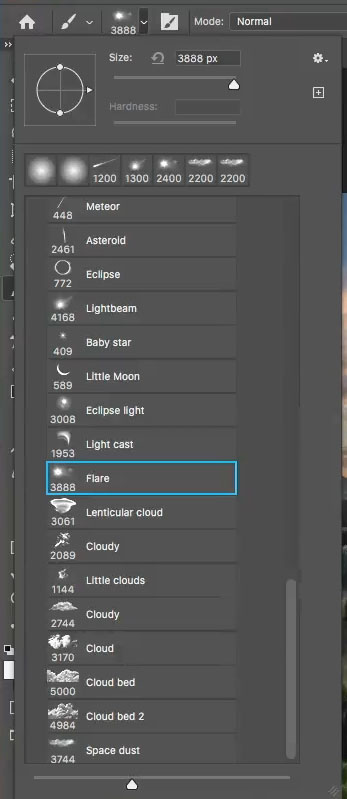
Créez un nouveau calque et appuyez une fois avec le pinceau pour appliquer l’effet.
Quelqu’un m’a demandé si vous deviez colorer la lumière du soleil. Vous pouvez si vous le souhaitez, mais souvent, il est si lumineux sur une photo qu’il apparaîtra blanc.

Maintenant que nous avons la lumière du soleil, nous devons ajouter de la lumière aux bâtiments qui lui font face.
Choisissez à nouveau votre pinceau rond doux et choisissez votre calque « léger » d’origine.

Peindre sur les côtés des bâtiments face au soleil.
Si vous souhaitez ajuster cet effet, vous pouvez appliquer des courbes et une saturation de teinte pour ajuster les couleurs. (Je fais sur la vidéo)

Créer la lumière du soleil.
Maintenant, nous allons créer un peu de soleil chaud. Souvent, je le ferai au début, mais je voulais attendre, pour que vous puissiez voir plus clairement les étapes précédentes.
Masquez tous les ajustements que vous avez ajoutés à la photo (comme indiqué ci-dessous).
Choisissez le calque inférieur qui est notre photo.
Ajoutez un nouveau calque de réglage des courbes, en cliquant sur le yin yang en bas du panneau Calques et en choisissant Courbes.

Faites glisser vers le haut au milieu de la courbe pour éclaircir cette zone.
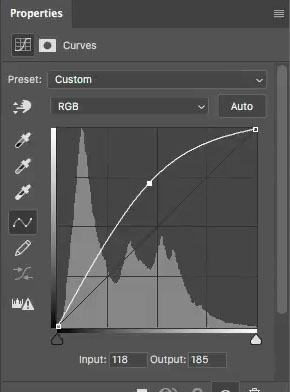
Cliquez sur RVB et choisissez le canal bleu.
Diminuez le bleu (le bleu est l’opposé du jaune. Pour obtenir du jaune, réduisez le bleu).

Choisissez le canal rouge,
Augmentez légèrement les rouges pour rendre le jaune plus orange et doré.
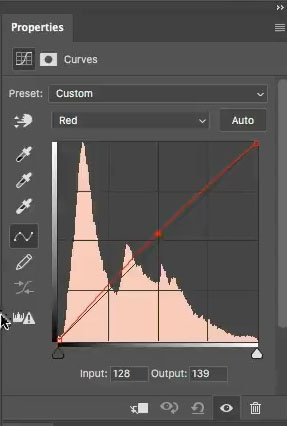
La photo devrait maintenant avoir une lumière chaude. Nous ne le voulons que dans certains domaines.
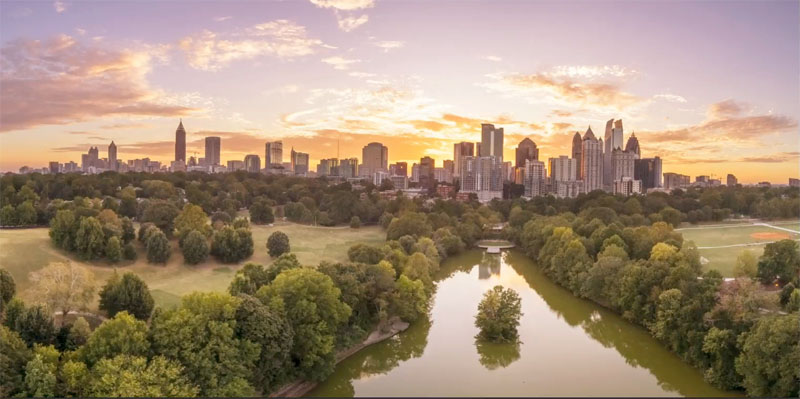
Cliquez sur le rectangle blanc à côté du réglage des courbes.
Appuyez sur Ctel/Cmd+I pour l’inverser. Cela masquera l’ajustement.
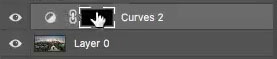
Avec un pinceau doux blanc sélectionné, peignons le réglage.

Peignez dans les zones où vous voulez la lumière du soleil.

Rallumez tous vos calques et ajustez l’opacité des calques si vous avez l’impression que les ajustements sont trop importants.
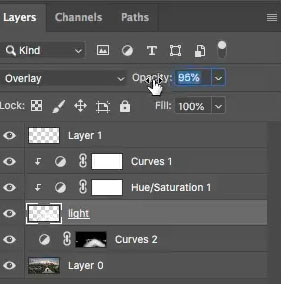
Voici notre résultat. Dans ce cas, j’ai tout tourné pour que vous puissiez facilement voir les résultats.

Voici l’image après avoir ajusté l’opacité sur les différents calques pour obtenir un résultat équilibré.

Au fait, si vous souhaitez apprendre ce genre de choses dans Photoshop, vous devriez vraiment consulter ma formation phare sur Photoshop. Photoshop Secrets, Photoshop 2020 Pour les photographes numériques est le meilleur investissement que vous ferez jamais dans l’apprentissage et la maîtrise de Photoshop. Cela prendra vos connaissances à pas de géant.

Parcourez nos centaines d’autres tutoriels gratuits ici, ou recherchez ce que vous recherchez dans la recherche en haut de la page.
Vous pouvez également naviguer par sujets dans le menu tutoriels gratuits.
Si vous êtes prêt à prendre Photoshop au sérieux, consultez nos cours complets ici
