En este tutorial de Photoshop, aprenderá 2 formas de pintar con luz, así como cómo agregar bengalas solares. Tomaremos una foto plana y la inundaremos de luz solar, además de agregar profundidad y dimensión.
Comencemos con este panorama aéreo que filmé con un dron en Atlanta GA. (Más de mi fotografía aérea aquí)
Mantenga pulsada la tecla alt / opción y haga clic en el icono de capa de mea en el penel de capas.
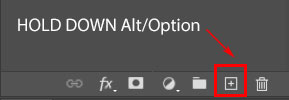
Esto nos dará el cuadro de opciones para una nueva capa.
Cambie el modo de fusión de capas a Superposición, establezca el nombre en luz y haga clic en aceptar.
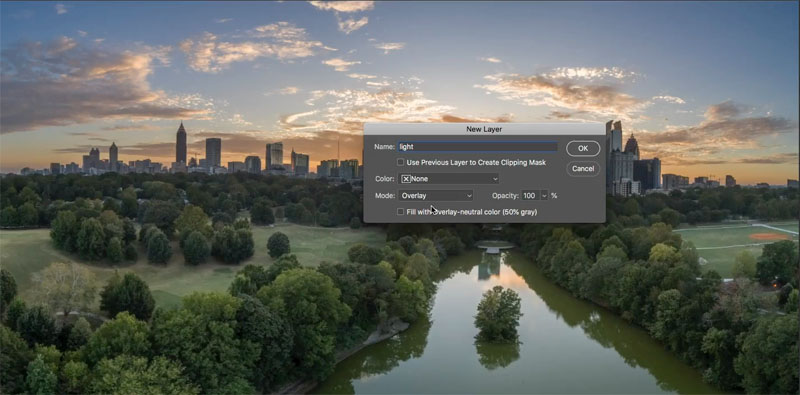
Elija la herramienta pincel (tecla B)
Elija un pincel redondo suave
Seleccione blanco como color de primer plano.
Cambiar la opacidad a 15%
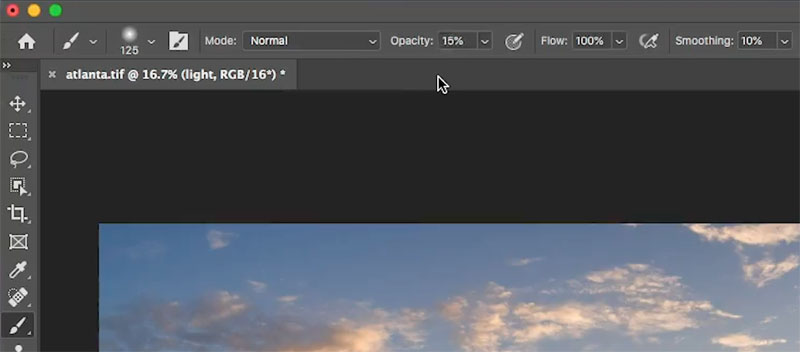
4. (Si está utilizando una pluma sensible a la presión, como una Wacom).
En el Panel de Configuración del pincel (Ventana>Configuración del pincel), seleccione Transferir y establezca el control de Fluctuación de opacidad en Presión del lápiz.
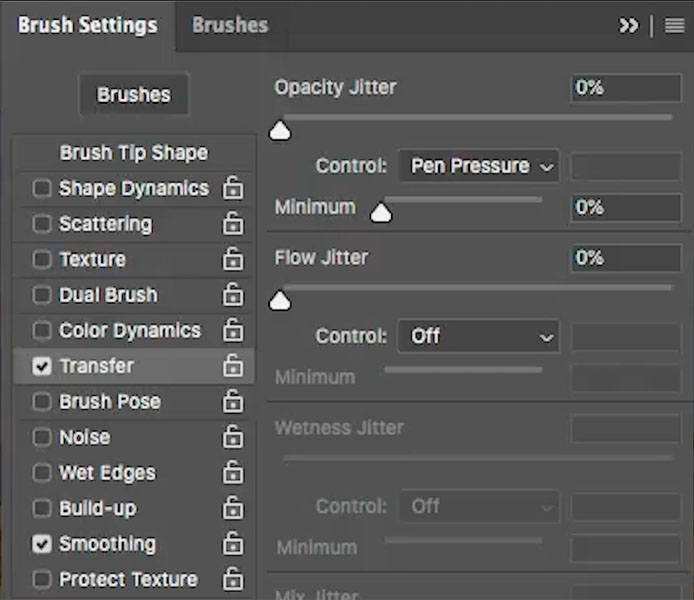
Ajuste el tamaño del pincel pulsando las teclas de soporte.

Comience a pintar donde irá la luz. (El video en la parte superior, muestra toda la pintura y por qué pinto donde lo hago).
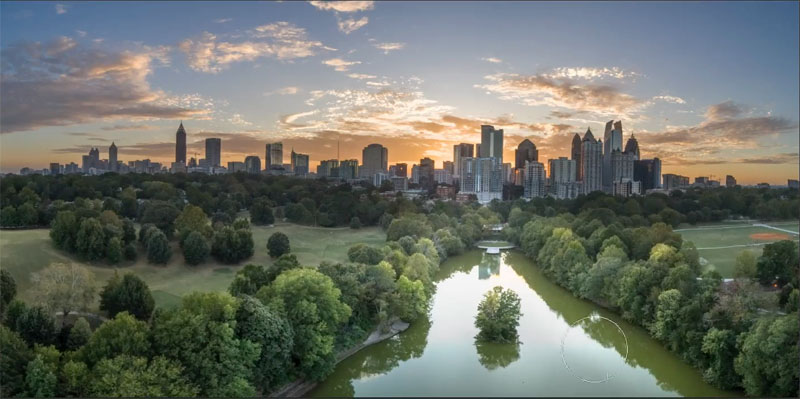
Continúe pintando donde quiera que vea luz. (agregaremos la luz solar en unos pocos pasos)
Preste mucha atención a los frentes de los árboles y las áreas que estarán frente a la fuente de luz detrás de los edificios.
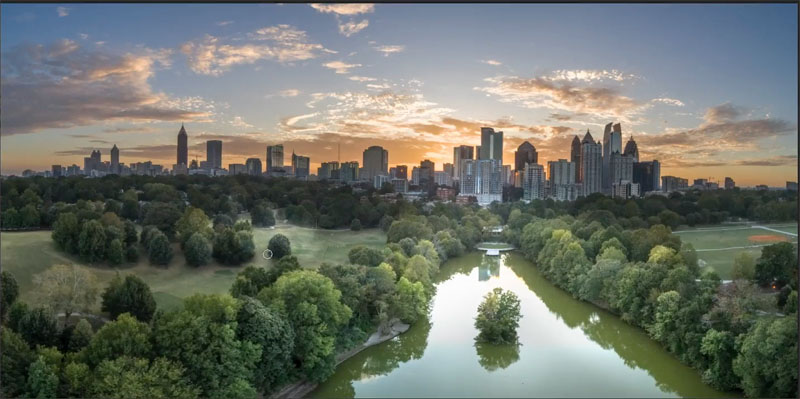
Cambie el color de primer plano a negro.
Ahora, pinte en los lados opuestos de los objetos, que estarían orientados al espectador. Ahora estamos pintando en las sombras. Esto da forma a los árboles.
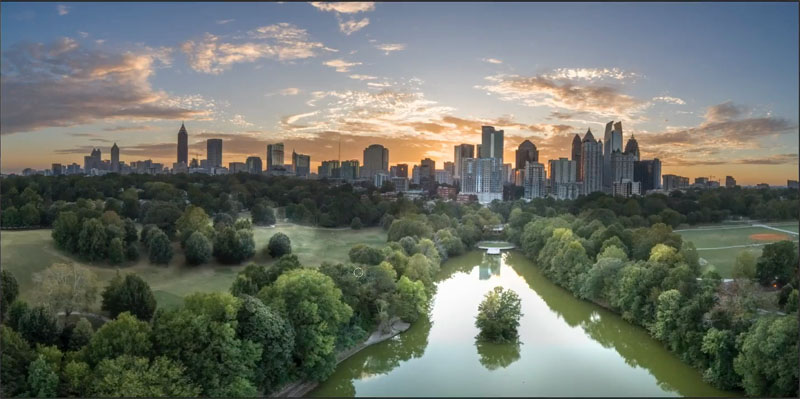
Este es un paso totalmente opcional, y honestamente, no lo haría a menudo, pero me gustaría demostrar que agrega destellos de sol.
Hay muchas maneras de hacer esto, una es el filtro de destello de lente. Filtro> Renderizar> destello de lente
En este tutorial usaremos un método simple de pincel. Puedes encontrar pinceles de Photoshop en Internet,
El que estoy usando es una opción de pago del conjunto de creador de universo de Design Cuts.
Elija su pincel y establezca el color de primer plano en blanco.
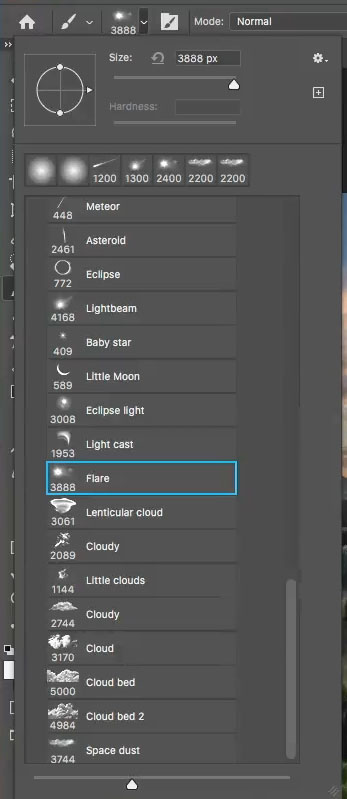
Crea una nueva capa y pulsa una vez con el pincel para aplicar el efecto.
Alguien me preguntó si debería colorear la llamarada solar. Puedes hacerlo si quieres, pero a menudo, es tan brillante en una foto que aparecerá blanca.

Ahora que tenemos la llamarada solar, necesitamos agregar algo de luz a los edificios que están frente a ella.
Elija su cepillo redondo suave de nuevo y elija su capa «ligera» original.

Pintura en los lados de los edificios que dan a la llamarada solar.
Si desea ajustar este efecto, puede aplicar algunas curvas y saturación de tono para ajustar los colores. (Lo hago en el video)

Creando luz solar.
Ahora crearemos un poco de luz solar cálida. A menudo, haré esto al principio, pero quería esperar, para que pudiera ver los pasos anteriores con más claridad.
Oculte todos los ajustes que haya agregado a la foto (como se muestra a continuación).
Elija la capa inferior que es nuestra foto.
Agregue una nueva capa de ajuste de curvas, haciendo clic en el yin yang en la parte inferior del panel Capas y eligiendo Curvas.

Arrastre hacia arriba en el centro de la curva para iluminar esa área.
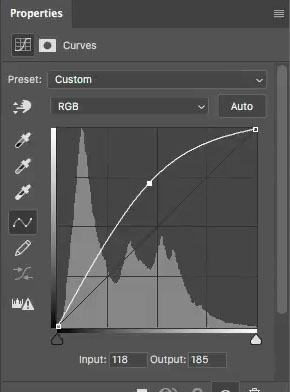
Haga clic en RGB y elija el canal azul.
Disminuya el azul (el azul es lo opuesto al amarillo. Para ponerse amarillo, reduzca el azul).

Elija el canal rojo,
Aumente ligeramente los rojos para que el amarillo se vea más naranja y dorado.
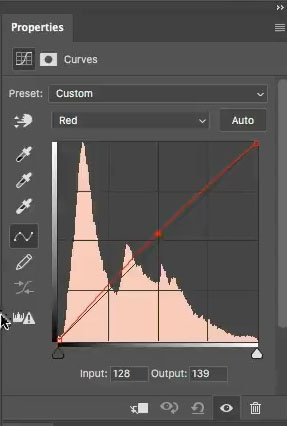
La foto ahora debe tener una luz cálida. Solo lo queremos en ciertas áreas.
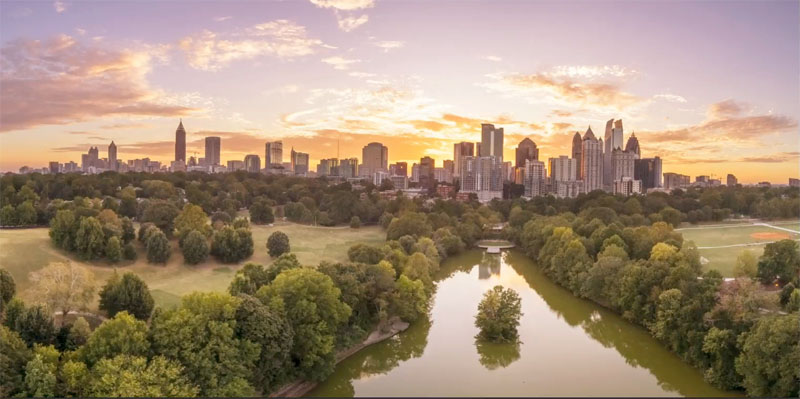
Haga clic en el rectángulo blanco junto al ajuste de curvas.
Pulse Ctel / Cmd + I para invertirlo. Esto ocultará el ajuste.
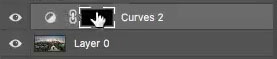
Con un pincel blanco suave seleccionado, pintemos en el ajuste.

Pinte en las áreas que desee que reciban luz solar.

Vuelva a activar todas sus capas y ajuste la opacidad de las capas si siente que los ajustes son demasiado.
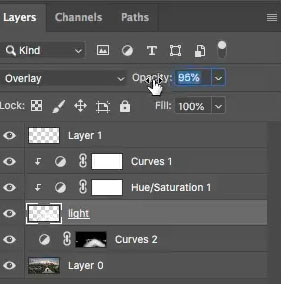
Aquí está nuestro resultado. En este caso, tengo todo listo para que pueda ver fácilmente los resultados.

Y aquí está la imagen después de haber ajustado la opacidad en las diferentes capas para obtener un resultado equilibrado.

Por cierto, si desea aprender este tipo de cosas en Photoshop, realmente debe revisar mi capacitación insignia en Photoshop. Photoshop Secrets, Photoshop 2020 Para Fotógrafos digitales es la mejor inversión que hará en el aprendizaje y dominio de Photoshop. Llevará su conocimiento a pasos agigantados.

Explore nuestros cientos de otros tutoriales gratuitos aquí, o busque lo que está buscando en la búsqueda en la parte superior de la página.
También puede navegar por temas en el menú tutoriales gratuitos.
Si está listo para tomar en serio Photoshop, vea nuestros cursos completos aquí
