Dieser Beitrag zeigt Schülern und neuen Benutzern Schritte zum Aktivieren oder Deaktivieren von Diensten in Windows 11. In Windows verfügen Anwendungen und einige Funktionen über Dienste, die im Hintergrund ausgeführt werden, normalerweise ohne Benutzeroberfläche oder GUI.
Einige der wichtigsten Windows-Betriebssysteme führen Dienste aus. Datei-Explorer, Drucken, Windows-Updates, Witwensuche und andere werden alle von Diensten unterstützt und gesteuert.
Standardmäßig werden einige Dienste beim Start von Windows automatisch gestartet. Andere sind auch so konzipiert, dass sie nur bei Bedarf starten. Nur wenige Dienste werden beim Auslösen gestartet oder verzögert, bis alle anderen Dienste gestartet sind.
Einige Dienste haben auch abhängige oder Kinderbetreuung. Wenn Sie einen übergeordneten Dienst beenden, wird auch der untergeordnete oder abhängige Dienst gestoppt. Das Aktivieren eines übergeordneten Dienstes aktiviert möglicherweise nicht unbedingt einen untergeordneten oder abhängigen Dienst.
Dies sind einige der grundlegenden Informationen, die Sie über Windows-Dienste wissen müssen.
Starttypen von Diensten in Windows 11
Wie oben erwähnt, sind Dienste wichtig, damit Windows reibungslos funktioniert. Es kann jedoch vorkommen, dass Sie einen Dienst bei Bedarf manuell aktivieren oder deaktivieren müssen.
Dies sind die verschiedenen Arten, wie Dienste in Windows gestartet werden:
- Automatisch – Ein Dienst in diesem Status wird immer beim Booten gestartet, wenn Windows gestartet wird.
- Automatisch (Verzögerter Start) – Ein Dienst in diesem Zustand wird kurz nach dem Booten gestartet, wenn andere wichtige Dienste gestartet werden.
- Automatisch (Verzögerter Start, Triggerstart) – Ein Dienst in diesem Zustand wird unmittelbar nach dem Booten gestartet, wenn er speziell von anderen Diensten oder Apps ausgelöst wird.
- Manuell (Triggerstart) – Dienste im Status werden gestartet, wenn sie speziell von anderen Diensten oder Apps ausgelöst werden oder wenn „zu viele Dienste ständig ausgeführt werden“.
- Manuell – Mit dem manuellen Dienststatus kann Windows einen Dienst nur bei Bedarf oder bei manuellem Start durch einen Benutzer oder Dienst starten, der speziell auf Benutzerinteraktionen reagiert.
- Deaktiviert – Diese Einstellung verhindert, dass ein Dienst gestartet wird, selbst wenn er benötigt wird.
Um zu sehen, wie ein Projekt gestartet, gestoppt oder geändert wird, fahren Sie unten fort.
So aktivieren Sie Dienste in Windows 11
Nachdem Sie nun die verschiedenen Starttypen für einen Dienst in Windows kennen, sehen wir uns an, wie es gemacht wird.
Starten Sie zuerst die Dienste-App. Sie können das auf viele Arten tun: Eine Möglichkeit besteht darin, auf die Schaltfläche Start zu klicken, dann nach Diensten suchen, unter Beste Übereinstimmung, Wählen Sie Services App wie unten hervorgehoben,.
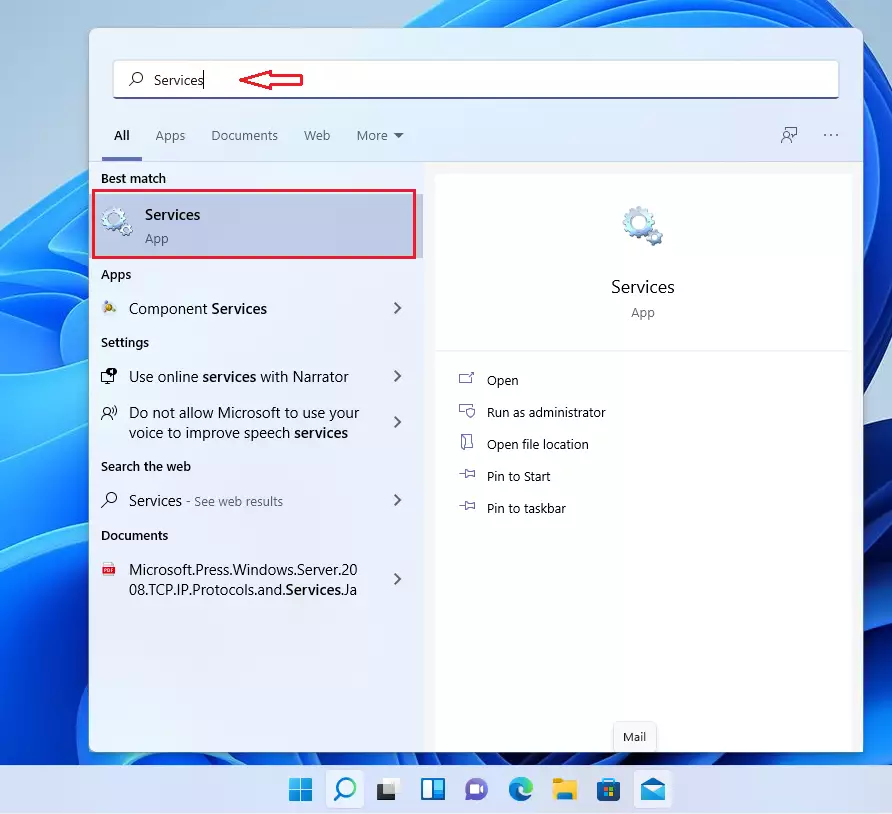
Drücken Sie alternativ die Windows-Taste + R auf Ihrer Tastatur, um das Befehlsfeld Ausführen zu öffnen. Geben Sie dann die folgenden Befehle ein und drücken Sie die Eingabetaste.
services.msc
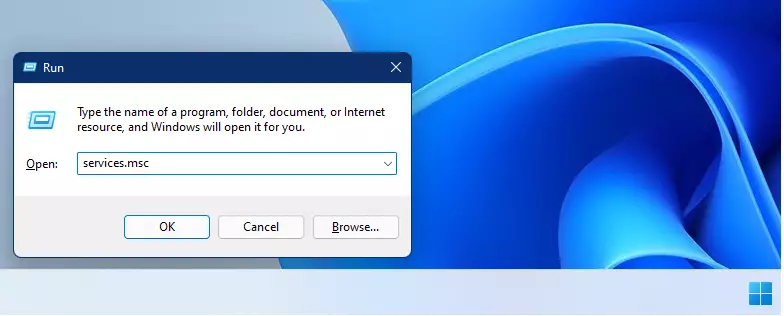
Sobald die Dienste-App geöffnet wird, sollten Sie einen ähnlichen Bildschirm wie den folgenden sehen.
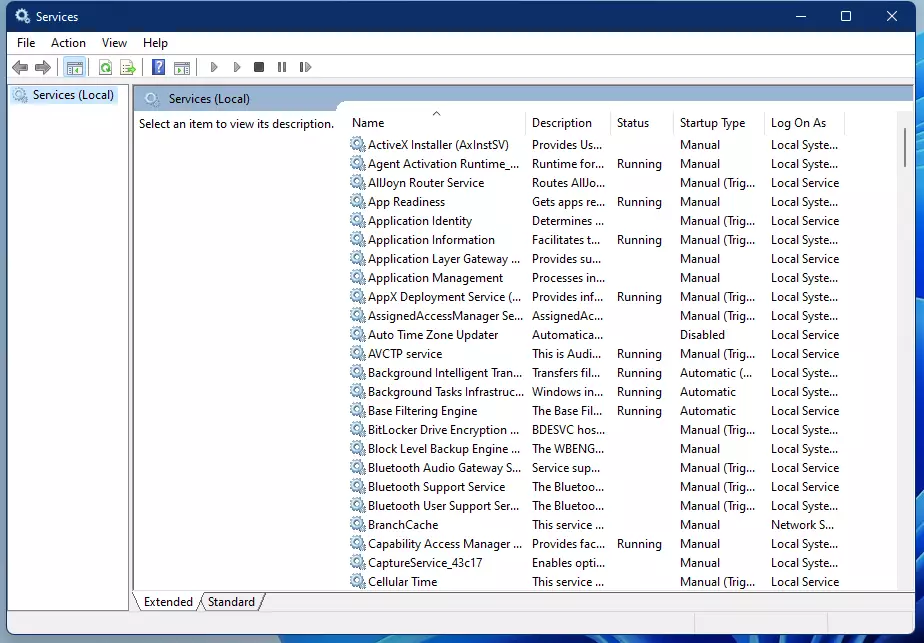
Sie müssen als Administrator angemeldet sein, um Dienste aktivieren und deaktivieren zu können.
Um einen Dienststarttyp zu ändern, doppelklicken Sie auf den Dienst, den Sie aktivieren oder deaktivieren möchten, um die Eigenschaftenseite zu öffnen.
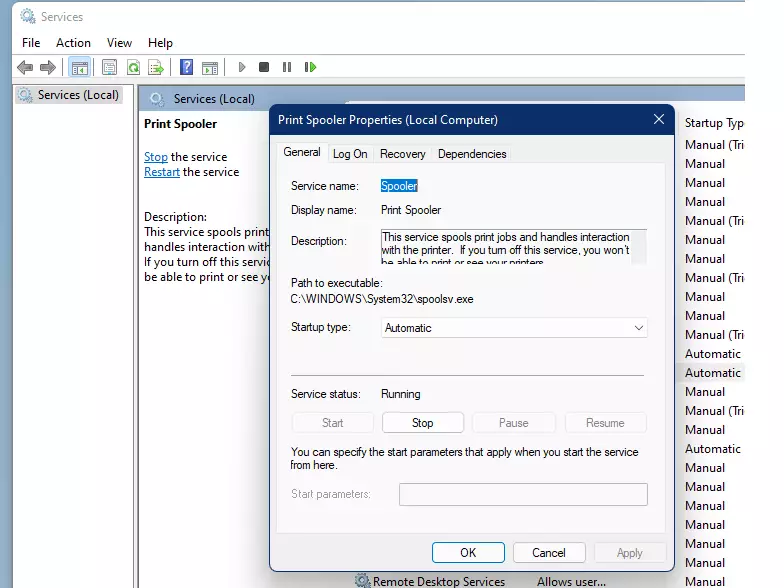
In den Diensteigenschaftenfenstern können Sie den Dienststarttyp in Automatisch oder Automatisch (verzögerter Start) ändern.
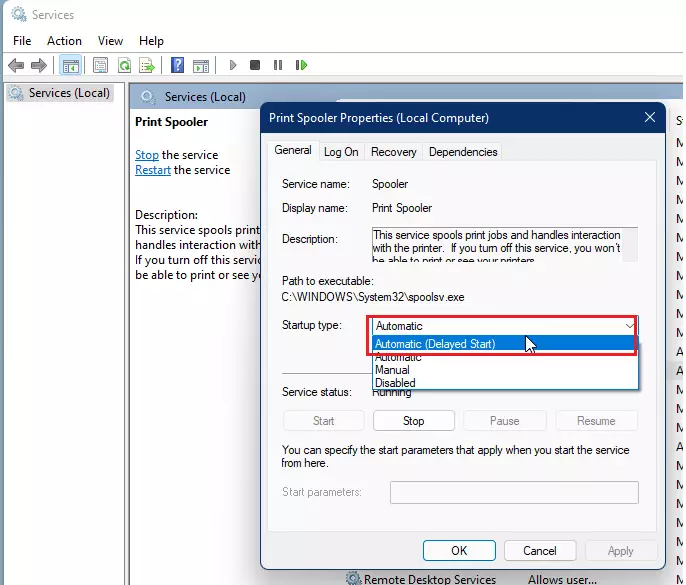
Klicken Sie auf die Schaltfläche Übernehmen und dann auf OK, um Ihre Änderungen zu übernehmen und das Eigenschaftenfenster zu verlassen.
Sie können Ihren Computer neu starten, um den Dienst beim Booten von Windows zu starten, oder auf die Schaltfläche Start unter Dienststatus klicken, um den Dienst sofort zu starten.
So deaktivieren Sie einen Dienst in Windows 11
Wenn Sie einen Dienst deaktivieren möchten, öffnen Sie einfach die Diensteigenschaftenfenster und klicken Sie auf die Schaltfläche Stopp.
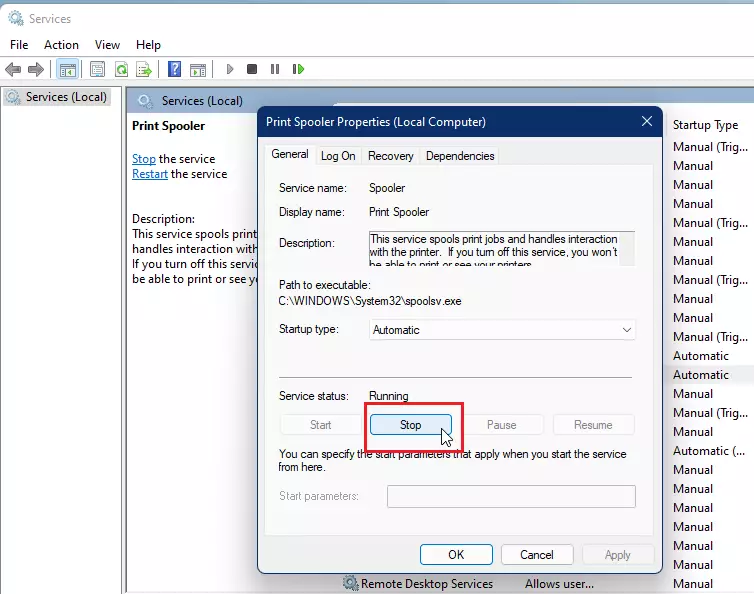
Ändern Sie als Nächstes den Dienststarttyp in Deaktiviert oder Manuell und klicken Sie auf die Schaltfläche Übernehmen.

So aktivieren oder deaktivieren Sie einen Dienst über die Eingabeaufforderung in Windows 11
Die gleichen Schritte oben können über die Eingabeaufforderung mit wenigen Befehlen ausgeführt werden. Zuerst möchten Sie die Eingabeaufforderung als Administrator öffnen.

Führen Sie dann die folgenden Befehle aus, um einen Dienst zu aktivieren:
Automatisch:
sc config "service name" start=auto
Automatisch (verzögerter Start)
sc config "service name" start=delayed-auto
Stoppen und Deaktivieren eines Dienstes:
sc stop "service name" && sc config "service name" start=disabled
Handbuch:
sc config "service name" start=demand && sc start "service name"
Ersetzen Sie den Dienstnamen durch den Namen des Dienstes, den Sie aktivieren oder deaktivieren möchten
Das sollte es tun!
Fazit:
