この記事では、Windows11でサービスを有効または無効にするための学生と新しいユーザーの手順を示しています。 Windowsでは、アプリケーションや一部の関数には、通常、ユーザーインターフェイスやGUIなしでバックグラウンドで実行されるサービスがあります。
コアWindowsオペレーティングシステムの一部はサービスを実行します。 ファイルエクスプローラ、印刷、Windowsの更新、未亡人の検索などは、すべてのサービスによって供給され、制御されています。
designedでは、Windowsの起動時に一部のサービスが自動的に起動します。 他の人はまた、オンデマンドでのみ開始するように設計されています。 他のすべてのサービスが開始されるまで、トリガーまたは遅延したときに開始されるサービスはほとんどありません。
一部のサービスには、依存サービスまたは子サービスもあります。 親サービスを停止すると、子サービスまたは依存サービスも停止されます。 親サービスを有効にすると、必ずしも子サービスまたは依存サービスが有効になるとは限りません。
これらは、Windowsサービスについて知っておく必要がある基本的な情報の一部です。
Windows11のサービス起動タイプ
前述のように、windowsがスムーズに機能するためにはサービスが重要です。 ただし、必要に応じてサービスを手動で有効または無効にする必要がある場合があります。
これらは、Windowsでサービスを開始するさまざまな方法です:
- 自動-この状態のサービスは、Windowsの起動時に常に起動時に開始されます。
- Automatic(Delayed Start)–この状態のサービスは、他の重要なサービスが開始されたブート時刻の直後に開始されます。
- Automatic(Delayed Start,Trigger Start)–この状態のサービスは、他のサービスやアプリによって特別にトリガーされたときに、起動直後に開始されます。
- Manual(Trigger Start)–状態のサービスは、他のサービスやアプリによって具体的にトリガーされたとき、または”常に実行されているサービスが多すぎる”ときに開始されます。
- Manual–手動のサービス状態により、Windowsは、要求時にのみ、またはユーザーまたはユーザーの操作で特別に動作するサービスによって手動で開始された場合にのみ、サービ
- Disabled–この設定は、必要に応じてサービスの開始を停止します。
startedがどのように開始、停止、または変更されているかを確認するには、以下に進みます。
windows11でサービスを有効にする方法
Windowsのサービスのさまざまなスタートアップの種類を知っているので、それがどのように行われるかを見てみましょう。
まず、サービスアプリを起動します。 あなたはそれを多くの方法で行うことができます:1つの方法は、スタートボタンをクリックしてからサービスを検索し、ベストマッチの下で、以下に強調
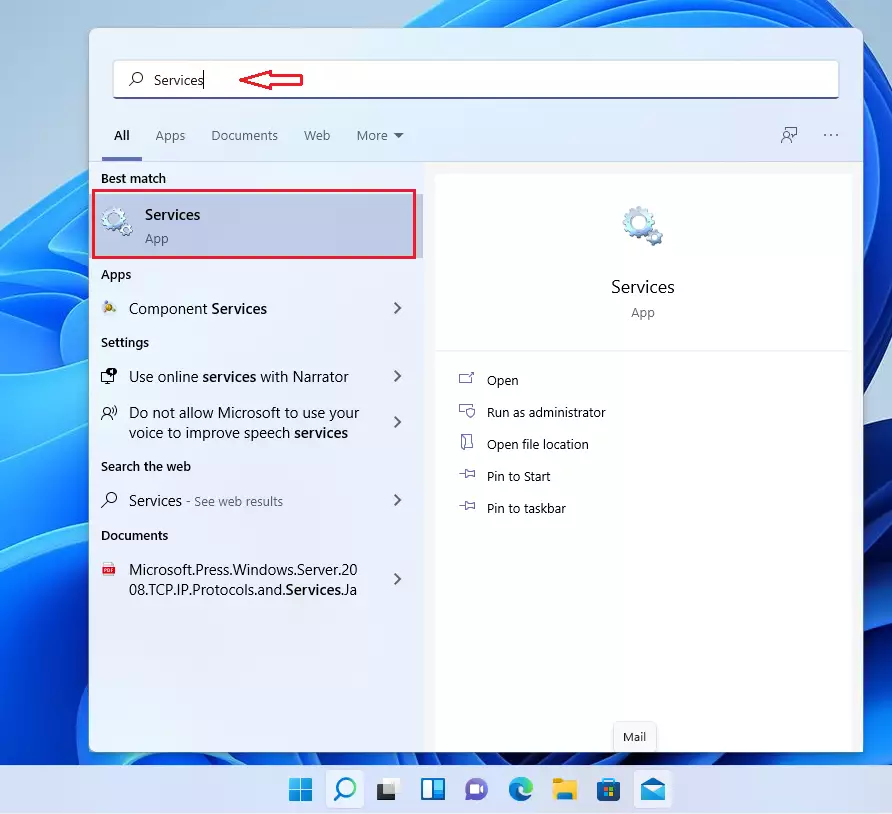
代替、キーボードのWindowsキー+Rを押してコマンドの実行ボックスを開きます。 次に、以下のコマンドを入力し、Enterキーを押します。
services.msc
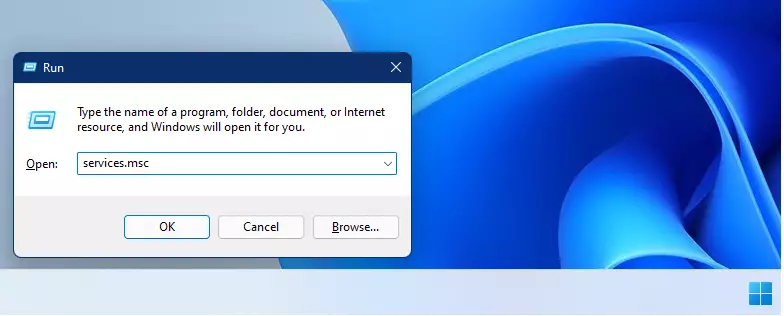
サービスアプリが開くと、以下のような画面が表示されます。
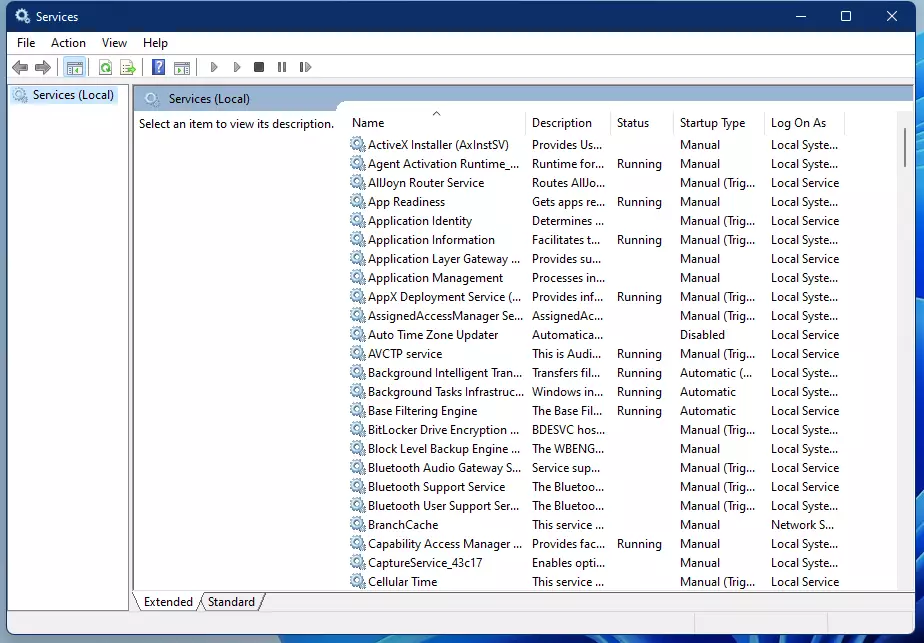
サービスを有効または無効にするには、管理者としてサインインする必要があります。
サービススタートアップの種類を変更するには、有効または無効にするサービスをダブルクリックして、そのプロパティページを開きます。
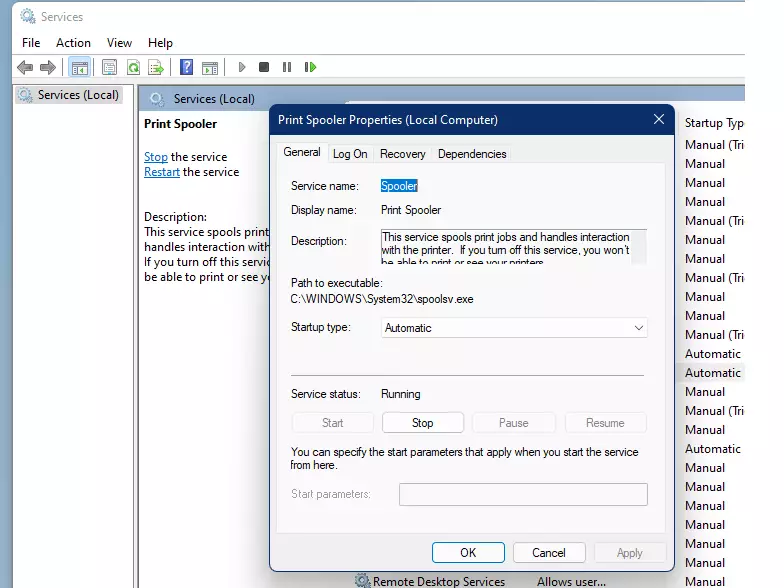
サービスのプロパティウィンドウでは、サービスの起動タイプを自動または自動(遅延開始)に変更できます。
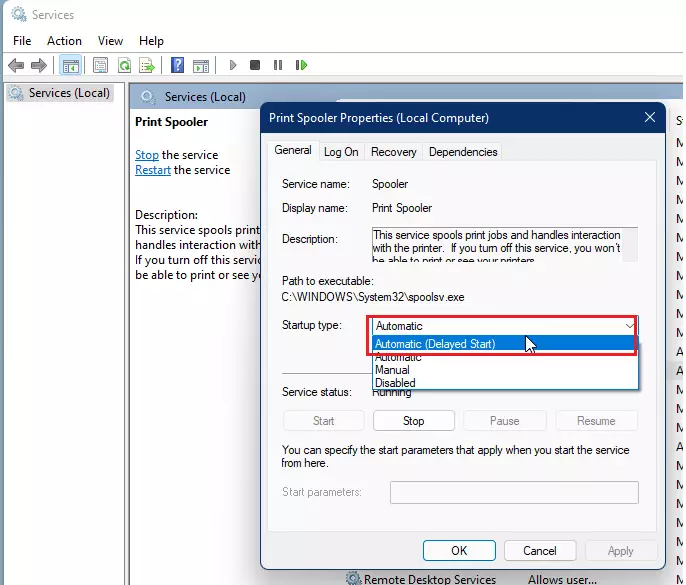
「適用」ボタンをクリックし、「OK」をクリックして変更を適用し、「プロパティ」ウィンドウを終了します。
Windowsの起動時にコンピュータを再起動してサービスを開始するか、サービスステータスの下のスタートボタンをクリックしてすぐにサービスを開始できます。
Windows11でサービスを無効にする方法
サービスを無効にするには、単にサービスのプロパティウィンドウを開き、停止ボタンをクリックします。
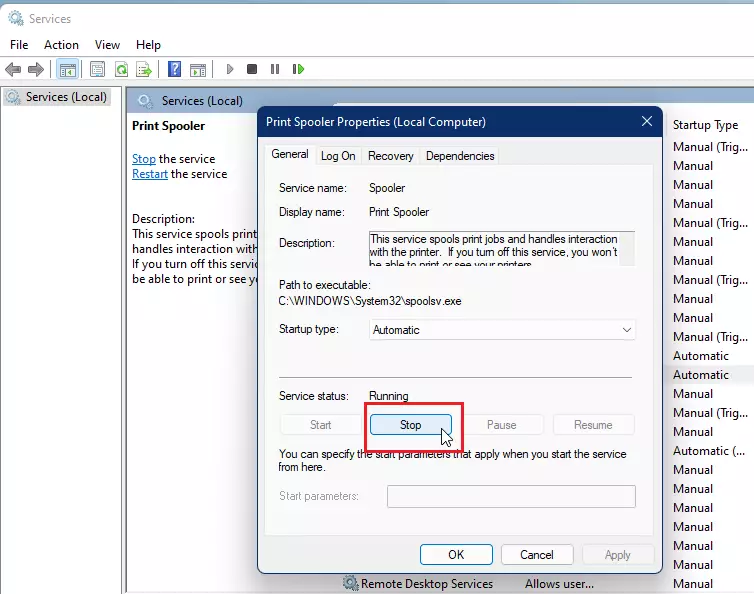
次に、サービスのスタートアップの種類を無効または手動に変更し、適用ボタンをクリックし、OKをクリックして変更を適用し、サービス

windows11でコマンドプロンプトからサービスを有効または無効にする方法
上記の手順は、いくつかのコマンドでコマン まず、管理者としてコマンドプロンプトを開きます。

次に、次のコマンドを実行してサービスを有効にします。
自動:
sc config "service name" start=auto
自動(遅延開始)
sc config "service name" start=delayed-auto
サービスの停止と無効化:
sc stop "service name" && sc config "service name" start=disabled
マニュアル:
sc config "service name" start=demand && sc start "service name"
サービス名を有効または無効にするサービスの名前に置き換えます
それはそれを行う必要があります!
結論:
