dette innlegget viser studenter og nye brukere trinn for å aktivere eller deaktivere tjenester I Windows 11. I Windows har programmer og noen funksjoner tjenester som kjører i bakgrunnen, vanligvis uten brukergrensesnitt eller GUI.
noen Av Kjernen Windows-operativsystemet kjøre tjenester. Filutforsker, utskrift, Windows-Oppdateringer, Enker Søk og andre er alle drevet og kontrollert av tjenester.
etter designet starter noen tjenester automatisk når Windows starter. Andre er også designet for å bare starte på forespørsel. Få tjenester vil starte når trigger eller forsinket til etter at alle andre tjenester er startet.
Noen tjenester har også avhengige eller barnetjenester. Når du stopper en foreldertjeneste, stoppes også den underordnede eller avhengige tjenesten. Aktivering av en overordnet tjeneste kan ikke nødvendigvis aktivere en underordnet eller avhengig tjeneste.
dette er noen av de grunnleggende opplysningene Du trenger å vite Om Windows-tjenester.
Tjenester oppstartstyper I Windows 11
som nevnt ovenfor er tjenester viktige For At Windows skal fungere jevnt. Det kan imidlertid hende at du må aktivere eller deaktivere en tjeneste manuelt ved behov.
dette er de forskjellige måtene tjenester startes i Windows:
- Automatisk-en tjeneste i denne tilstanden starter alltid ved oppstart når Windows starter.
- Automatisk (Forsinket Start) – en tjeneste i denne tilstanden starter like etter oppstart når andre viktige tjenester startes.
- Automatisk (Forsinket Start, Utløserstart – – en tjeneste i denne tilstanden starter like etter oppstart når den utløses av andre tjenester eller apper.
- Manuell (Utløserstart) – Tjenester i staten starter når de utløses av andre tjenester eller apper, eller når det er «for mange tjenester som kjører hele tiden».
- Manuell – manuell tjenestetilstand tillater Windows å starte en tjeneste bare på forespørsel eller når den startes manuelt av en bruker eller tjeneste som opptrer spesielt med brukerinteraksjoner.
- Deaktivert – denne innstillingen stopper en tjeneste fra å starte, selv om det er nødvendig.
for å se hvordan en startet startes, stopp eller endret, fortsett nedenfor.
slik aktiverer du tjenester I Windows 11
nå som du vet de forskjellige oppstartstypene for en tjeneste I Windows, la oss se hvordan det gjøres.
start tjenester-appen først. Du kan gjøre det mange måter: En måte er å klikke På Start-knappen, deretter søke Etter Tjenester, Under Best match, velg Tjenester App som uthevet nedenfor,.
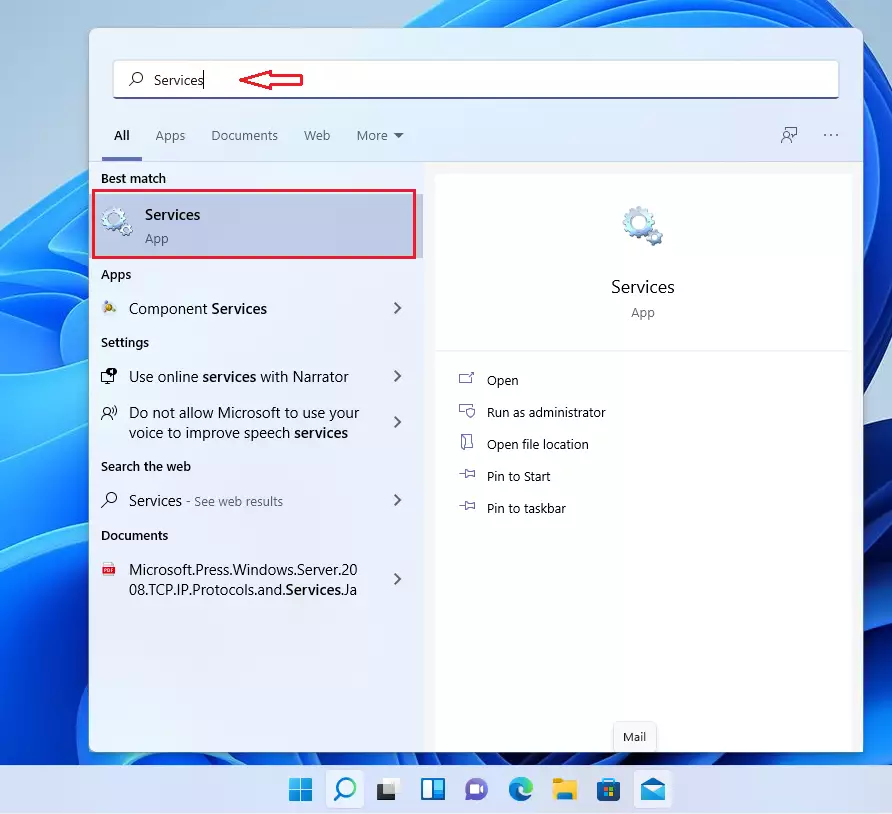
Alternativer, trykk Windows-tasten + R på tastaturet for å åpne Kommandoen Kjør-boksen. Skriv deretter inn kommandoene nedenfor og trykk Enter.
services.msc
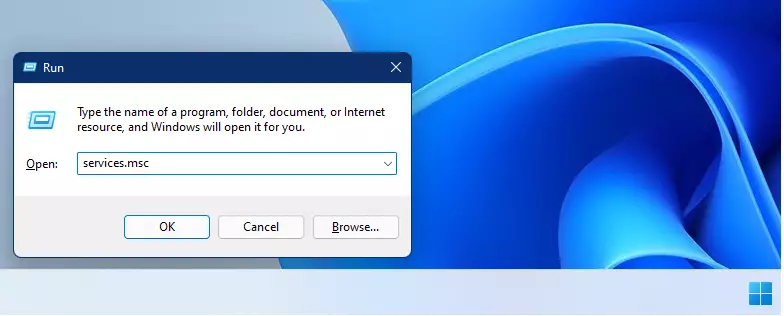
Når Tjenester-appen åpnes, bør du se lignende skjerm som den nedenfor.
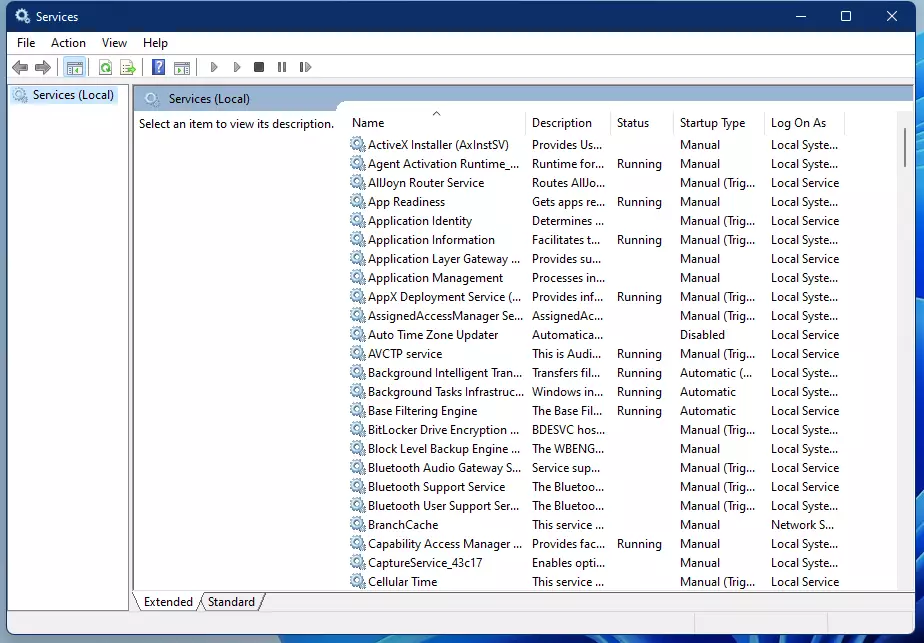
du må være logget på som administrator for å aktivere og deaktivere tjenester.
dobbeltklikk på tjenesten du vil aktivere eller deaktivere for å åpne egenskapssiden for tjenesten.
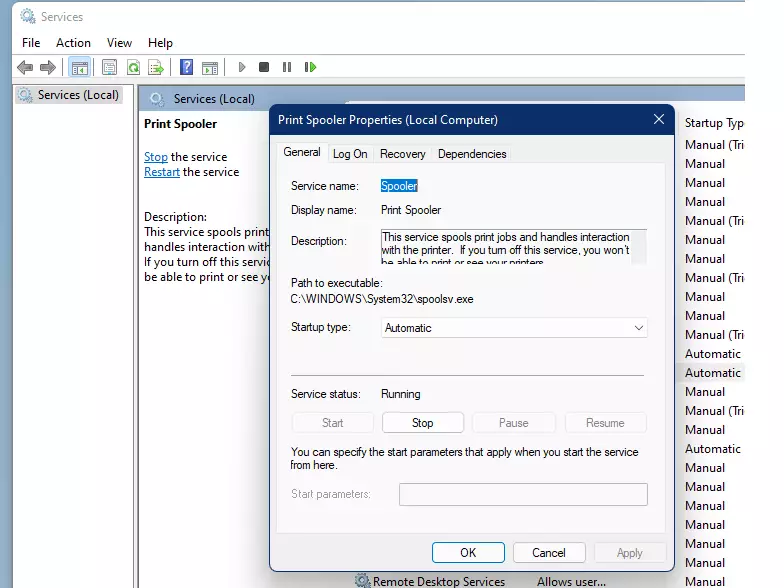
på service properties windows kan du endre oppstartstypen for tjenesten Til Automatisk eller Automatisk (Forsinket Start).
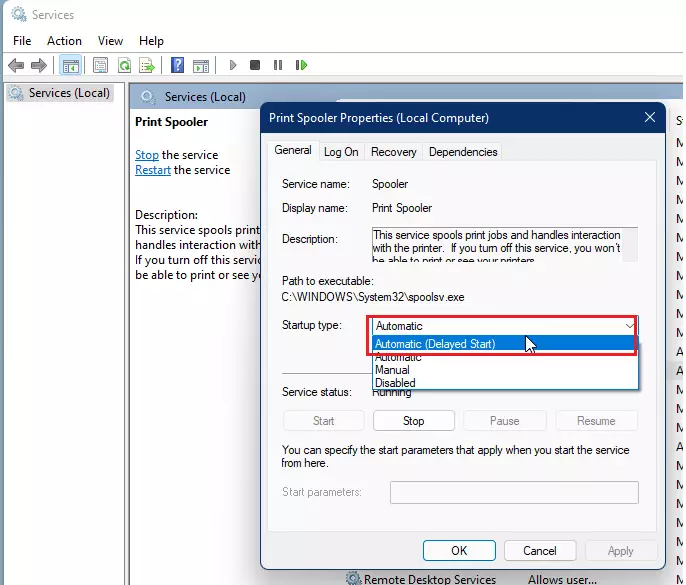
Klikk På Bruk-knappen, DERETTER OK for å bruke endringene og gå ut av egenskapsvinduet.
du kan starte datamaskinen på nytt for å starte tjenesten Når Windows starter, eller klikk Start-knappen under Tjenestestatus for å starte tjenesten umiddelbart.
slik deaktiverer du en tjeneste I Windows 11
hvis du vil deaktivere en tjeneste, åpner du bare tjenesteegenskapene windows, og klikker Deretter På Stopp-knappen.
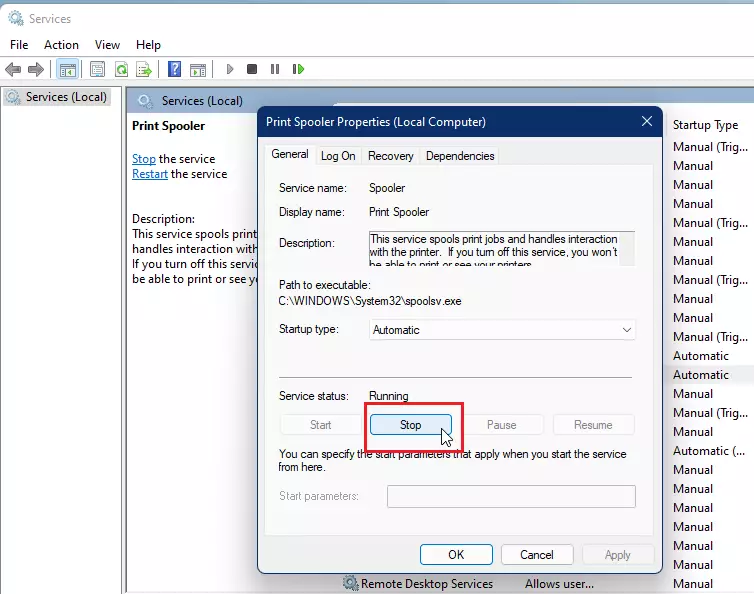
deretter endrer du oppstartstypen for tjenesten Til Deaktivert Eller Manuell Og klikker På Bruk-knappen, DERETTER OK for å bruke endringene og gå ut av vinduet tjenesteegenskaper.

slik aktiverer eller deaktiverer du en tjeneste fra ledetekst I Windows 11
De samme trinnene ovenfor kan gjøres fra Ledeteksten med få kommandoer. Først vil du åpne Ledeteksten som administrator.

kjør deretter kommandoene nedenfor for å aktivere en tjeneste:
Automatisk:
sc config "service name" start=auto
Automatisk (Forsinket Start)
sc config "service name" start=delayed-auto
Stoppe og deaktivere en tjeneste:
sc stop "service name" && sc config "service name" start=disabled
Håndbok:
sc config "service name" start=demand && sc start "service name"
Erstatt tjenestenavn med navnet på tjenesten du vil aktivere eller deaktivere
som skal gjøre det!
Konklusjon:
