Cet article montre aux étudiants et aux nouveaux utilisateurs les étapes à suivre pour activer ou désactiver les services dans Windows 11. Sous Windows, les applications et certaines fonctions ont des services qui s’exécutent en arrière-plan généralement sans interface utilisateur ni interface graphique.
Certains services exécutent le système d’exploitation Windows principal. L’explorateur de fichiers, l’impression, les mises à jour Windows, la recherche de veuves et autres sont tous alimentés et contrôlés par des services.
Par designed, certains services démarrent automatiquement au démarrage de Windows. D’autres sont également conçus pour ne démarrer que sur demande. Peu de services démarreront lorsqu’ils seront déclenchés ou retardés jusqu’au démarrage de tous les autres services.
Certains services ont également des services pour personnes à charge ou pour enfants. Lorsque vous arrêtez un service parent, le service enfant ou à charge sera également arrêté. L’activation d’un service parent peut ne pas nécessairement activer un service enfant ou à charge.
Voici quelques-unes des informations de base que vous devez connaître sur les services Windows.
Types de démarrage des services dans Windows 11
Comme mentionné ci-dessus, les services sont importants pour que Windows fonctionne correctement. Cependant, il peut arriver que vous deviez activer ou désactiver manuellement un service à la demande.
Voici les différentes façons dont les services sont démarrés dans Windows:
- Automatique – Un service dans cet état démarrera toujours au démarrage au démarrage de Windows.
- Automatique (Démarrage différé) – Un service dans cet état démarre juste après le démarrage lorsque d’autres services importants sont démarrés.
- Automatique (Démarrage différé, Démarrage par déclenchement) – Un service dans cet état démarre juste après le démarrage lorsqu’il est spécifiquement déclenché par d’autres services ou applications.
- Manuel (Démarrage par déclenchement) – Les services de l’état démarrent lorsqu’ils sont spécifiquement déclenchés par d’autres services ou applications ou lorsqu’il y a « trop de services en cours d’exécution tout le temps « .
- Manuel – L’état de service manuel permet à Windows de démarrer un service uniquement à la demande ou lorsqu’il est démarré manuellement par un utilisateur ou un service agissant spécialement avec les interactions de l’utilisateur.
- Désactivé – Ce paramètre arrêtera le démarrage d’un service, même si nécessaire.
Pour voir comment un started est démarré, arrêté ou modifié, continuez ci-dessous.
Comment activer les services sous Windows 11
Maintenant que vous connaissez les différents types de démarrage d’un service sous Windows, voyons comment cela se fait.
Commencez par démarrer l’application services. Vous pouvez le faire de plusieurs façons: Une façon consiste à cliquer sur le bouton Démarrer, puis à rechercher des services, sous Meilleure correspondance, sélectionnez l’application Services comme indiqué ci-dessous,.
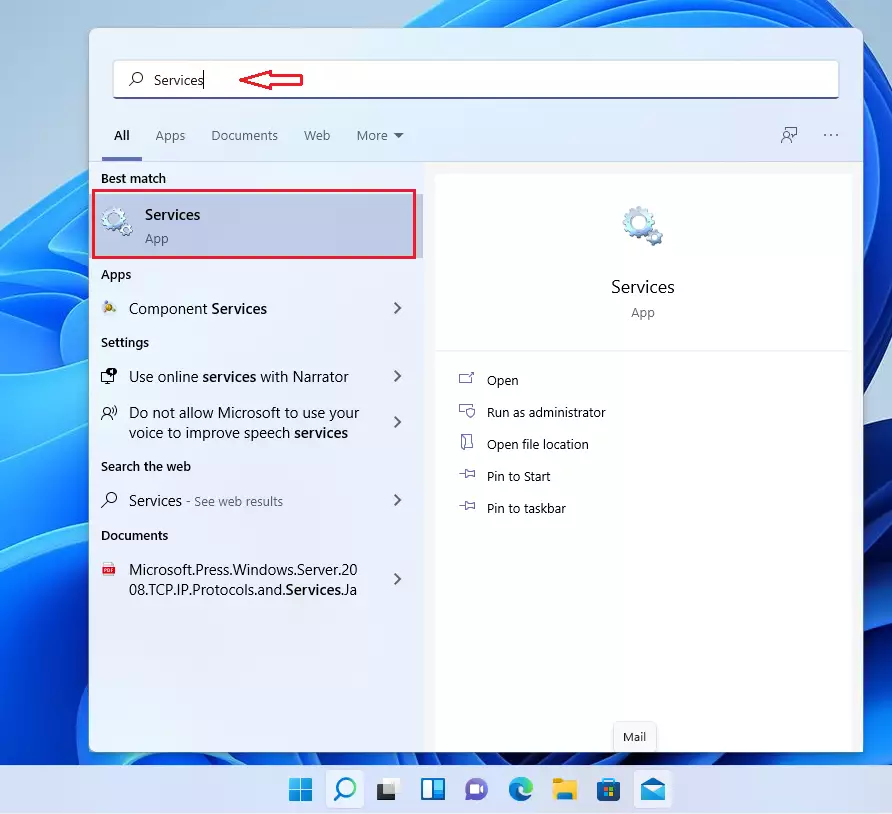
Alternatives, appuyez sur la touche Windows + R de votre clavier pour ouvrir la boîte de commande Exécuter. Tapez ensuite les commandes ci-dessous et appuyez sur Entrée.
services.msc
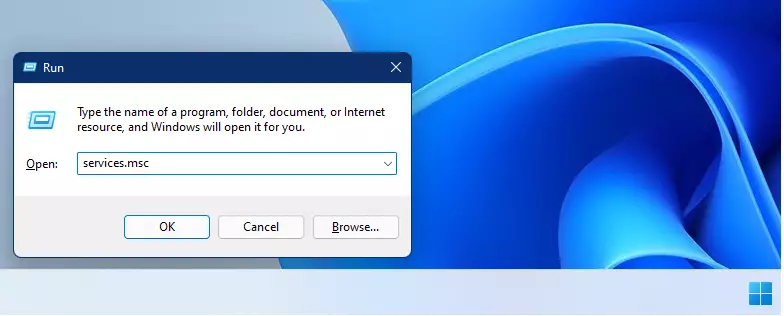
Une fois que l’application Services s’ouvre, vous devriez voir un écran similaire à celui ci-dessous.
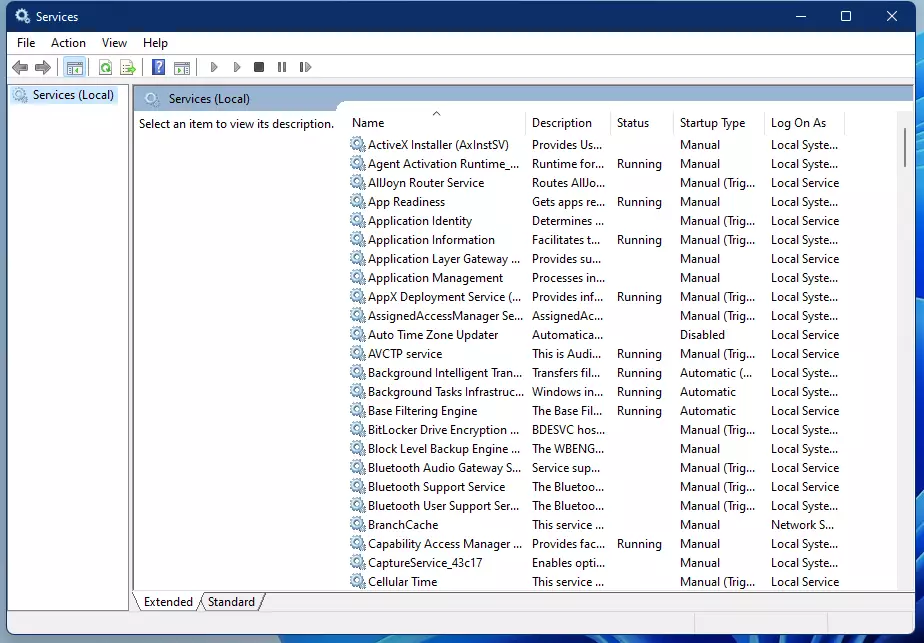
Vous devez être connecté en tant qu’administrateur pour activer et désactiver les services.
Pour modifier le type de démarrage d’un service, double-cliquez sur le service que vous souhaitez activer ou désactiver pour ouvrir sa page de propriétés.
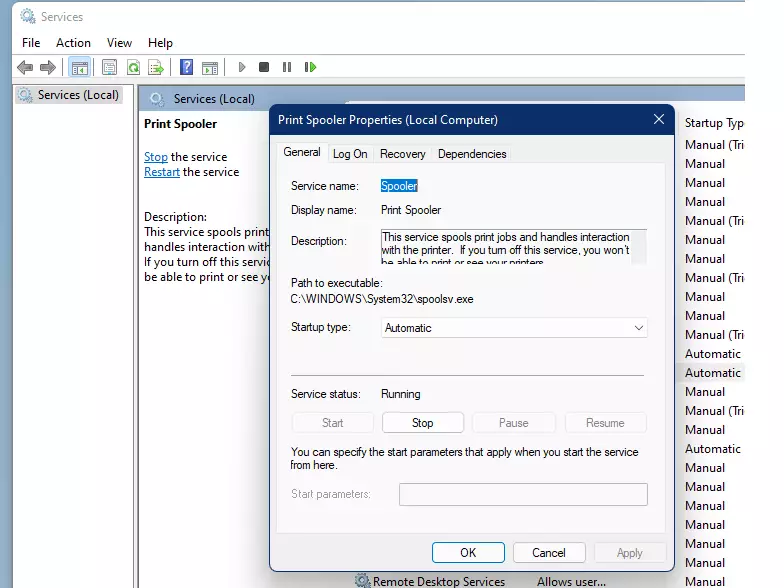
Dans les fenêtres propriétés du service, vous pouvez changer le type de démarrage du service en Automatique ou Automatique (Démarrage différé).
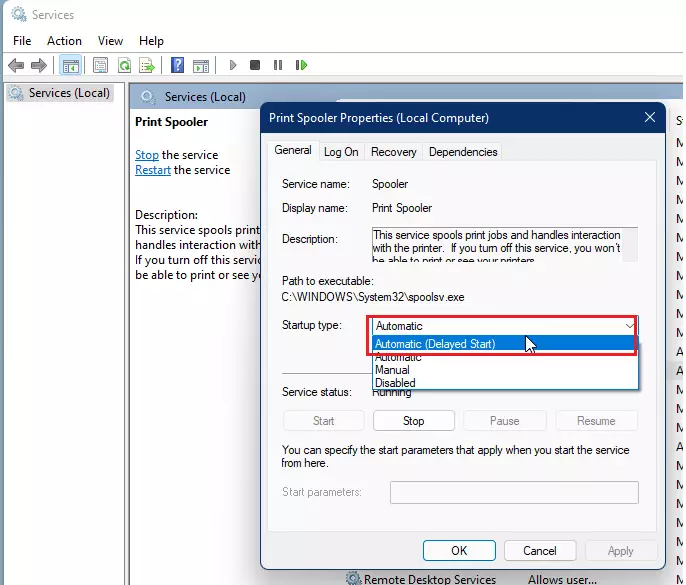
Cliquez sur le bouton Appliquer, puis sur OK pour appliquer vos modifications et quitter la fenêtre des propriétés.
Vous pouvez redémarrer votre ordinateur pour démarrer le service lorsque Windows démarre, ou cliquer sur le bouton Démarrer sous État du service pour démarrer le service immédiatement.
Comment désactiver un service dans Windows 11
Si vous souhaitez désactiver un service, ouvrez simplement les fenêtres Propriétés du service, puis cliquez sur le bouton Arrêter.
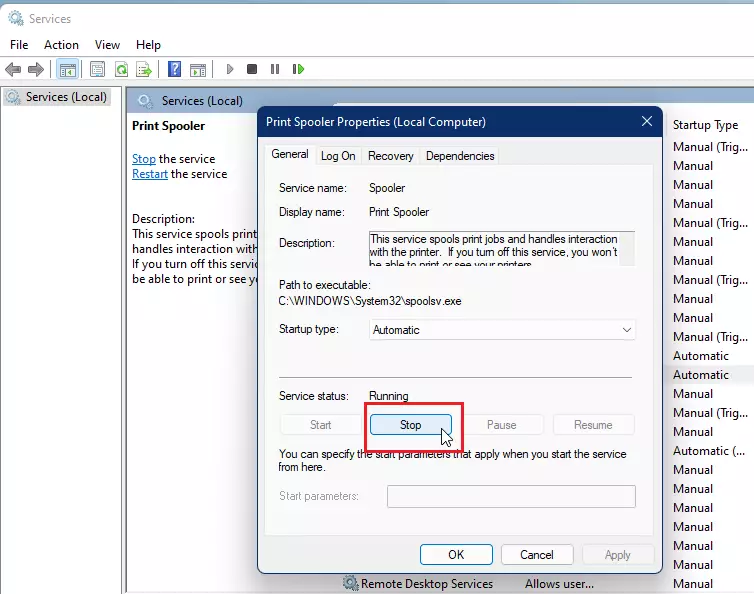
Ensuite, modifiez le type de démarrage du service sur Désactivé ou manuel et cliquez sur le bouton Appliquer, puis OK pour appliquer vos modifications et quitter la fenêtre Propriétés du service.

Comment activer ou désactiver un service à partir de l’invite de commande dans Windows 11
Les mêmes étapes ci-dessus peuvent être effectuées à partir de l’invite de commande avec quelques commandes. Tout d’abord, vous voudrez ouvrir l’invite de commande en tant qu’administrateur.

Exécutez ensuite les commandes ci-dessous pour activer un service :
Automatique:
sc config "service name" start=auto
Automatique (Démarrage Différé)
sc config "service name" start=delayed-auto
Arrêter et désactiver un service:
sc stop "service name" && sc config "service name" start=disabled
Manuel:
sc config "service name" start=demand && sc start "service name"
Remplacez le nom du service par le nom du service que vous souhaitez activer ou désactiver
Qui devrait le faire!
Conclusion:
