dit bericht toont leerlingen en nieuwe gebruikers stappen om services in-of uitschakelen in Windows 11. In Windows hebben toepassingen en sommige functies services die op de achtergrond worden uitgevoerd, meestal zonder gebruikersinterface of GUI.
sommige van de belangrijkste Windows-besturingssystemen draaien services. File Explorer, printing, Windows-Updates, Widows Search en anderen worden allemaal aangedreven en gecontroleerd door diensten.
door ontworpen, starten sommige services automatisch wanneer Windows wordt gestart. Andere zijn ook ontworpen om alleen op aanvraag te starten. Weinig diensten zullen starten wanneer trigger of vertraagd tot nadat alle andere diensten zijn gestart.
sommige diensten hebben ook ten laste of kinderopvang. Wanneer u een ouderservice stopt, wordt ook de kind-of afhankelijke service gestopt. Als u een ouderservice inschakelt, is het mogelijk dat een kind of afhankelijke dienst niet noodzakelijk wordt ingeschakeld.
dit zijn enkele basisinformatie die u moet weten over Windows services.
typen opstarten van Services in Windows 11
zoals hierboven vermeld, zijn services belangrijk voor een soepele werking van Windows. Er kunnen echter momenten zijn waarop u een service op aanvraag handmatig moet in-of uitschakelen.
dit zijn de verschillende manieren waarop services worden gestart in Windows:
- automatisch: een service in deze toestand wordt altijd gestart tijdens het opstarten wanneer Windows wordt gestart.
- automatisch (vertraagde Start) – een service in deze toestand zal net na het opstarten starten wanneer andere belangrijke services worden gestart.
- automatisch (vertraagde Start, Trigger Start) – een service in deze toestand zal net na het opstarten starten wanneer deze specifiek wordt geactiveerd door andere services of apps.
- handmatig (Trigger Start) – Services in de status starten wanneer ze specifiek worden geactiveerd door andere services of apps of wanneer er “te veel services de hele tijd draaien”.
- handmatig-handmatige servicestatus staat Windows toe om een service alleen op verzoek te starten of wanneer deze handmatig wordt gestart door een gebruiker of een service die speciaal handelt met gebruikersinteracties.
- uitgeschakeld-Deze instelling stopt het starten van een service, zelfs als dat nodig is.
om te zien hoe een gestart wordt gestart, gestopt of gewijzigd, ga hieronder verder.
services inschakelen in Windows 11
Nu u de verschillende opstarttypen voor een service in Windows kent, laten we eens kijken hoe het wordt gedaan.
start eerst de services-app. U kunt dat doen op vele manieren: een manier is om te klikken op de knop Start, dan zoeken naar diensten, Onder beste match, selecteer Services App zoals hieronder aangegeven,.
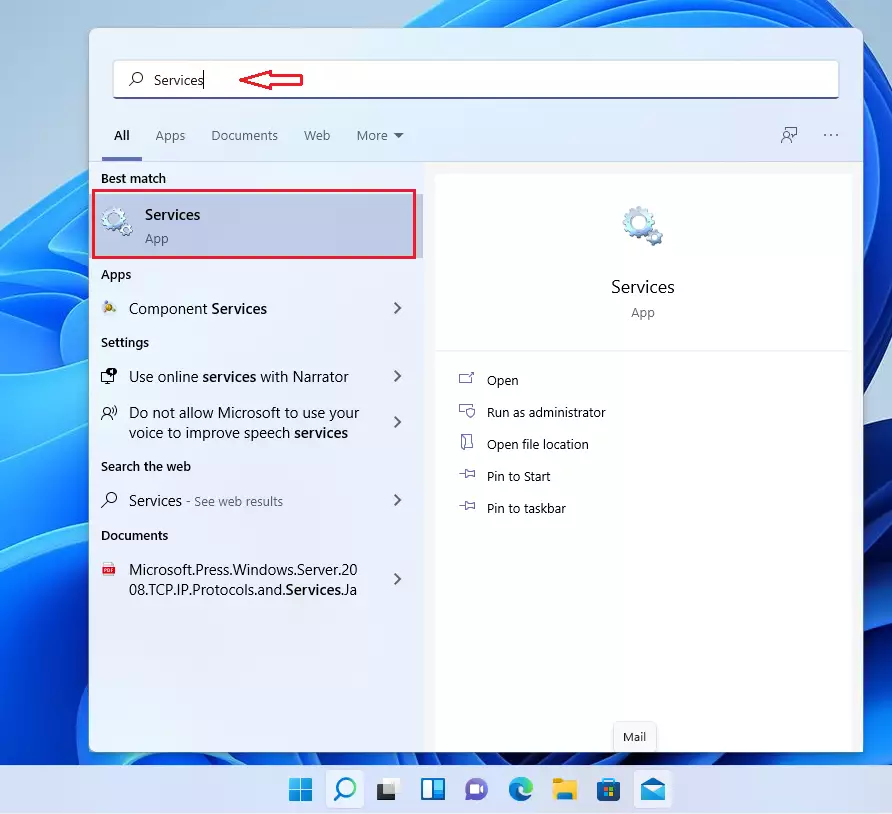
alternatieven, druk op de Windows-toets + R op uw toetsenbord om het commando uitvoeren te openen. Typ vervolgens de onderstaande opdrachten en druk op Enter.
services.msc
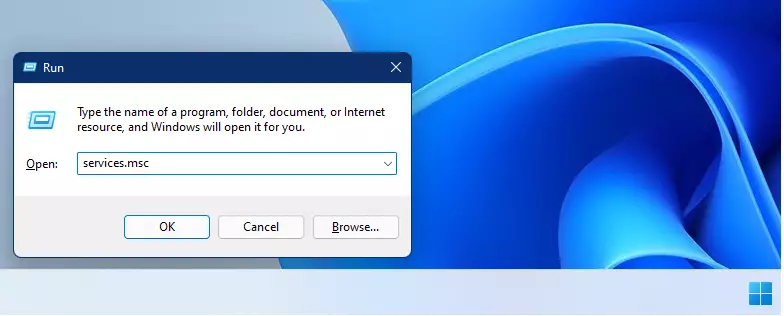
zodra de Services-app wordt geopend, ziet u hetzelfde scherm als hieronder.
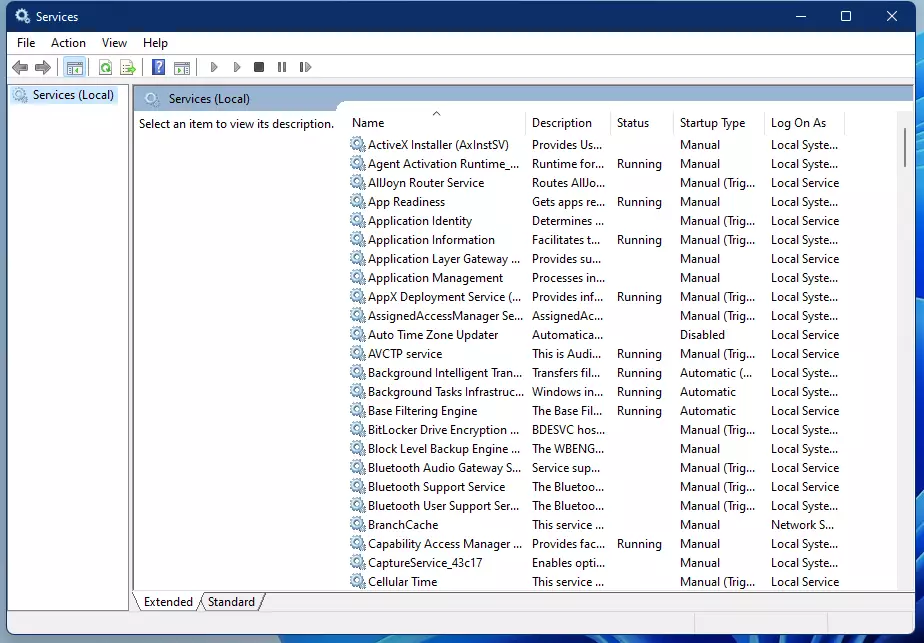
u moet ingelogd zijn als beheerder om services in-en uit te schakelen.
om een opstarttype van een service te wijzigen, dubbelklikt u op de service die u wilt in-of uitschakelen om de eigenschappenpagina te openen.
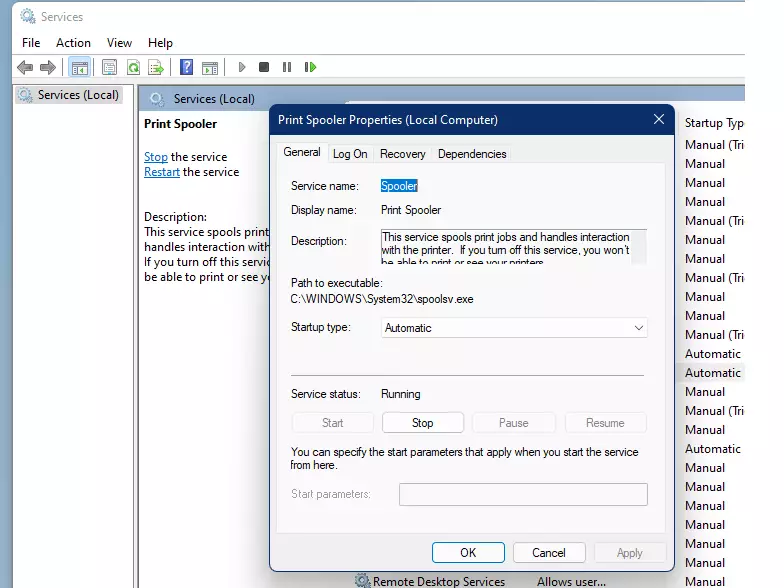
in het venster service-eigenschappen kunt u het opstarttype van de service wijzigen in Automatisch of automatisch (vertraagde Start).
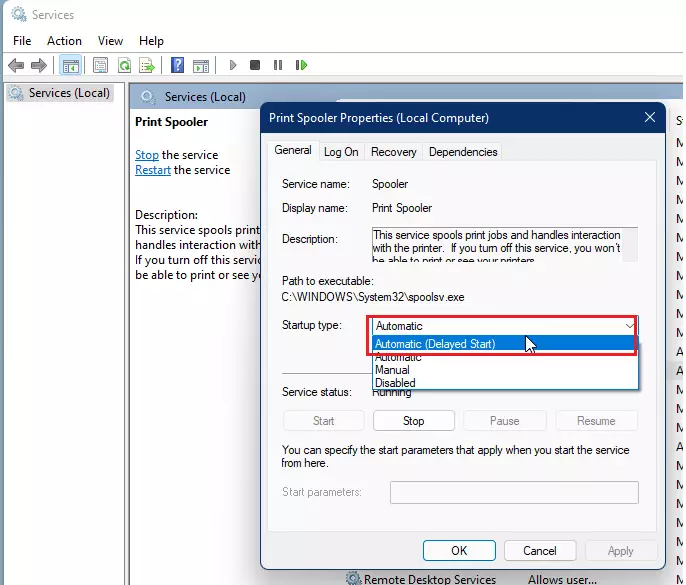
klik op de Toepassen knop, dan OK om uw wijzigingen toe te passen en verlaat het venster Eigenschappen.
u kunt uw computer opnieuw opstarten om de service te starten wanneer Windows opstart, of klik op de knop Start onder Service status om de service onmiddellijk te starten.
een service uitschakelen in Windows 11
als u een service wilt uitschakelen, opent u het venster service-eigenschappen en klikt u op de knop Stoppen.
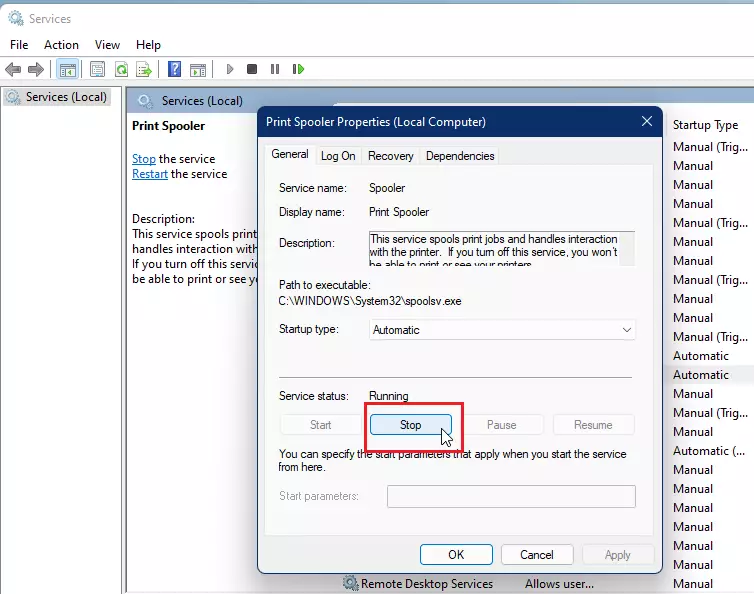
vervolgens wijzigt u het opstarttype van de service naar uitgeschakeld of handmatig en klikt u op de knop Toepassen, vervolgens op OK om uw wijzigingen toe te passen en het venster service-eigenschappen te verlaten.

een service in-of uitschakelen vanaf de opdrachtprompt in Windows 11
dezelfde stappen hierboven kunnen worden gedaan vanaf de opdrachtprompt met enkele opdrachten. Eerst wilt u de opdrachtprompt openen als beheerder.

voer de onderstaande opdrachten uit om een service in te schakelen:
automatisch:
sc config "service name" start=auto
automatisch (vertraagde Start))
sc config "service name" start=delayed-auto
een service stoppen en uitschakelen:
sc stop "service name" && sc config "service name" start=disabled
handmatig:
sc config "service name" start=demand && sc start "service name"
vervang service naam door de naam van de service die u wilt in-of uitschakelen
dat zou het moeten doen!
conclusie:
