Questo post mostra agli studenti e ai nuovi utenti i passaggi per abilitare o disabilitare i servizi in Windows 11. In Windows, le applicazioni e alcune funzioni hanno servizi che vengono eseguiti in background di solito senza un’interfaccia utente o GUI.
Alcuni dei principali servizi di esecuzione del sistema operativo Windows. Esplora file, stampa, aggiornamenti di Windows, Ricerca vedove e altri sono tutti alimentati e controllati dai servizi.
Da progettato, alcuni servizi si avviano automaticamente all’avvio di Windows. Altri sono anche progettati per iniziare solo su richiesta. Pochi servizi inizieranno quando trigger o ritardato fino a dopo tutti gli altri servizi vengono avviati.
Alcuni servizi hanno anche servizi dipendenti o per bambini. Quando si interrompe un servizio padre, anche il servizio figlio o dipendente verrà arrestato. L’attivazione di un servizio padre potrebbe non abilitare necessariamente un servizio figlio o dipendente.
Queste sono alcune delle informazioni di base che devi sapere sui servizi di Windows.
Tipi di avvio dei servizi in Windows 11
Come accennato in precedenza, i servizi sono importanti per il funzionamento di Windows senza intoppi. Tuttavia, potrebbero esserci momenti in cui è necessario abilitare o disabilitare manualmente un servizio su richiesta.
Questi sono i diversi modi in cui i servizi vengono avviati in Windows:
- Automatico: un servizio in questo stato verrà sempre avviato all’avvio all’avvio di Windows.
- Automatico (avvio ritardato) – Un servizio in questo stato verrà avviato subito dopo l’avvio quando vengono avviati altri servizi importanti.
- Automatico (avvio ritardato, avvio trigger) – Un servizio in questo stato si avvia subito dopo l’avvio quando viene attivato specificamente da altri servizi o app.
- Manuale (Trigger Start) – I servizi nello stato inizieranno quando specificamente attivati da altri servizi o app o quando ci sono “troppi servizi in esecuzione tutto il tempo”.
- Manual – Lo stato del servizio manuale consente a Windows di avviare un servizio solo su richiesta o se avviato manualmente da un utente o da un servizio che agisce in modo specifico con le interazioni dell’utente.
- Disabilitato: questa impostazione impedirà l’avvio di un servizio, anche se necessario.
Per vedere come viene avviato, interrotto o modificato un started, continua qui sotto.
Come abilitare i servizi in Windows 11
Ora che conosci i diversi tipi di avvio per un servizio in Windows, vediamo come è fatto.
In primo luogo, avviare l’applicazione servizi. Si può fare in molti modi: Un modo è quello di fare clic sul pulsante Start, quindi cercare i servizi, in Best match, selezionare Servizi App come evidenziato di seguito,.
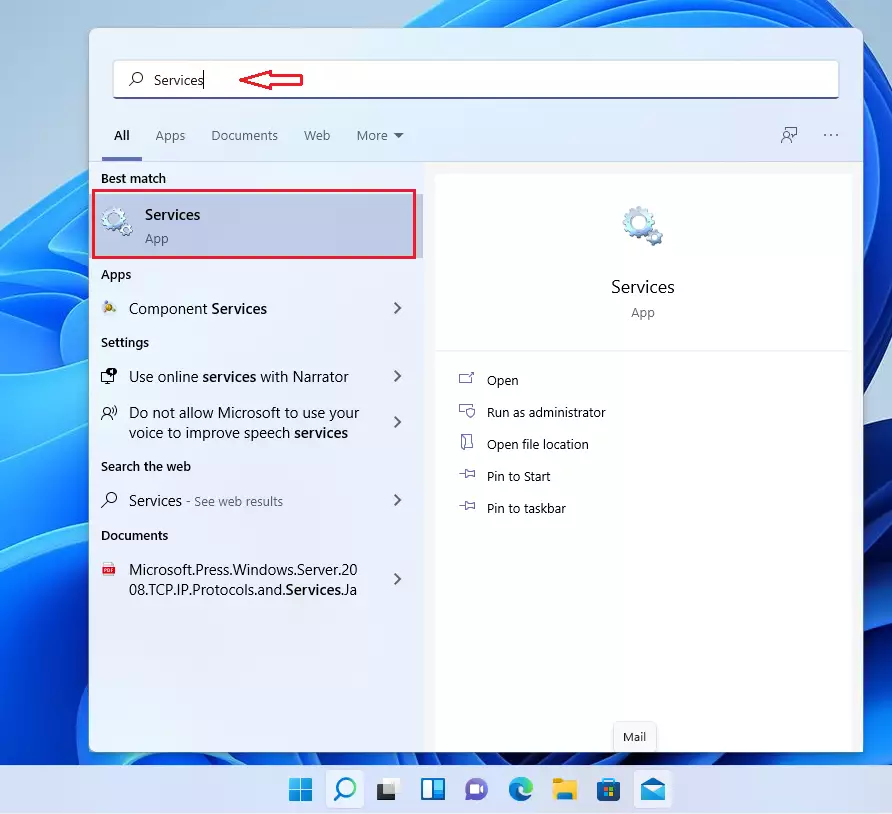
Alternative, premere il tasto Windows + R sulla tastiera per aprire la casella Esegui comando. Quindi digitare i comandi qui sotto e premere Invio.
services.msc
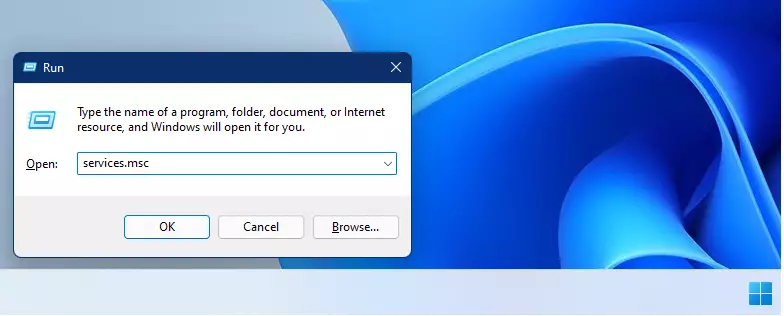
Una volta aperta l’app Servizi, dovresti vedere una schermata simile a quella qui sotto.
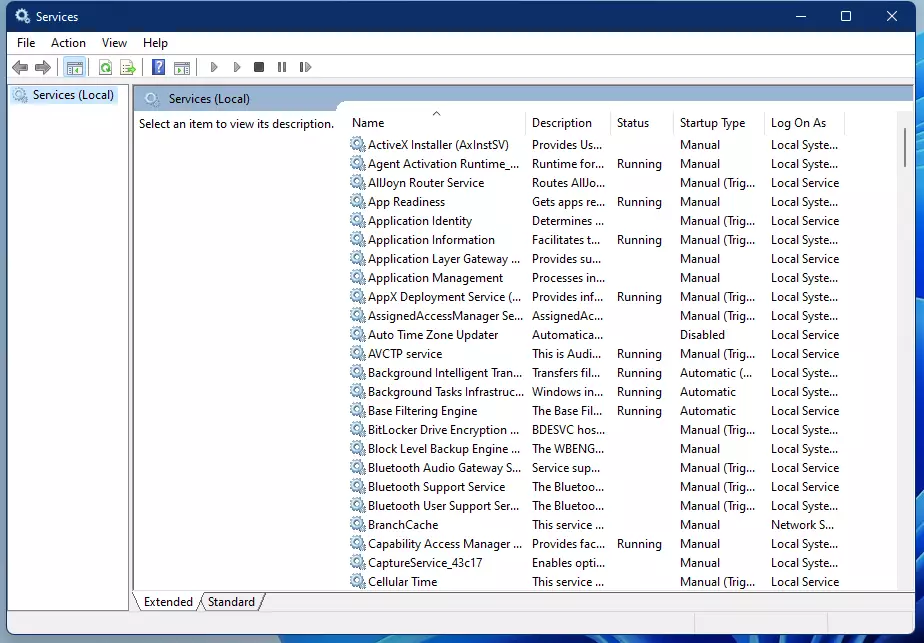
Per abilitare e disabilitare i servizi è necessario aver eseguito l’accesso come amministratore.
Per modificare un tipo di avvio del servizio, fare doppio clic sul servizio che si desidera abilitare o disabilitare per aprire la pagina delle proprietà.
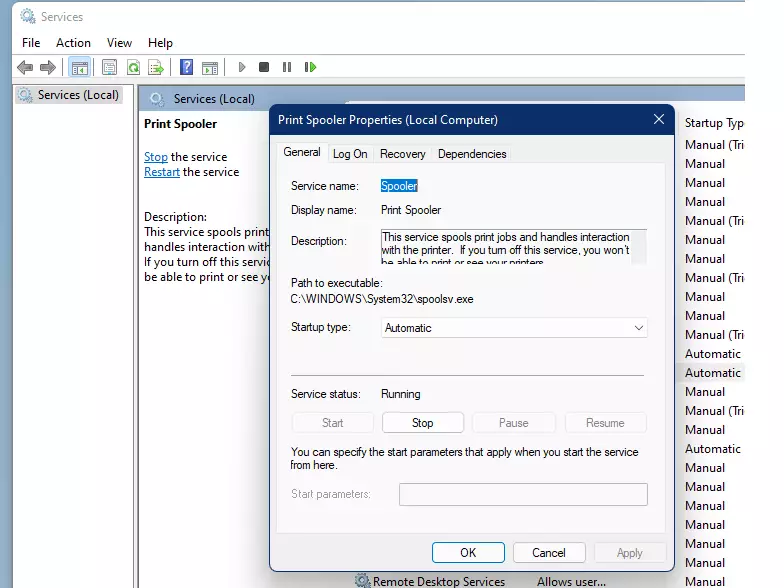
Nella finestra delle proprietà del servizio, è possibile modificare il tipo di avvio del servizio in Automatico o Automatico (Avvio ritardato).
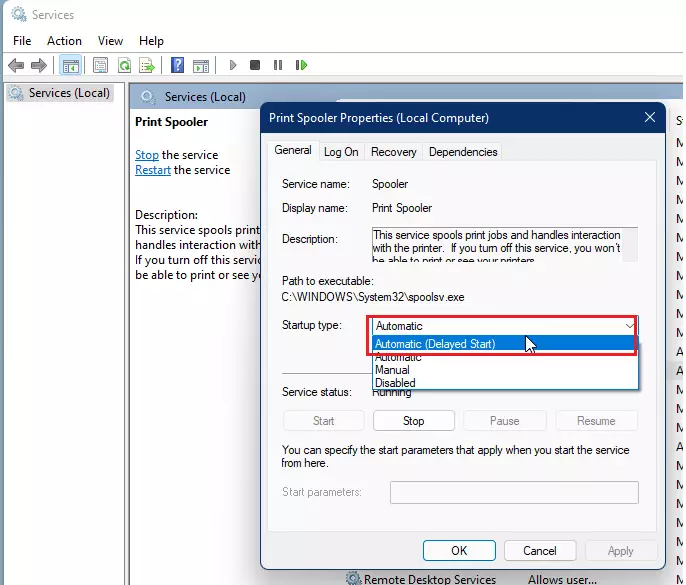
Fare clic sul pulsante Applica, quindi su OK per applicare le modifiche e uscire dalla finestra Proprietà.
È possibile riavviare il computer per avviare il servizio all’avvio di Windows o fare clic sul pulsante Start in Stato del servizio per avviare immediatamente il servizio.
Come disabilitare un servizio in Windows 11
Se si desidera disabilitare un servizio, è sufficiente aprire le proprietà del servizio di Windows, quindi fare clic sul pulsante Stop.
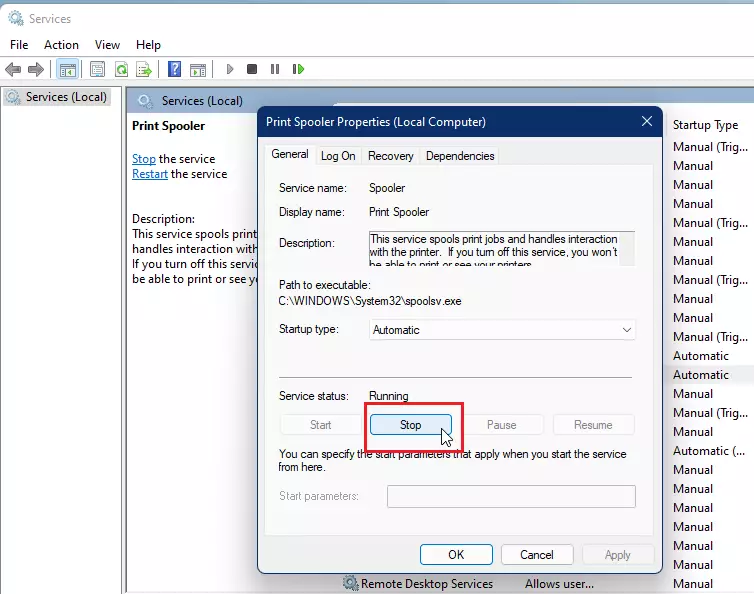
Quindi, modificare il tipo di avvio del servizio su Disabilitato o Manuale e fare clic sul pulsante Applica, quindi su OK per applicare le modifiche e uscire dalla finestra Proprietà del servizio.

Come abilitare o disabilitare un servizio dal prompt dei comandi in Windows 11
Gli stessi passaggi precedenti possono essere eseguiti dal prompt dei comandi con pochi comandi. In primo luogo, ti consigliamo di aprire il prompt dei comandi come amministratore.

Quindi eseguire i seguenti comandi per attivare un servizio:
Automatico:
sc config "service name" start=auto
Automatico (Avvio Ritardato)
sc config "service name" start=delayed-auto
Arrestare e disabilitare un servizio:
sc stop "service name" && sc config "service name" start=disabled
Manuale:
sc config "service name" start=demand && sc start "service name"
Sostituisci il nome del servizio con il nome del servizio che vuoi abilitare o disabilitare
Che dovrebbe farlo!
Conclusione:
