această postare arată elevilor și utilizatorilor noi pași pentru activarea sau dezactivarea serviciilor în Windows 11. În Windows, aplicațiile și unele funcții au servicii care rulează în fundal, de obicei, fără o interfață de utilizator sau GUI.
unele dintre serviciile de bază ale sistemului de operare Windows rulează. File Explorer, imprimare, actualizări Windows, văduve de căutare și altele sunt toate alimentate și controlate de servicii.
de proiectat, unele servicii porni automat atunci când Windows pornește. Altele sunt, de asemenea, concepute pentru a începe doar la cerere. Puține servicii vor începe atunci când declanșa sau întârziată până după ce toate celelalte servicii sunt pornite.
unele servicii au, de asemenea, servicii dependente sau pentru copii. Când opriți un serviciu părinte, serviciul copil sau dependent va fi, de asemenea, oprit. Activarea unui serviciu părinte ar putea să nu permită neapărat un serviciu copil sau dependent.
acestea sunt câteva dintre informațiile de bază pe care trebuie să le cunoașteți despre Serviciile Windows.
tipuri de pornire a Serviciilor în Windows 11
după cum sa menționat mai sus, serviciile sunt importante pentru ca Windows să funcționeze fără probleme. Cu toate acestea, pot exista momente în care va trebui să activați sau să dezactivați manual un serviciu la cerere.
acestea sunt diferitele moduri în care serviciile sunt pornite în Windows:
- automat-un serviciu în această stare va începe întotdeauna la momentul pornirii Windows.
- automat (pornire întârziată) – un serviciu în această stare va începe imediat după momentul de pornire când sunt pornite alte servicii importante.
- automat (pornire întârziată, pornire declanșatoare) – un serviciu în această stare va porni imediat după pornire atunci când este declanșat în mod specific de alte servicii sau aplicații.
- Manual (start Trigger) – serviciile din stat vor începe atunci când sunt declanșate în mod specific de alte servicii sau aplicații sau când există „prea multe servicii care rulează tot timpul”.
- Manual – Manual service state permite Windows să pornească un serviciu numai la cerere sau când este pornit manual de către un utilizator sau serviciu care acționează special cu interacțiunile utilizatorului.
- Disabled – această setare va opri pornirea unui serviciu, chiar dacă este necesar.
pentru a vedea cum este pornit, oprit sau modificat un început, continuați mai jos.
cum se activează serviciile în Windows 11
acum, că știți diferitele tipuri de pornire pentru un serviciu în Windows, să vedem cum se face.
mai întâi, porniți aplicația Servicii. Puteți face acest lucru în mai multe moduri: o modalitate este să faceți clic pe butonul Start, apoi să căutați servicii, sub cea mai bună potrivire, selectați aplicația Servicii așa cum este evidențiat mai jos,.
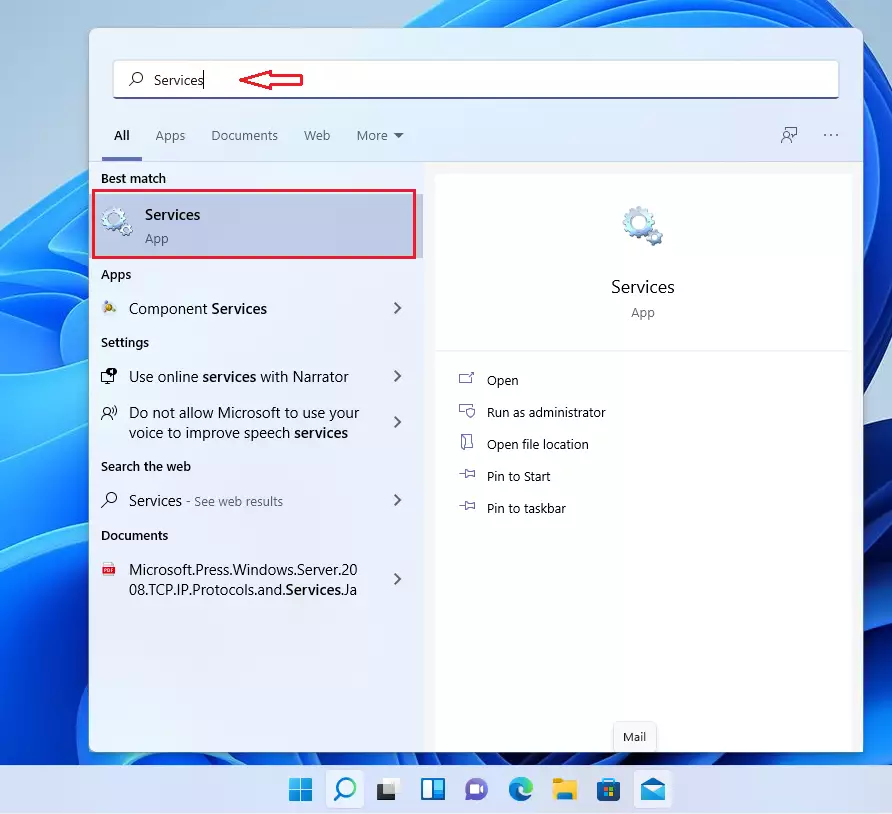
Alternative, apăsați tasta Windows + R de pe tastatură pentru a deschide caseta de comandă Run. Apoi tastați comenzile de mai jos și apăsați Enter.
services.msc
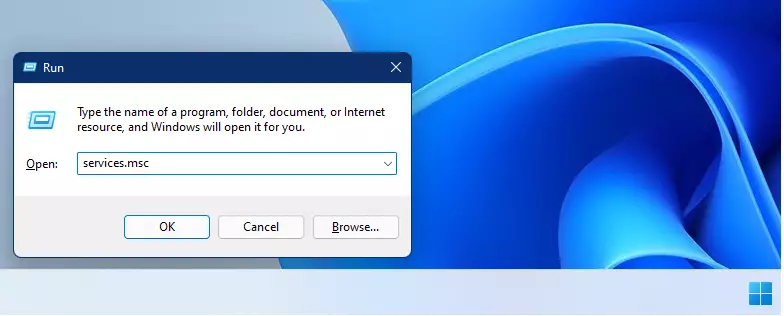
odată ce se deschide aplicația Servicii, ar trebui să vedeți un ecran similar cu cel de mai jos.
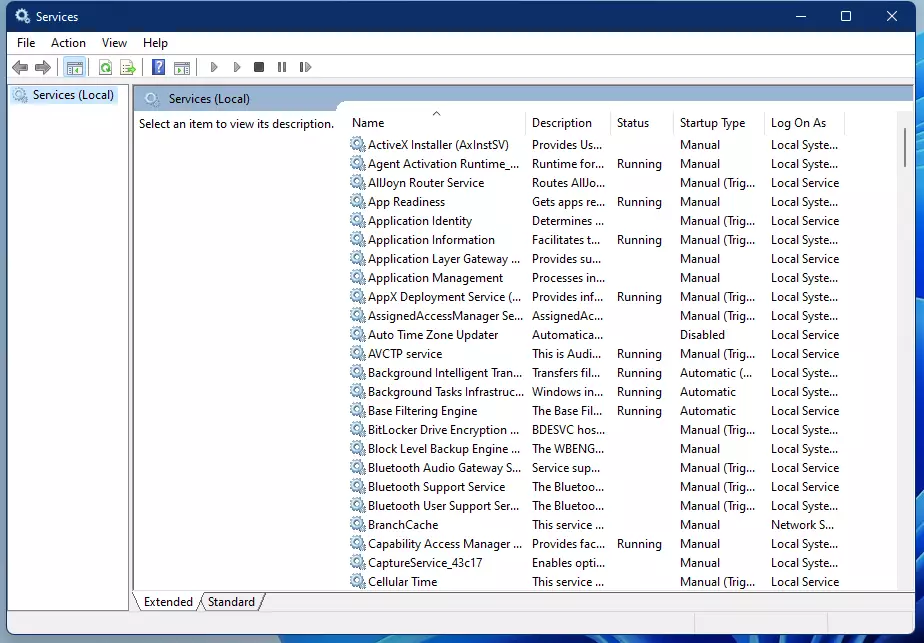
trebuie să fiți conectat ca administrator pentru a activa și dezactiva serviciile.
pentru a schimba un tip de pornire a serviciului, faceți dublu clic pe serviciul pe care doriți să îl activați sau să îl dezactivați pentru a deschide pagina Proprietăți.
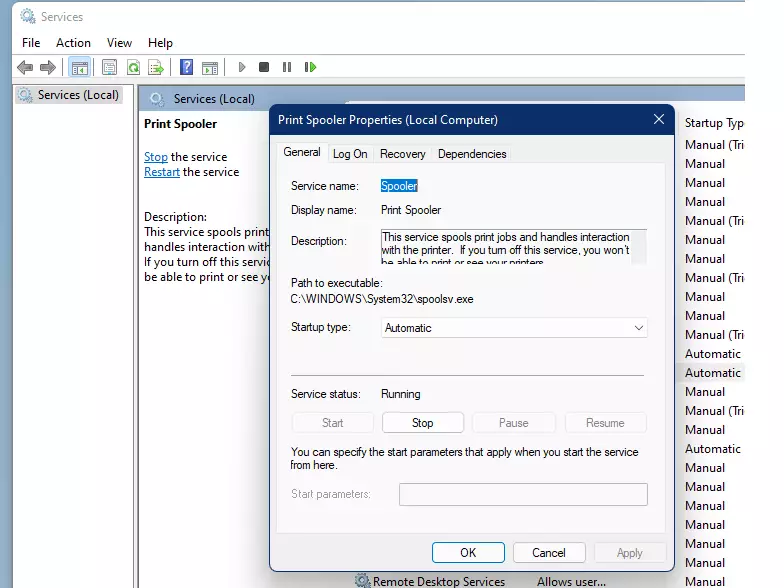
în ferestrele service properties, puteți schimba tipul de pornire a serviciului în Automat sau automat (pornire întârziată).
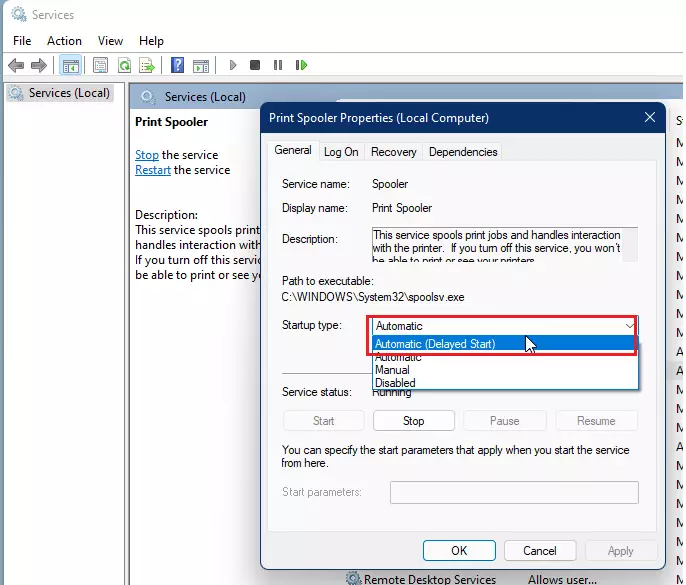
Faceți clic pe butonul Aplicare, apoi pe OK pentru a aplica modificările și a ieși din fereastra Proprietăți.
puteți reporni computerul pentru a porni serviciul când Windows pornește sau faceți clic pe butonul Start de sub starea serviciului pentru a porni serviciul imediat.
cum se dezactivează un serviciu în Windows 11
dacă doriți să dezactivați un serviciu, deschideți pur și simplu ferestrele proprietăților serviciului, apoi faceți clic pe butonul Stop.
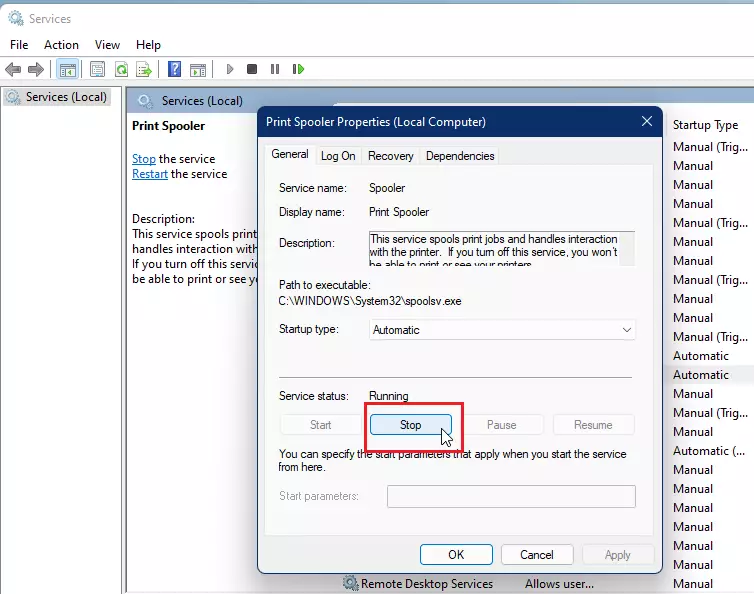
apoi, schimbați tipul de pornire a serviciului la Dezactivat sau Manual și faceți clic pe butonul Aplicați, apoi OK pentru a aplica modificările și a ieși din fereastra proprietăților serviciului.

cum să activați sau să dezactivați un serviciu din promptul de comandă în Windows 11
aceiași pași de mai sus se pot face din promptul de comandă cu câteva comenzi. Mai întâi, veți dori să deschideți promptul de comandă ca administrator.

apoi executați comenzile de mai jos pentru a activa un serviciu:
automat:
sc config "service name" start=auto
automat (pornire întârziată)
sc config "service name" start=delayed-auto
opriți și dezactivați un serviciu:
sc stop "service name" && sc config "service name" start=disabled
Manual:
sc config "service name" start=demand && sc start "service name"
înlocuiți numele serviciului cu numele serviciului pe care doriți să îl activați sau să îl dezactivați
asta ar trebui să o facă!
concluzie:
