esta postagem mostra as etapas alunos e novos usuários para ativar ou desativar serviços no Windows 11. No Windows, aplicativos e algumas funções têm serviços que são executados em segundo plano geralmente sem uma interface de usuário ou GUI.
alguns dos principais serviços de execução do sistema operacional Windows. Explorador de arquivos, impressão, atualizações do Windows, pesquisa de viúvas e outros são todos alimentados e controlados por serviços.
por projetado, alguns serviços começam automaticamente quando o Windows é iniciado. Outros também são projetados para começar apenas sob demanda. Poucos serviços serão iniciados quando acionados ou atrasados até que todos os outros serviços sejam iniciados.
alguns serviços também têm serviços dependentes ou Infantis. Quando você interrompe um serviço pai, o serviço filho ou dependente também será interrompido. Habilitar um serviço pai pode não necessariamente habilitar um serviço filho ou dependente.
estas são algumas das informações básicas que você precisa saber sobre os Serviços do Windows.
tipos de inicialização de serviços no Windows 11
como mencionado acima, os Serviços são importantes para o Windows funcionar sem problemas. No entanto, pode haver momentos em que você precisará ativar ou desativar manualmente um serviço sob demanda.
estas são as diferentes formas como os Serviços são iniciados no Windows:
- Automático – um serviço neste estado sempre será iniciado no momento da inicialização quando o Windows for iniciado.
- automático (início atrasado) – um serviço nesse estado será iniciado logo após o tempo de inicialização, quando outros serviços importantes forem iniciados.
- automático (início atrasado, início do gatilho) – um serviço neste estado será iniciado logo após a inicialização quando acionado especificamente por outros serviços ou aplicativos.
- Manual (Trigger Start) – os Serviços no estado serão iniciados quando acionados especificamente por outros serviços ou aplicativos ou quando houver “muitos serviços em execução o tempo todo”.
- Manual-o estado do serviço manual permite que o Windows inicie um serviço apenas sob demanda ou quando iniciado manualmente por um usuário ou serviço que atua especialmente com as interações do Usuário.
- desativado-esta configuração impedirá o início de um serviço, mesmo se necessário.
para ver como um iniciado é iniciado, parar ou alterado, continue abaixo.
como habilitar serviços no Windows 11
agora que você conhece os diferentes tipos de inicialização de um serviço no Windows, vamos ver como isso é feito.
primeiro, inicie o aplicativo serviços. Você pode fazer isso de várias maneiras: uma maneira é clicar no botão Iniciar e, em seguida, procurar serviços, em melhor correspondência, selecione o aplicativo Serviços conforme destacado abaixo,.
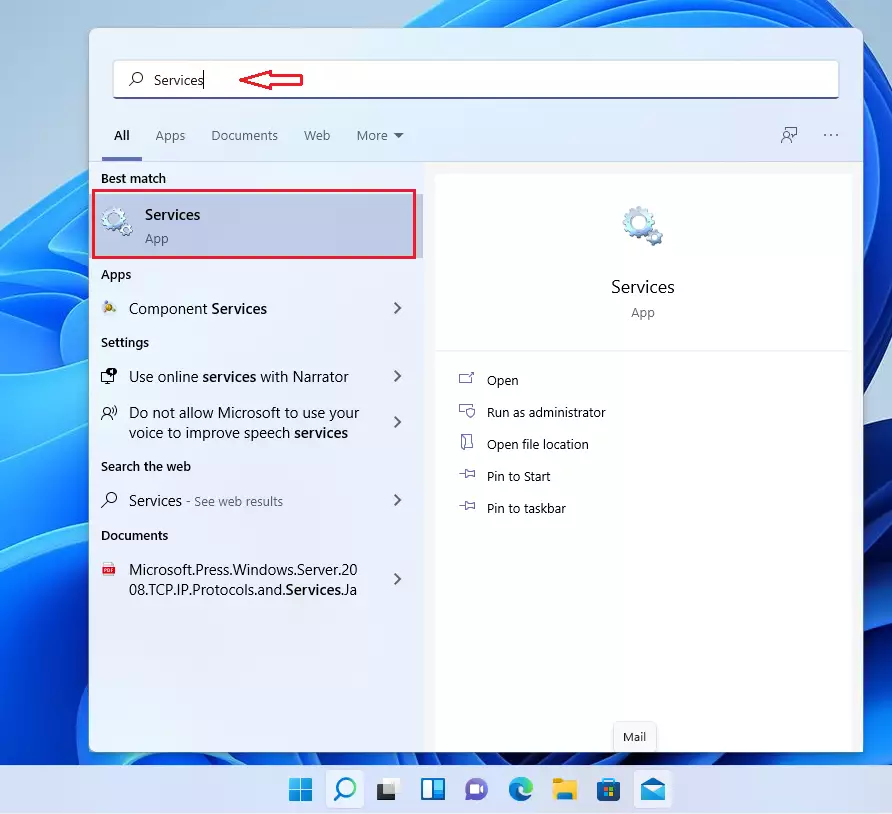
alternativas, pressione a tecla Windows + R no teclado para abrir a caixa de comando Executar. Em seguida, digite os comandos abaixo e pressione Enter.
services.msc
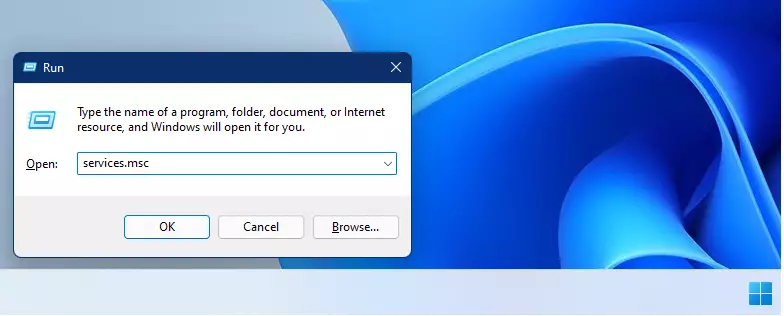
assim que o aplicativo Serviços for aberto, você verá uma tela semelhante à abaixo.
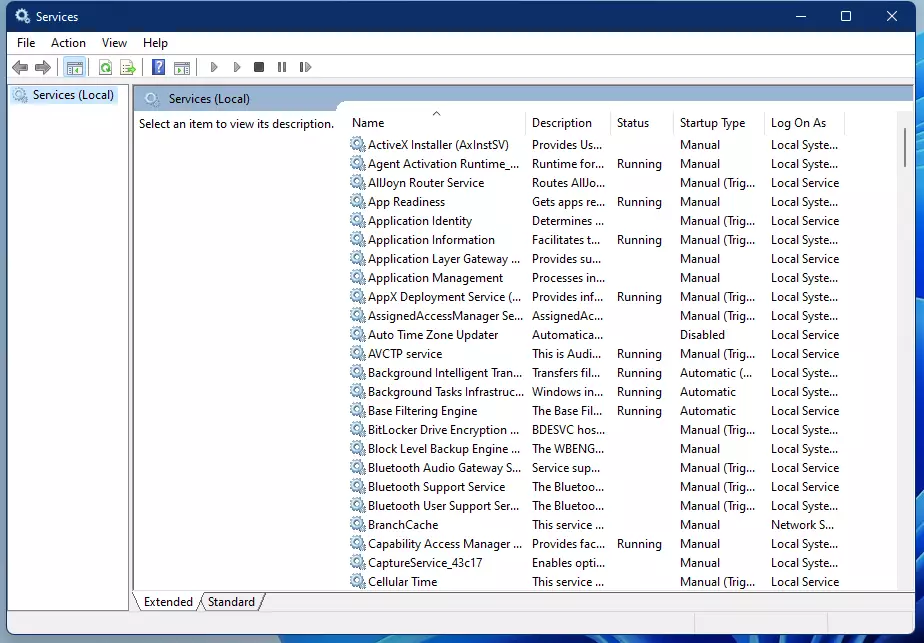
você deve estar conectado como administrador para ativar e desativar serviços.
para alterar um tipo de inicialização de serviço, clique duas vezes no serviço que deseja ativar ou Desativar para abrir sua página de propriedades.
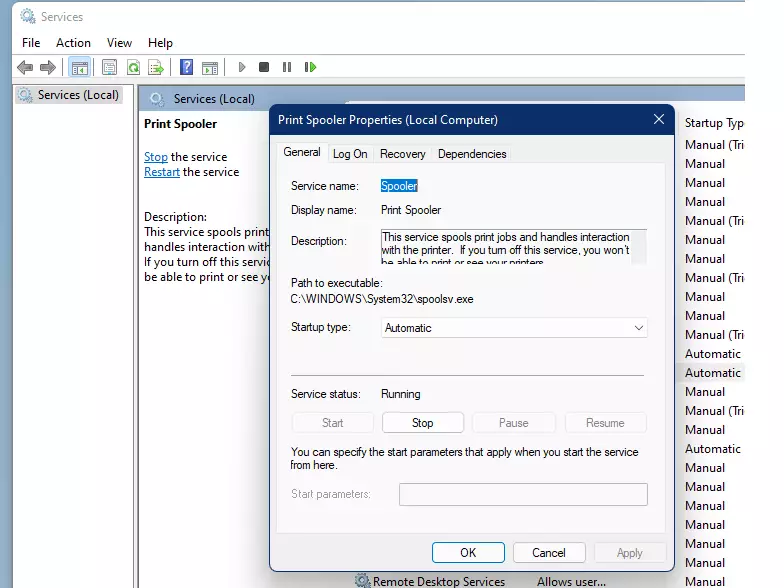
nas propriedades do serviço do windows, você pode alterar o tipo de inicialização do serviço para Automático ou automático (início atrasado).
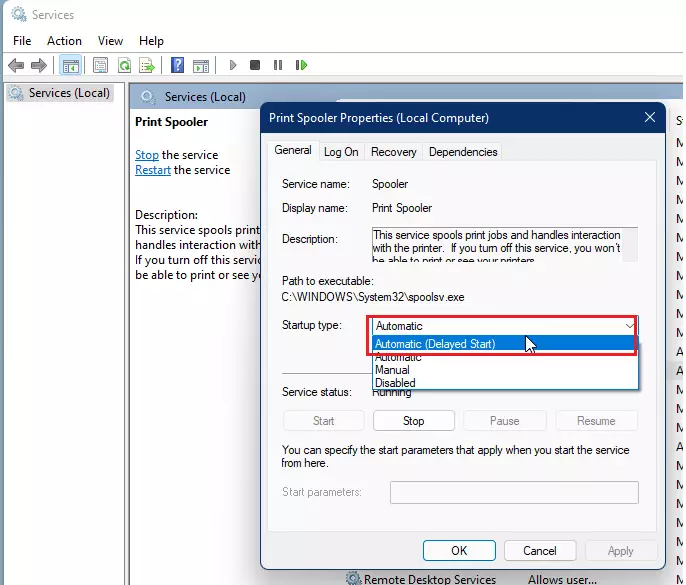
clique no botão Aplicar, em seguida, OK para aplicar as alterações e sair da janela Propriedades.
você pode reiniciar o computador para iniciar o serviço quando o Windows inicializar ou clicar no botão Iniciar em status de Serviço para iniciar o serviço imediatamente.
como desativar um serviço no Windows 11
se você deseja desativar um serviço, basta abrir as propriedades do serviço do windows e clicar no botão Parar.
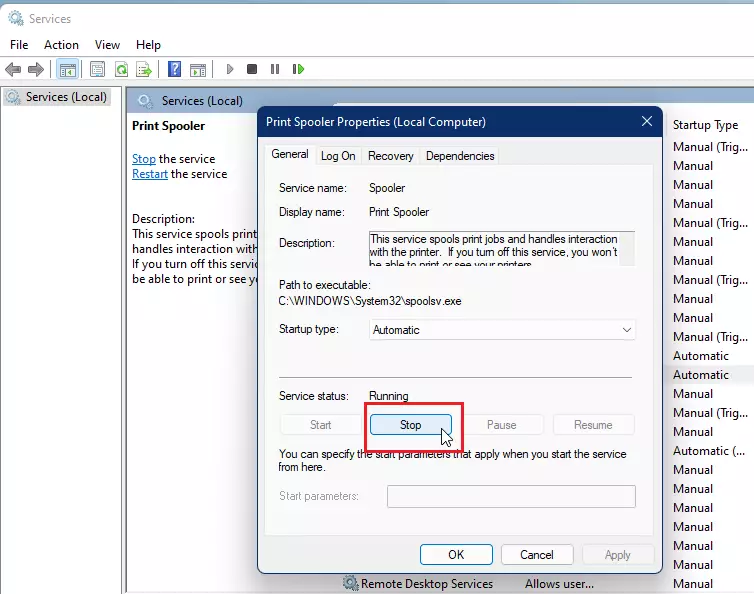
em seguida, altere o tipo de inicialização do serviço para Desativado ou Manual e clique no botão Aplicar, em seguida, OK para aplicar suas alterações e sair da janela Propriedades do serviço.

como habilitar ou desabilitar um serviço no prompt de comando no Windows 11
as mesmas etapas acima podem ser feitas no Prompt de comando com poucos comandos. Primeiro, você vai querer abrir o Prompt de comando como administrador.

, em Seguida, execute os comandos abaixo para habilitar um serviço:
Automático:
sc config "service name" start=auto
Automático (Atraso na inicialização)
sc config "service name" start=delayed-auto
Parar e desabilitar o serviço:
sc stop "service name" && sc config "service name" start=disabled
Manual:
sc config "service name" start=demand && sc start "service name"
substitua o nome do serviço pelo nome do serviço que deseja ativar ou desativar
que deve fazer isso!
conclusão:
