This post shows students and new users steps to enable or disable services in Windows 11. Windowsissa sovelluksilla ja joillakin toiminnoilla on palvelut, jotka toimivat taustalla yleensä ilman käyttöliittymää tai käyttöliittymää.
osa Windowsin ydinkäyttöjärjestelmästä ajaa palveluita. File Explorer, tulostus, Windows-päivitykset, lesket haku ja muut ovat kaikki powered ja ohjataan palvelut.
suunniteltu, jotkut palvelut käynnistyvät automaattisesti Windowsin käynnistyessä. Toiset on myös suunniteltu aloittamaan vain tilauksesta. Harva palvelu käynnistyy käynnistyessään tai viivästyy ennen kuin kaikki muut palvelut on käynnistetty.
joissakin palveluissa on myös huollettavia tai lapsia. Kun lopetat vanhemman palvelun, myös lapsen tai huollettavan palvelu lopetetaan. Vanhempainpalvelun mahdollistaminen ei välttämättä mahdollista lasta tai huollettavaa palvelua.
nämä ovat joitakin perustietoja, jotka sinun tulee tietää Windows-palveluista.
palvelut käynnistystyypit Windows 11: ssä
kuten edellä mainittiin, palvelut ovat tärkeitä Windowsin sujuvalle toiminnalle. Kuitenkin, voi olla aikoja, jolloin sinun täytyy manuaalisesti ottaa käyttöön tai poistaa palvelun pyynnöstä.
näillä eri tavoilla palvelut käynnistetään Windowsissa:
- automaattinen-palvelu Tässä tilassa käynnistyy aina käynnistyksen aikana, kun Windows käynnistyy.
- Automaattinen (viivästynyt käynnistys) – tässä tilassa palvelu käynnistyy heti käynnistyksen jälkeen, kun muut tärkeät palvelut käynnistetään.
- Automatic (Delayed Start, Trigger Start) – tässä tilassa oleva palvelu käynnistyy heti käynnistyksen jälkeen, kun muut palvelut tai Sovellukset aktivoivat sen.
- Manual (Trigger Start) – palvelut tilassa käynnistyvät, kun erityisesti muut palvelut tai sovellukset käynnistävät ne tai kun palveluja on ”liikaa koko ajan käynnissä”.
- Manual-Manual service state sallii Windowsin käynnistää palvelun vain pyydettäessä tai silloin, kun käyttäjä tai palvelu käynnistää sen manuaalisesti, joka erityisesti vaikuttaa käyttäjän vuorovaikutukseen.
- pois käytöstä – Tämä asetus estää Palvelun käynnistymisen, vaikka se olisi tarpeen.
näet, miten aloitus aloitetaan, lopetetaan tai muutetaan, jatka alla.
miten palvelut otetaan käyttöön Windows 11: ssä
nyt kun tiedät palvelun eri käynnistystyypit Windowsissa, katsotaan miten se tehdään.
aloita ensin palvelut-sovellus. Voit tehdä, että monella tavalla: yksi tapa on klikata Käynnistä-painiketta, sitten etsiä palveluja, alla paras ottelu, valitse palvelut App kuten alla korostettuna,.
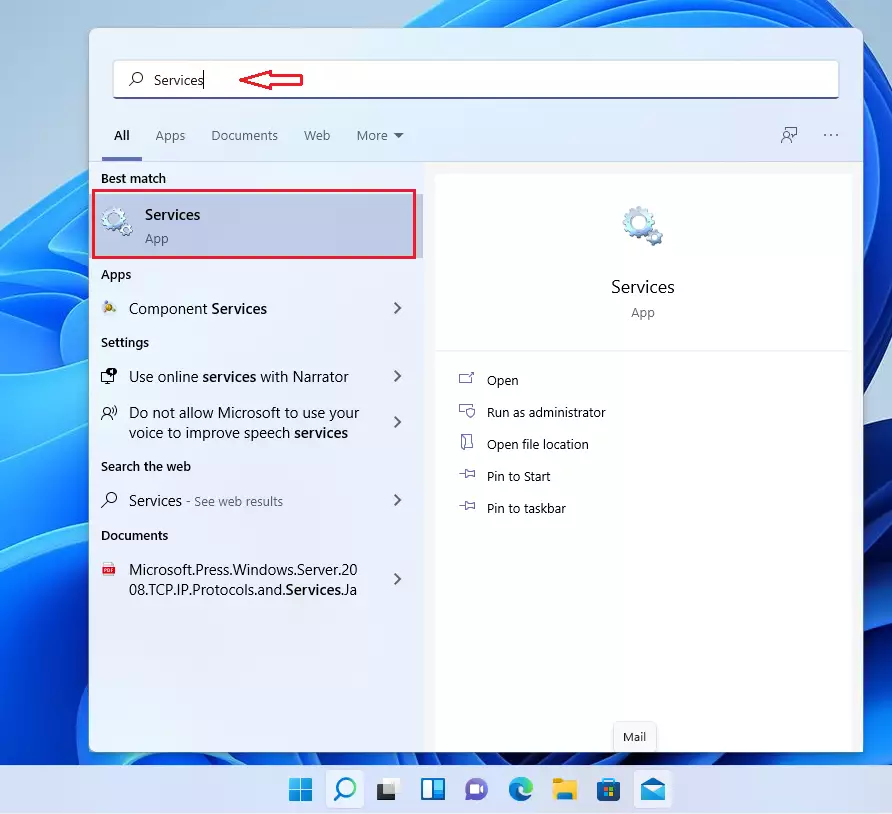
vaihtoehdot, paina näppäimistön Windows-näppäintä + R avataksesi Suorita-komentoruudun. Kirjoita sitten komennot alla ja paina Enter.
services.msc
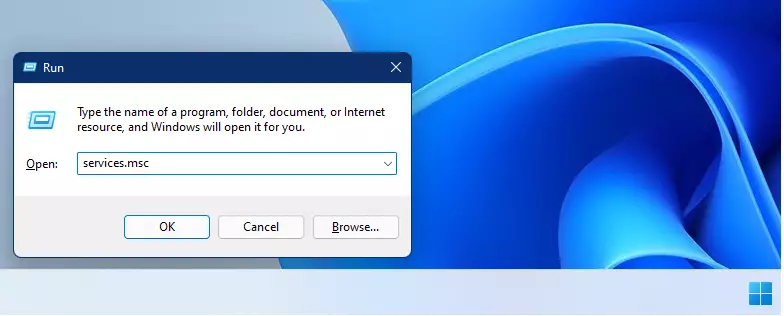
kun Palvelut-sovellus avautuu, pitäisi nähdä samanlainen näyttö kuin alla.
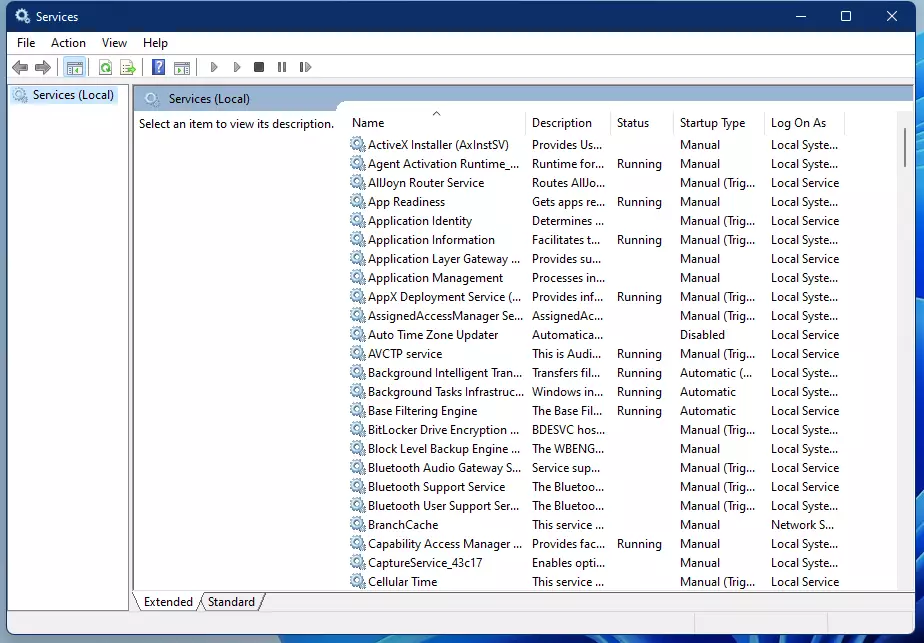
sinun on kirjauduttava sisään ylläpitäjänä, jotta voit ottaa palvelut käyttöön ja poistaa ne käytöstä.
jos haluat muuttaa Palvelun käynnistystyyppiä, kaksoisnapsauta palvelua, jonka haluat ottaa käyttöön tai poistaa käytöstä avataksesi sen ominaisuudet-sivun.
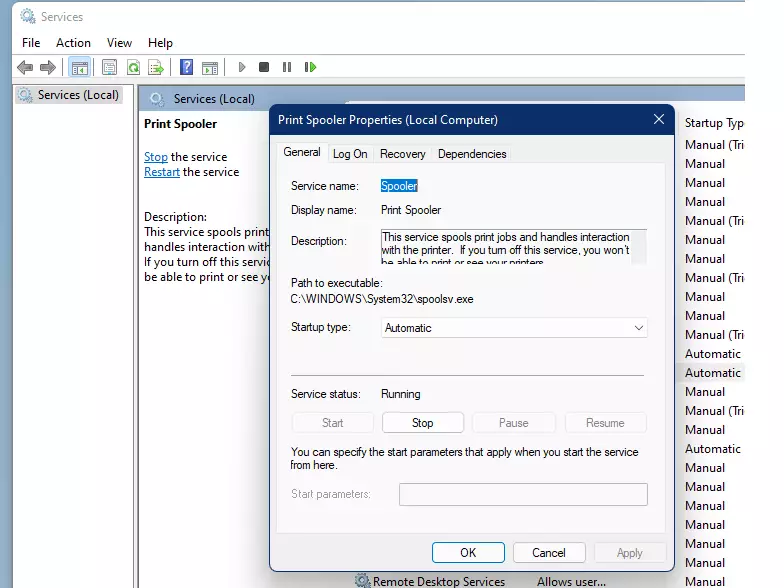
palveluominaisuudet Windowsissa voit vaihtaa palvelun käynnistystyypin automaattiseksi tai automaattiseksi (viivästynyt käynnistys).
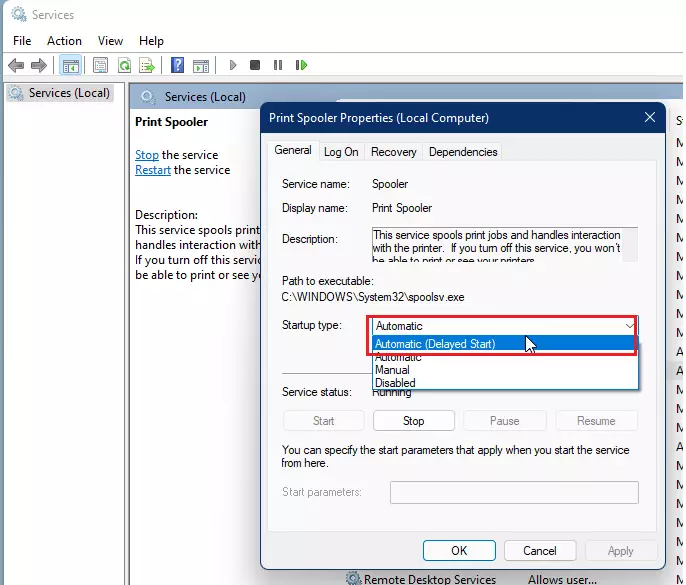
Napsauta Käytä-painiketta, sitten OK soveltaa muutoksia ja poistu Ominaisuudet-ikkunasta.
voit käynnistää tietokoneen uudelleen käynnistääksesi palvelun, kun Windows käynnistyy, tai napsauta Käynnistä-painiketta palvelun tilan kohdalta käynnistääksesi palvelun välittömästi.
miten palvelu poistetaan käytöstä Windows 11: ssä
jos haluat poistaa palvelun käytöstä, Avaa palvelu ominaisuudet windows ja napsauta Stop-painiketta.
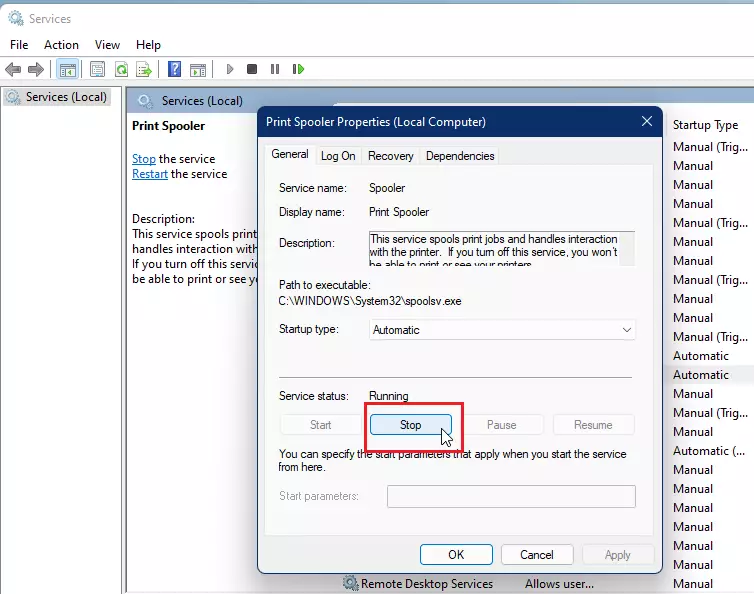
vaihda seuraavaksi palvelun Käynnistystyyppi käytöstä poistetuksi tai manuaaliseksi ja napsauta Käytä-painiketta, sitten OK soveltaa muutokset ja poistu palvelun ominaisuudet-ikkunasta.

miten palvelu otetaan käyttöön tai poistetaan käytöstä komentokehotteesta Windows 11: ssä
samat edellä mainitut vaiheet voidaan tehdä komentokehotteesta muutamalla komennolla. Ensimmäinen, sinun kannattaa avata komentorivi järjestelmänvalvojana.

suorita sitten alla olevat komennot mahdollistaaksesi palvelun:
Automaattinen:
sc config "service name" start=auto
Automaattinen (viivästynyt käynnistys)
sc config "service name" start=delayed-auto
Pysäytä ja poista palvelu käytöstä:
sc stop "service name" && sc config "service name" start=disabled
käsikirja:
sc config "service name" start=demand && sc start "service name"
korvaa palvelun nimi sen palvelun nimellä, jonka haluat ottaa käyttöön tai poistaa käytöstä
että sen pitäisi riittää!
johtopäätös:
