von Rafiq Elmansy
Die 3D-Funktionen in Adobe Photoshop haben in den letzten Jahren einen langen Weg zurückgelegt. Verbesserungen in Photoshop CS5 Extended geben Designern die volle Kontrolle über 3D-Szenen, einschließlich der Materialien, Lichter und sogar einzelne Netze. Mithilfe der 3D- und 2D-Tools können Designer professionelle 3D-Szenen und Konzeptzeichnungen erstellen.
In diesem Tutorial zeige ich Ihnen, wie Sie ein 3D-Konzept für das Wohnzimmer erstellen, indem Sie importierte 3D-Modelle für die Raumelemente verwenden und Effekte wie Schatten, Licht und Reflexionen mit den 3D-Werkzeugen anwenden. Dieses Tutorial erfordert einige Grundkenntnisse der 3D-Werkzeuge in Photoshop CS5 Extended. Weitere Informationen zu diesen Tools finden Sie in einer Vielzahl von Videos auf Adobe TV.
Um die Quelldateien für dieses Tutorial herunterzuladen, einschließlich der 3D-Modelle und eines Bildes des Endergebnisses, besuchen Sie http://archive3d.net.
Einrichten des 3D-Raums
Öffnen Sie zunächst eine neue Photoshop-Datei. Stellen Sie die Abmessungen auf 1440 x 960 Pixel ein. Fügen Sie dann das Wohnzimmerbild aus dem Quelldateiordner zu dieser neuen Photoshop-Datei hinzu. Jetzt sollten Sie einen leeren Raum haben, den Sie mit Möbeln füllen können (siehe Abbildung 1).
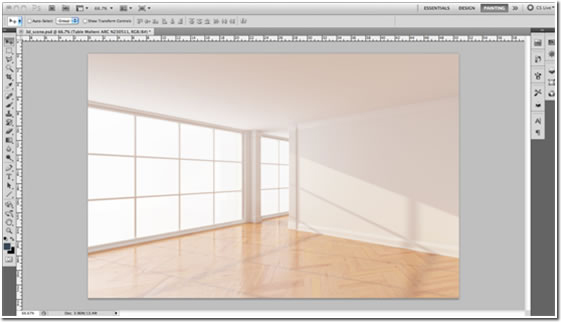
Abbildung 1. Die neue Photoshop-Datei mit dem leeren Raum Hintergrund.
Möbel hinzufügen
Jetzt ist es an der Zeit, das erste 3D—Modell auf die Bühne zu importieren – das Sofa. Wählen Sie oben im 3D-Menü Neue Ebene aus 3D-Datei, navigieren Sie zu den Quelldateien für das Sofamodell und klicken Sie auf OK.
Wählen Sie das 3D-Kamera-Werkzeug. Dadurch wird das Widget 3D-Achse aktiviert. Mit dem 3D-Kamera-Werkzeug können Sie die Ansichtsposition des Modells an die Raumperspektive anpassen. Sie verwenden dieses Werkzeug wiederholt mit jedem Modell, um sicherzustellen, dass alle Modelle die gleiche Perspektive wie der Raum haben.
Verwenden Sie die 3D-Pfeilnavigation, um die 3D-Modellansicht-Kamera so zu drehen, dass die Grundebene des 3D-Modells mit dem Fluchtpunkt des Hintergrundfotos übereinstimmt (siehe Abbildung 2).

Abbildung 2. Ausrichten des 3D-Sofamodells am Bild des Raums.
Wählen Sie nun das 3D-Objektwerkzeug und platzieren Sie das Sofa an der in Abbildung 3 gezeigten Position. Verwenden Sie die 3D-Pfeile, um die Position und Drehung des Sofas zu ändern.

Abbildung 3. Einstellen der Position des Sofas.
Ändern wir die Farbe des Sofas in Grün. Öffnen Sie das 3D-Bedienfeld und wählen Sie das Symbol Materialien, um die auf das Objekt angewendeten Materialien anzuzeigen.
Wählen Sie PS Material 01 aus der Liste. Stellen Sie sicher, dass im diffusen Wert keine Textur darauf angewendet wird. Klicken Sie auf die diffuse Farbauswahl und ändern Sie die Farbe in grün (siehe Abbildung 4).

Abbildung 4. Das farbige 3D-Sofamodell.
Einstellen des Lichts
Nachdem Sie die Farbe des Sofas geändert haben, müssen Sie die Lichtrichtung ändern, um die Position des Sofas vor den Fenstern zu ergänzen. Wählen Sie im 3D-Bedienfeld das Lichtsymbol oben im Bedienfeld aus.
Wählen Sie das Werkzeug Licht drehen und verwenden Sie die 3D-Pfeile, um die Lichtrichtung hinter dem Sofa zu ändern (siehe Abbildung 5). Stellen Sie sicher, dass das Licht nicht sehr scharf ist, da die Fenster tatsächlich überall globales Licht hinzufügen. (Beachten: Wenn Sie sich im interaktiven Modus befinden, werden Sie die Schatten nicht sehen, aber Sie werden sie sehen, wenn Sie die endgültige Beleuchtung mit RayTracer rendern.)
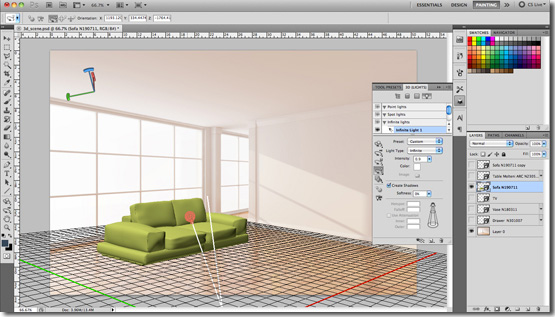
Abbildung 5. Ändern der Lichtrichtung für das 3D-Sofa.
Weitere Möbel hinzufügen
Um das zweite Sofa zur 3D-Szene hinzuzufügen, duplizieren Sie die Sofaebene und ändern Sie ihre Position (siehe Abbildung 6).
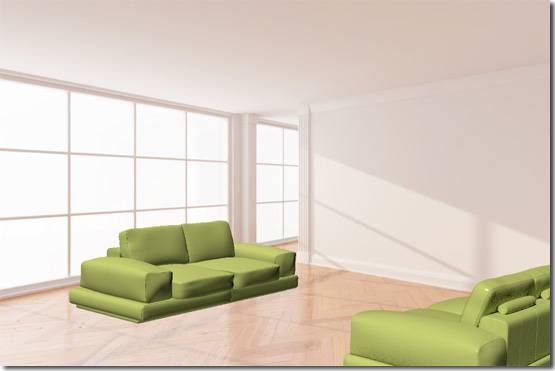
Abbildung 6. Duplizieren des 3D-Sofamodells.
Jetzt müssen Sie den Tisch importieren, der zwischen den beiden Sofas sitzt. Wählen Sie im 3D-Menü Neue Ebene aus 3D-Datei und platzieren Sie den Tisch in dem Raum zwischen den beiden Sofas (siehe Abbildung 7).

Abbildung 7. Positionieren Sie den Tisch zwischen den beiden Sofas.
Nachdem Sie den Tisch in seine Position gebracht haben, müssen Sie das Material ändern, das auf den Tisch aufgetragen wird.
Wählen Sie im 3D-Bedienfeld das Symbol Materialien. Wählen Sie Brushed_Silver-B und setzen Sie die diffuse Farbe auf hellgrau. Wählen Sie dann Window_glass und stellen Sie die diffuse Farbe auf Blau und die Deckkraft auf 28% ein.
Hinzufügen der TV-Konsole
Importieren Sie als Nächstes das 3D-TV-Konsolenmodell, indem Sie Neue 3D-Ebene aus der Datei auswählen und es dann an der gegenüberliegenden Wand platzieren (siehe Abbildung 8).
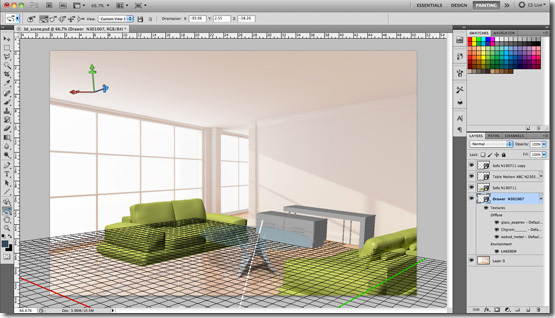
Abbildung 8. Importieren des TV-Konsolenmodells.
Wählen Sie im 3D-Bedienfeld das Symbol Materialien und suchen Sie den diffusen Wert. Klicken Sie auf das Symbol neben Diffuse und wählen Sie Textur laden aus dem Popup-Menü. Navigieren Sie zur Holzstruktur und klicken Sie auf OK.
Die TV-Konsole sollte nun die Holzstruktur haben (siehe Abbildung 9). Möglicherweise stellen Sie fest, dass die Qualität der Textur nicht endgültig ist. Dies liegt daran, dass die Renderqualität auf Interaktiv eingestellt ist. Klicken Sie im 3D-Bedienfeld auf das Szenensymbol, und wählen Sie in der Dropdown-Liste Qualität die Option RayTraced Final aus.
Mit dieser Option wird das 3D-Modell zwar in hoher Qualität gerendert, es wird jedoch nicht empfohlen, diesen Modus während der Bearbeitung zu verwenden, da das Rendern viel länger dauert.

Abbildung 9. Hinzufügen von Textur zum TV-Konsolenmodell.
Jetzt müssen Sie die Lichtquelle für den Tisch und die Konsole auf die gleiche Weise wie für das Sofa ändern, damit das Licht von den Fenstern hereinkommt. Wählen Sie im 3D-Bedienfeld das Lichtsymbol aus. Wählen Sie das Werkzeug Licht drehen und verwenden Sie die 3D-Pfeile, um die Lichtrichtung zu ändern.
Hinzufügen von Zubehör
Importieren Sie das TV-Modell und das Vasenmodell, indem Sie Neue 3D-Ebene aus der Datei auswählen. Platzieren Sie die Modelle auf der TV-Konsole. Wenden Sie dann einen Schatten jedes Modells auf den Boden an, indem Sie jedes Modell auswählen und Ground Plan Shadow Catcher aus dem 3D-Menü auswählen. Auch hier werden Sie im interaktiven Modus keine Schatten sehen, aber Sie werden sie sehen, wenn Sie mit dem RayTracer für die endgültige Beleuchtung rendern.

Abbildung 10. Das endgültige Aussehen der 3D-Szene im Wohnzimmer.
Zusammenfassung
Abbildung 10 zeigt die endgültige 3D-Wohnzimmerszene. Nachdem Sie nun wissen, wie Sie eine 3D—Szene in Photoshop mit den 3D-Werkzeugen, —Modellen und -Funktionen erstellen – und ohne 3D-Anwendungen von Drittanbietern -, können Sie diese Fähigkeiten verwenden, um verschiedene 3D-Szenen in Photoshop CS5 Extended zu erstellen.
‹ Zurück
Rafiq Elmansy ist seit zehn Jahren kreativer Designer. Er betreibt seine eigene Designfirma, Pixel Art. Er ist Adobe Community Professional und Adobe Certified Expert. Er ist auch ein Freund von Icograda (International Council of Graphic Design Associations). Neben dem Verfassen von Büchern schreibt Elmansy auch Artikel für das Adobe Design Center und die Adobe Developer Connection. Sein Design-Blog ist www.graphicmania.net.
