par Rafiq Elmansy
Les fonctionnalités 3D d’Adobe Photoshop ont parcouru un long chemin ces dernières années. Les améliorations apportées à Photoshop CS5 Extended donnent aux concepteurs un contrôle total sur les scènes 3D, y compris les matériaux, les lumières et même les maillages individuels. L’utilisation combinée des outils 3D et 2D aide les concepteurs à créer des scènes 3D professionnelles et des concepts artistiques.
Dans ce tutoriel, je vous montre comment créer un concept 3D de salon intérieur en utilisant des modèles 3D importés pour les éléments de la pièce et en appliquant des effets tels que les ombres, la lumière et les reflets à l’aide des outils 3D. Ce tutoriel nécessite des connaissances de base sur les outils 3D de Photoshop CS5 Extended. Pour en savoir plus sur ces outils, vous pouvez trouver une variété de vidéos sur Adobe TV.
Pour télécharger les fichiers sources de ce tutoriel, y compris les modèles 3D et une image du résultat final, visitez http://archive3d.net.
Configuration de la salle 3D
Pour commencer, ouvrez un nouveau fichier Photoshop. Définissez les dimensions sur 1440×960 pixels. Ajoutez ensuite l’image du salon du dossier de fichier source à ce nouveau fichier Photoshop. Maintenant, vous devriez avoir une pièce vide que vous pouvez remplir de meubles (voir Figure 1).
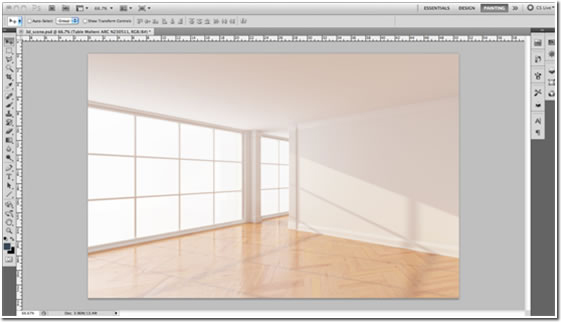
Figure 1. Le nouveau fichier Photoshop avec l’arrière-plan de la pièce vide.
Ajout de meubles
Il est maintenant temps d’importer le premier modèle 3D sur la scène — le canapé. En haut du menu 3D, choisissez Nouveau calque Dans Fichier 3D, accédez aux fichiers source du modèle de canapé, puis cliquez sur OK.
Sélectionnez l’outil Caméra 3D. Cela active le widget Axe 3D. L’outil Caméra 3D vous permet de modifier la position de vue du modèle pour correspondre à la perspective de la pièce. Vous utiliserez cet outil à plusieurs reprises avec chaque modèle pour vous assurer que tous les modèles ont la même perspective que la pièce.
Utilisez la flèche de navigation 3D pour faire pivoter la caméra de vue du modèle 3D de sorte que le plan de masse du modèle 3D corresponde au point de fuite de la photographie d’arrière-plan (voir Figure 2).

Figure 2. Alignement du modèle de canapé 3D avec l’image de la pièce.
Sélectionnez maintenant l’outil Objet 3D et placez le canapé dans la position illustrée à la figure 3. Utilisez les flèches 3D pour changer la position et la rotation du canapé.

Figure 3. Réglage de la position du canapé.
Changeons la couleur du canapé en vert. Ouvrez le panneau 3D et sélectionnez l’icône Matériaux pour voir les matériaux appliqués à l’objet.
Sélectionnez le matériau PS 01 dans la liste. Assurez-vous qu’aucune texture ne lui est appliquée dans la valeur diffuse. Cliquez sur le sélecteur de couleur diffuse et changez la couleur en vert (voir Figure 4).

Figure 4. Le modèle de canapé 3D coloré.
Réglage de la lumière
Après avoir changé la couleur du canapé, vous devez changer la direction de la lumière pour compléter la position du canapé devant les fenêtres. Dans le panneau 3D, sélectionnez l’icône Lumineuse en haut du panneau.
Choisissez l’outil de rotation de la lumière et utilisez les flèches 3D pour changer la direction de la lumière pour être derrière le canapé (voir Figure 5). Assurez-vous que la lumière n’est pas très nette car les fenêtres ajoutent de la lumière globale partout. (Note: Lorsque vous êtes en mode interactif, vous ne verrez pas les ombres, mais vous les verrez lorsque vous afficherez l’éclairage final à l’aide de RayTracer.)
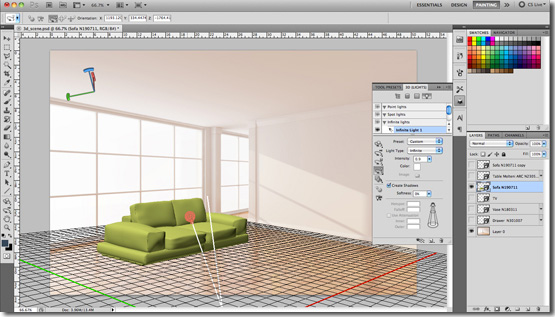
Figure 5. Changer la direction de la lumière pour le canapé 3D.
Ajout d’autres meubles
Pour ajouter le deuxième canapé à la scène 3D, dupliquez le calque du canapé et modifiez sa position (voir Figure 6).
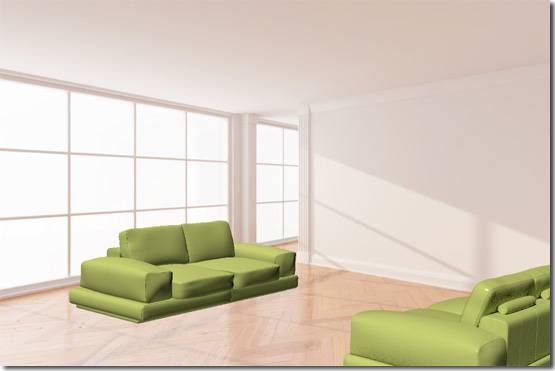
Figure 6. Duplication du modèle de canapé 3D.
Maintenant, vous devez importer la table qui se trouve entre les deux canapés. Dans le menu 3D, choisissez Nouveau Calque Dans Fichier 3D et placez la table dans l’espace entre les deux canapés (voir Figure 7).

Figure 7. Positionnement de la table entre les deux canapés.
Après avoir placé la table dans sa position, vous devez changer le matériau appliqué à la table.
Dans le panneau 3D, choisissez l’icône Matériaux. Sélectionnez Brushed_Silver-B et définissez sa couleur diffuse sur gris clair. Sélectionnez ensuite Window_glass et définissez sa couleur diffuse sur bleu et l’opacité sur 28%.
Ajout de la console TV
Ensuite, importez le modèle de console TV 3D en choisissant Nouveau Calque 3D Dans le fichier, puis placez-le le long du mur du fond (voir Figure 8).
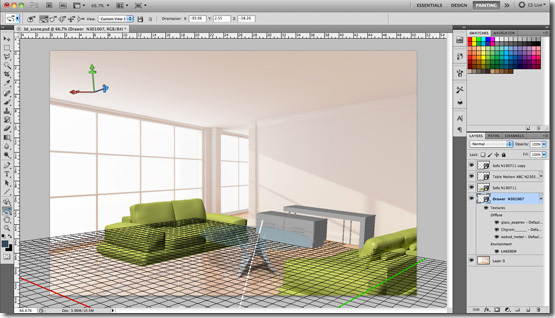
Figure 8. Importation du modèle de console TV.
Dans le panneau 3D, sélectionnez l’icône Matériaux et recherchez la valeur diffuse. Cliquez sur l’icône en regard de Diffuser et choisissez Charger la texture dans le menu contextuel. Accédez à la texture du bois et cliquez sur OK.
La console TV devrait maintenant avoir la texture du bois (voir Figure 9). Vous remarquerez peut-être que la qualité de la texture n’est pas définitive. En effet, la qualité de rendu est définie sur Interactive. Dans le panneau 3D, cliquez sur l’icône Scène et, dans la liste déroulante Qualité, choisissez RayTraced Final.
Bien que cette option rende le modèle 3D en haute qualité, il n’est pas recommandé d’utiliser ce mode lors de l’édition car le rendu prend beaucoup plus de temps.

Figure 9. Ajout de texture au modèle de console TV.
Maintenant, vous devez changer la source de lumière pour la table et la console de la même manière que vous l’avez fait pour le canapé pour que la lumière entre par les fenêtres. Dans le panneau 3D, sélectionnez l’icône Lumineuse. Choisissez l’outil de rotation de la lumière et utilisez les flèches 3D pour changer la direction de la lumière.
Ajout d’accessoires
Importez le modèle TV et le modèle vase en choisissant Nouveau Calque 3D Dans le fichier. Placez les modèles sur la console du téléviseur. Appliquez ensuite une ombre de chaque modèle sur le sol en sélectionnant chaque modèle et en choisissant Ground Plan Shadow Catcher dans le menu 3D. Encore une fois, vous ne verrez aucune ombre lorsque vous êtes en mode interactif, mais vous les verrez lors du rendu pour l’éclairage final à l’aide du RayTracer.

Figure 10. Le look final de la scène 3D du salon.
Résumé
La figure 10 montre la scène finale du salon en 3D. Maintenant que vous savez comment créer une scène 3D dans Photoshop à l’aide des outils, modèles et fonctionnalités 3D — et sans utiliser d’applications 3D tierces – vous pouvez utiliser ces compétences pour créer différentes scènes 3D dans Photoshop CS5 Extended.
‹Retour
Rafiq Elmansy est un designer créatif depuis dix ans. Il dirige sa propre entreprise de design, Pixel Consultations. Il est un Professionnel de la Communauté Adobe et un Expert certifié Adobe. Il est également un Ami d’Icograda (le Conseil International des Associations de Design Graphique). En plus de la création de livres, Elmansy écrit également des articles pour Adobe Design Center et Adobe Developer Connection. Son blog de design est www.graphicmania.net.
