por Rafiq Elmansy
Os recursos 3D do Adobe Photoshop têm percorreu um longo caminho nos últimos anos. Melhorias no Photoshop CS5 Extended dão aos designers controle total sobre cenas 3D, incluindo materiais, Luzes e até malhas individuais. Usar as ferramentas 3D e 2D juntas ajuda os designers a criar cenas 3D profissionais e arte conceitual.
neste tutorial, mostro como criar um conceito 3d de sala de estar interior usando modelos 3D importados para os elementos da sala e aplicando efeitos como sombras, luz e reflexos usando as ferramentas 3D. Este tutorial requer algum conhecimento básico das ferramentas 3D no Photoshop CS5 Extended. Para saber mais sobre essas ferramentas, você pode encontrar uma variedade de vídeos no Adobe TV.
para baixar os arquivos de origem deste tutorial, incluindo os modelos 3D e uma imagem do resultado final, visite http://archive3d.net.
Configurando a sala 3d
para começar, abra um novo arquivo do Photoshop. Defina as dimensões para 1440×960 pixels. Em seguida, adicione a imagem da sala de estar da pasta de arquivos de origem a este novo arquivo do Photoshop. Agora você deve ter uma sala vazia que possa preencher com móveis (veja a Figura 1).
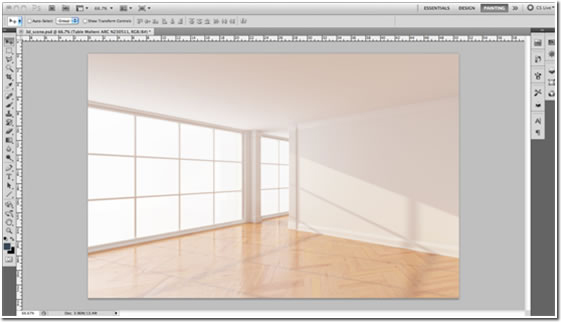
Figura 1. O novo arquivo Photoshop com o fundo da sala vazia.
adicionando móveis
agora é hora de importar o primeiro modelo 3D para o palco — o sofá. Na parte superior do menu 3D, Escolha nova camada do arquivo 3d, navegue até os arquivos de origem do modelo sofa e clique em OK.
selecione a ferramenta câmera 3D. Isso ativa o widget do eixo 3d. A Ferramenta de Câmera 3D permite modificar a posição de visualização do modelo para se encontrar com a perspectiva da sala. Você usará essa ferramenta repetidamente com todos os modelos para garantir que todos os modelos tenham a mesma perspectiva da sala.
Use a navegação de seta 3D para girar a câmera de visão do modelo 3D de modo que o plano de terra do modelo 3D corresponda ao ponto de fuga da fotografia de fundo (veja a Figura 2).

Figura 2. Alinhando o modelo de sofá 3D com a imagem da sala.
agora Selecione a ferramenta objeto 3D e coloque o sofá na posição mostrada na Figura 3. Use as setas 3D para alterar a posição e rotação do Sofá.

Figura 3. Ajustando a posição do Sofá.
vamos mudar a cor do sofá para verde. Abra o painel 3D e selecione o ícone materiais para ver os materiais aplicados ao objeto.
selecione o material PS 01 da lista. Certifique-se de que não haja uma textura aplicada a ela no valor difuso. Clique no seletor de cores difusas e mude a cor para verde (veja a Figura 4).

Figura 4. O modelo de sofá 3D colorido.
ajustando a luz
depois de mudar a cor do Sofá, você precisa mudar a direção da luz para complementar a posição do sofá na frente das janelas. No painel 3D, selecione o ícone de luz na parte superior do painel.
escolha a Ferramenta de rotação de luz e use as setas 3D para alterar a direção da luz para estar atrás do Sofá (veja a Figura 5). Certifique-se de que a luz não seja muito nítida porque as janelas estão realmente adicionando luz global em todos os lugares. (Notar: Quando estiver no modo interativo, você não verá as sombras, mas as verá quando renderizar a iluminação final usando o RayTracer.)
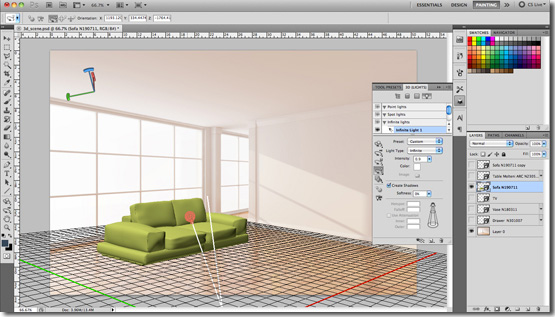
Figura 5. Mudando a direção da luz para o sofá 3D.
adicionar mais móveis
para adicionar o segundo sofá à cena 3D, duplique a camada do sofá e mude sua posição (veja a Figura 6).
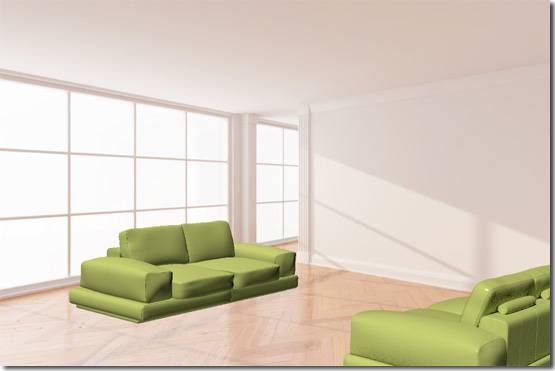
Figura 6. Duplicando o modelo de sofá 3D.
Agora, você precisa importar a mesa que fica entre os dois sofás. No menu 3D, Escolha nova camada do arquivo 3D e coloque a mesa no espaço entre os dois sofás (veja a Figura 7).

Figura 7. Posicionando a mesa entre os dois sofás.
depois de colocar a tabela em sua posição, você precisa alterar o material aplicado à tabela.
no painel 3D, Escolha o ícone materiais. Selecione Brushed_Silver-B e defina sua cor difusa como cinza claro. Em seguida, selecione Window_glass e defina sua cor difusa para azul e a opacidade para 28%.
adicionando o console de TV
em seguida, importe o modelo do console de TV 3D escolhendo nova camada 3D do arquivo e, em seguida, coloque-o ao longo da parede distante (veja a figura 8).
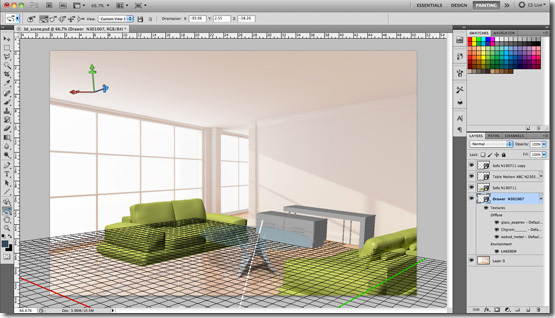
Figura 8. Importando o modelo do console de TV.
no painel 3D, selecione o ícone materiais e encontre o valor difuso. Clique no ícone ao lado de difundir e escolha Carregar textura no menu pop-up. Navegue até a textura da madeira e clique em OK.
a consola de TV deve agora ter a textura da Madeira (ver Figura 9). Você pode notar que a qualidade da textura não é final. Isso ocorre porque a qualidade de renderização é definida como interativa. No painel 3D, clique no ícone cena e, na lista suspensa Qualidade, Escolha RayTraced Final.
embora esta opção renderize o modelo 3D em alta qualidade, não é recomendado que você use este modo durante a edição, porque leva muito mais tempo para renderizar.

Figura 9. Adicionando textura ao modelo do console de TV.
Agora você precisa mudar a fonte de luz para a mesa e console da mesma forma que você fez para o sofá para fazer a luz entrar a partir das janelas. No painel 3D, selecione o ícone de luz. Escolha a Ferramenta de rotação de luz e use as setas 3D para alterar a direção da luz.
adicionar acessórios
importe o modelo de TV e o modelo de vaso escolhendo a nova camada 3D do arquivo. Coloque os modelos no console da TV. Em seguida, aplique uma sombra de cada modelo no chão selecionando cada modelo e escolhendo Ground Plan Shadow Catcher no menu 3D. Novamente, você não verá sombras quando estiver no modo interativo, mas as verá quando renderizar para iluminação final usando o RayTracer.

Figura 10. O visual final da cena 3D da sala de estar.
resumo
a Figura 10 mostra a cena final da sala 3D. Agora que você sabe como criar uma cena 3D no Photoshop usando as ferramentas, modelos e recursos 3D — e sem usar aplicativos 3D de terceiros-você pode usar essas habilidades para criar diferentes cenas 3D no Photoshop CS5 Extended.
” voltar
Rafiq Elmansy é designer criativo há dez anos. Ele dirige sua própria empresa de design, Pixel Consultations. Ele é um profissional da Comunidade Adobe e um especialista certificado Adobe. Ele também é amigo do Icograda (o Conselho Internacional de associações de Design Gráfico). Além de criar livros, Elmansy também escreve artigos para o Adobe Design Center e Adobe Developer Connection. Seu blog de design é www.graphicmania.net.
