de Rafiq Elmansy
caracteristicile 3D din Adobe Photoshop au parcurs un drum lung în ultimii ani. Îmbunătățirile în Photoshop CS5 Extended oferă designerilor un control deplin asupra scenelor 3D, inclusiv materialele, luminile și chiar ochiurile individuale. Utilizarea instrumentelor 3D și 2D împreună ajută designerii să creeze scene 3D profesionale și artă conceptuală.
în acest tutorial, vă arăt cum să creați un concept 3D pentru camera de zi interioară utilizând modele 3D importate pentru elementele camerei și aplicând efecte precum umbre, lumină și reflecții folosind instrumentele 3d. Acest tutorial necesită câteva cunoștințe de bază ale instrumentelor 3D din Photoshop CS5 Extended. Pentru a afla mai multe despre aceste instrumente, puteți găsi o varietate de videoclipuri pe Adobe TV.
pentru a descărca fișierele sursă pentru acest tutorial, inclusiv modelele 3D și o imagine a rezultatului final, vizitați http://archive3d.net.
configurarea camerei 3D
pentru a începe, deschideți un nou fișier Photoshop. Setați dimensiunile la 1440×960 pixeli. Apoi adăugați imaginea camerei de zi din folderul fișierului sursă în acest nou fișier Photoshop. Acum ar trebui să aveți o cameră goală pe care să o puteți umple cu mobilier (vezi Figura 1).
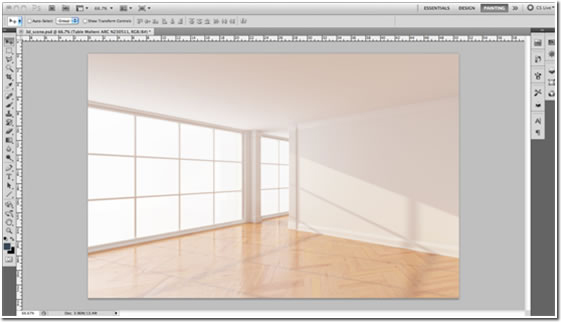
Figura 1. Noul fișier Photoshop cu fundalul camerei goale.
adăugarea mobilierului
acum este timpul să importați primul model 3D pe scenă — canapeaua. Din partea de sus a meniului 3D, Alegeți strat nou din fișier 3d, navigați la fișierele sursă pentru modelul canapelei și faceți clic pe OK.
selectați instrumentul cameră 3D. Aceasta activează widgetul axei 3d. Instrumentul camerei 3D vă permite să modificați poziția de vizualizare a modelului pentru a vă întâlni cu perspectiva camerei. Veți folosi acest instrument în mod repetat cu fiecare model pentru a vă asigura că toate modelele au aceeași perspectivă ca și camera.
utilizați navigarea cu săgeți 3D pentru a roti camera de vizualizare a modelului 3D, astfel încât planul de masă al modelului 3D să se potrivească cu punctul de dispariție al fotografiei de fundal (vezi Figura 2).

Figura 2. Alinierea modelului de canapea 3D cu imaginea camerei.
Acum selectați instrumentul obiect 3D și așezați canapeaua în poziția prezentată în Figura 3. Utilizați săgețile 3D pentru a schimba poziția și rotația canapelei.

Figura 3. Reglarea poziției canapelei.
să schimbăm culoarea canapelei în verde. Deschideți panoul 3D și selectați pictograma materiale pentru a vedea materialele aplicate obiectului.
selectați materialul PS 01 din listă. Asigurați-vă că nu există o textură aplicată în valoarea difuză. Faceți clic pe selectorul de culori difuze și schimbați culoarea în verde (a se vedea Figura 4).

Figura 4. Modelul de canapea 3D colorat.
Reglarea luminii
după schimbarea culorii canapelei, trebuie să schimbați direcția luminii pentru a completa poziția canapelei în fața ferestrelor. Din panoul 3d, selectați pictograma lumină din partea de sus a panoului.
alegeți instrumentul de rotire a luminii și utilizați săgețile 3D pentru a schimba direcția luminii care se află în spatele canapelei (a se vedea Figura 5). Asigurați-vă că lumina nu este foarte ascuțită, deoarece ferestrele adaugă de fapt lumină globală peste tot. (Notă: Când vă aflați în modul interactiv, nu veți vedea umbrele, dar le veți vedea atunci când redați iluminarea finală folosind RayTracer.)
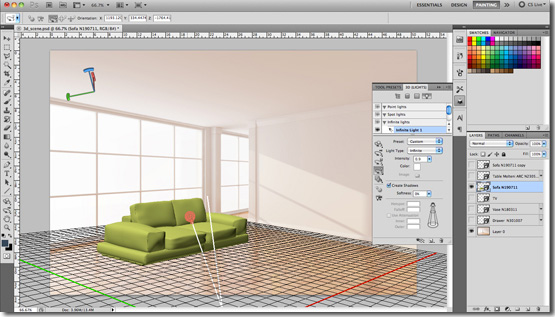
Figura 5. Schimbarea direcției luminii pentru canapeaua 3D.
adăugarea mai multor mobilier
pentru a adăuga a doua canapea la scena 3D, duplicați stratul canapelei și schimbați poziția acesteia (a se vedea Figura 6).
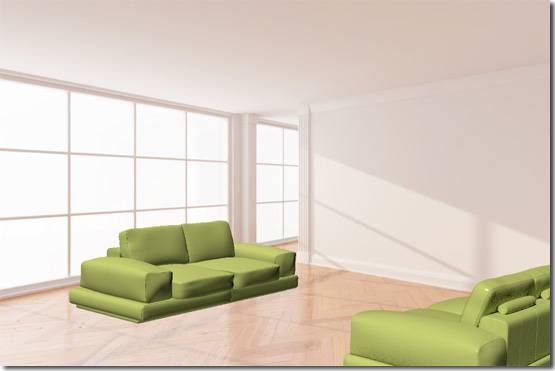
Figura 6. Duplicarea modelului de canapea 3D.
acum, trebuie să importați masa care se află între cele două canapele. Din meniul 3D, Alegeți strat nou din fișier 3D și așezați masa în spațiul dintre cele două canapele (vezi Figura 7).

Figura 7. Poziționarea mesei între cele două canapele.
după plasarea mesei în poziția sa, trebuie să schimbați materialul care este aplicat mesei.
din panoul 3d alegeți pictograma materiale. Selectați Brushed_Silver-B și setați culoarea difuză la gri deschis. Apoi selectați Window_glass și setați culoarea difuză la albastru și opacitatea la 28%.
adăugarea consolei TV
apoi, importați modelul consolei TV 3D alegând noul strat 3D din fișier și apoi plasați-l de-a lungul peretelui îndepărtat (vezi Figura 8).
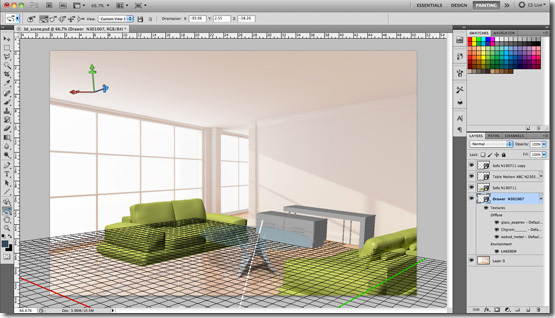
figura 8. Importarea modelului consolei TV.
din panoul 3D, selectați pictograma materiale și găsiți valoarea difuză. Faceți clic pe pictograma de lângă difuză și alegeți Încărcare textură din meniul pop-up. Navigați la textura lemnului și faceți clic pe OK.
consola TV ar trebui să aibă acum textura lemnului (vezi Figura 9). Este posibil să observați că calitatea texturii nu este finală. Acest lucru se datorează faptului că calitatea randării este setată la interactiv. Din panoul 3D, faceți clic pe pictograma scenă și, din lista derulantă calitate, alegeți RayTraced Final.
în timp ce această opțiune redă modelul 3D de înaltă calitate, nu este recomandat să utilizați acest mod în timpul editării, deoarece este nevoie de mult mai mult timp pentru randare.

Figura 9. Adăugarea texturii la modelul consolei TV.
acum trebuie să schimbați sursa de lumină pentru masă și consolă la fel cum ați făcut pentru canapea pentru a face lumina să intre de la ferestre. Din panoul 3d, selectați pictograma lumină. Alegeți instrumentul de rotire a luminii și utilizați săgețile 3D pentru a schimba direcția luminii.
adăugarea accesoriilor
importați modelul TV și modelul vază alegând noul strat 3D din fișier. Plasați modelele pe consola TV. Apoi aplicați o umbră a fiecărui model pe teren selectând fiecare model și alegând planul de sol Shadow Catcher din meniul 3D. Din nou, nu veți vedea umbre atunci când vă aflați în modul interactiv, dar le veți vedea atunci când redați pentru iluminarea finală folosind RayTracer.

Figura 10. Aspectul final al scenei 3D camera de zi.
rezumat
Figura 10 prezintă scena finală a camerei de zi 3d. Acum, că știți cum să construiți o scenă 3D în Photoshop folosind instrumentele, modelele și caracteristicile 3D — și fără a utiliza aplicații 3D terțe-puteți utiliza aceste abilități pentru a crea diferite scene 3D în Photoshop CS5 Extended.
” înapoi
Rafiq Elmansy a fost designer creativ timp de zece ani. Își conduce propria companie de design, Pixel Consultations. Este un profesionist Adobe Community și un expert certificat Adobe. De asemenea, este prieten cu Icograda (Consiliul Internațional al Asociațiilor de design grafic). Pe lângă crearea cărților, Elmansy scrie și articole pentru Adobe Design Center și Adobe Developer Connection. Blogul său de design este www.graphicmania.net.
