di Rafiq Elmansy
Le caratteristiche 3D in Adobe Photoshop hanno percorso una lunga strada negli ultimi anni. I miglioramenti in Photoshop CS5 Extended offrono ai progettisti il pieno controllo sulle scene 3D, inclusi i materiali, le luci e persino le singole mesh. Utilizzando entrambi gli strumenti 3D e 2D insieme aiuta i progettisti a creare scene 3D professionali e concept art.
In questo tutorial, ti mostro come creare un concetto 3D di soggiorno interno utilizzando modelli 3D importati per gli elementi della stanza e applicando effetti come ombre, luce e riflessi utilizzando gli strumenti 3D. Questo tutorial richiede alcune conoscenze di base degli strumenti 3D in Photoshop CS5 esteso. Per saperne di più su questi strumenti, puoi trovare una varietà di video su Adobe TV.
Per scaricare i file sorgente di questo tutorial, inclusi i modelli 3D e un’immagine del risultato finale, visitare http://archive3d.net.
Impostazione della stanza 3D
Per iniziare, aprire un nuovo file Photoshop. Impostare le dimensioni su 1440×960 pixel. Quindi aggiungere l’immagine soggiorno dalla cartella del file di origine a questo nuovo file di Photoshop. Ora dovresti avere una stanza vuota che puoi riempire con mobili (vedi Figura 1).
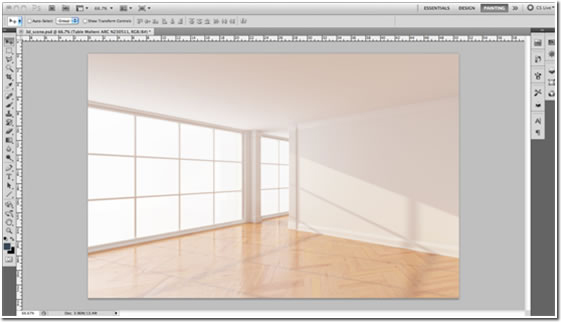
Figura 1. Il nuovo file di Photoshop con lo sfondo della stanza vuota.
Aggiunta di mobili
Ora è il momento di importare il primo modello 3D sul palco: il divano. Nella parte superiore del menu 3D, scegliere Nuovo livello da File 3D, accedere ai file di origine per il modello divano e fare clic su OK.
Selezionare lo strumento Fotocamera 3D. Questo attiva il widget Asse 3D. Lo strumento Fotocamera 3D consente di modificare la posizione della vista del modello in base alla prospettiva della stanza. Utilizzerai questo strumento ripetutamente con ogni modello per assicurarti che tutti i modelli abbiano la stessa prospettiva della stanza.
Utilizzare la freccia di navigazione 3D per ruotare la telecamera vista modello 3D in modo che il piano di massa del modello 3D corrisponda al punto di fuga della fotografia di sfondo (vedere Figura 2).

Figura 2. Allineare il modello di divano 3D con l’immagine della stanza.
Ora selezionare lo strumento Oggetto 3D e posizionare il divano nella posizione mostrata in Figura 3. Utilizzare le frecce 3D per modificare la posizione e la rotazione del divano.

Figura 3. Regolazione della posizione del divano.
Cambiamo il colore del divano in verde. Aprire il pannello 3D e selezionare l’icona Materiali per visualizzare i materiali applicati all’oggetto.
Selezionare Materiale PS 01 dall’elenco. Assicurarsi che non vi sia una texture applicata ad esso nel valore Diffuso. Fare clic sul selettore colore diffuso e cambiare il colore in verde (vedere Figura 4).

Figura 4. Il modello di divano 3D colorato.
Regolazione della luce
Dopo aver cambiato il colore del divano, è necessario modificare la direzione della luce per completare la posizione del divano davanti alle finestre. Dal pannello 3D, selezionare l’icona della luce nella parte superiore del pannello.
Scegli lo strumento Ruota luce e usa le frecce 3D per cambiare la direzione della luce dietro il divano (vedi Figura 5). Assicurati che la luce non sia molto nitida perché le finestre stanno effettivamente aggiungendo luce globale ovunque. (Nota: Quando sei in modalità interattiva, non vedrai le ombre, ma le vedrai quando renderai l’illuminazione finale usando RayTracer.)
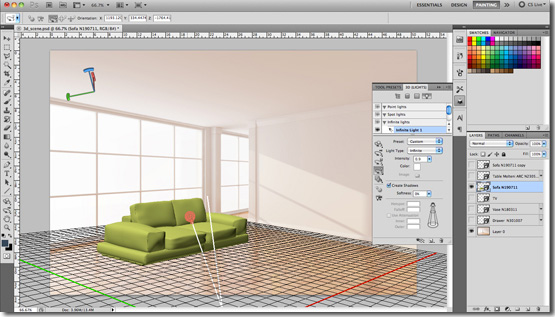
Figura 5. Cambiare la direzione della luce per il divano 3D.
Aggiunta di altri mobili
Per aggiungere il secondo divano alla scena 3D, duplicare il livello del divano e cambiarne la posizione (vedi Figura 6).
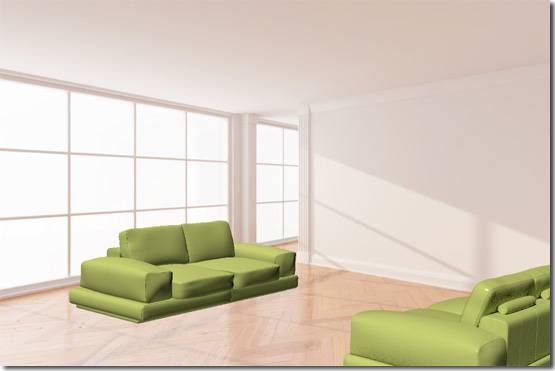
Figura 6. Duplicazione del modello di divano 3D.
Ora, è necessario importare il tavolo che si trova tra i due divani. Dal menu 3D, scegliere Nuovo livello da File 3D e posizionare il tavolo nello spazio tra i due divani (vedere Figura 7).

Figura 7. Posizionamento del tavolo tra i due divani.
Dopo aver posizionato il tavolo nella sua posizione, è necessario modificare il materiale applicato al tavolo.
Dal pannello 3D scegliere l’icona Materiali. Selezionare Brushed_Silver-B e impostare il suo colore Diffuso su grigio chiaro. Quindi selezionare Window_glass e impostare il suo colore diffuso su blu e l’opacità su 28%.
Aggiunta della console TV
Quindi, importare il modello di console TV 3D scegliendo Nuovo livello 3D da File e quindi posizionarlo lungo la parete più lontana (vedere Figura 8).
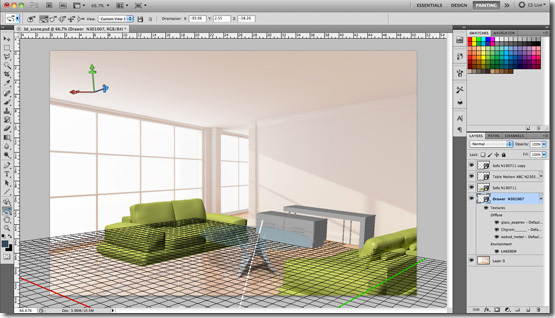
Figura 8. Importazione del modello della console TV.
Dal pannello 3D, selezionare l’icona Materiali e trovare il valore Diffuso. Fare clic sull’icona accanto a Diffusione e scegliere Carica texture dal menu a comparsa. Passare alla struttura del legno e fare clic su OK.
La console TV dovrebbe ora avere la struttura del legno (vedere Figura 9). Potresti notare che la qualità della trama non è definitiva. Questo perché la Qualità di rendering è impostata su Interattiva. Dal pannello 3D, fare clic sull’icona Scena, e dall’elenco a discesa Qualità, scegliere RayTraced finale.
Mentre questa opzione rende il modello 3D in alta qualità, non è consigliabile utilizzare questa modalità durante la modifica perché richiede molto più tempo per il rendering.

Figura 9. Aggiunta di texture al modello della console TV.
Ora è necessario cambiare la sorgente luminosa per il tavolo e la console allo stesso modo in cui è stato fatto per il divano per far entrare la luce dalle finestre. Dal pannello 3D, selezionare l’icona della luce. Scegli lo strumento Ruota luce e usa le frecce 3D per cambiare la direzione della luce.
Aggiunta di accessori
Importa il modello TV e il modello vaso scegliendo Nuovo livello 3D dal file. Posiziona i modelli sulla console TV. Quindi applicare un’ombra di ogni modello sul terreno selezionando ogni modello e scegliendo Piano terra Shadow Catcher dal menu 3D. Ancora una volta, non vedrai ombre quando sei in modalità interattiva, ma le vedrai quando renderai per l’illuminazione finale usando RayTracer.

Figura 10. L’aspetto finale della scena 3D del soggiorno.
Sommario
La figura 10 mostra la scena finale del soggiorno 3D. Ora che sapete come costruire una scena 3D in Photoshop utilizzando gli strumenti 3D, modelli e caratteristiche — e senza l’utilizzo di applicazioni 3D di terze parti-è possibile utilizzare queste competenze per creare diverse scene 3D in Photoshop CS5 esteso.
” Indietro
Rafiq Elmansy è stato un designer creativo per dieci anni. Gestisce la sua società di design, Pixel Consultations. È un professionista della comunità Adobe e un esperto certificato Adobe. È anche amico di Icograda (International Council of Graphic Design Associations). Oltre a scrivere libri, Elmansy scrive anche articoli per Adobe Design Center e Adobe Developer Connection. Il suo blog di design è www.graphicmania.net.
