door Rafiq Elmansy
de 3D-functies in Adobe Photoshop hebben de afgelopen jaren een lange weg afgelegd. Verbeteringen in Photoshop CS5 Extended geven ontwerpers volledige controle over 3D-scènes, inclusief de materialen, verlichting en zelfs individuele mazen. Met behulp van zowel de 3D-en 2D-tools samen helpt ontwerpers maken professionele 3D-scènes en concept art.
In deze handleiding laat ik u zien hoe u een interieur woonkamer 3D concept te creëren door het gebruik van geïmporteerde 3D-modellen voor de kamer elementen en het toepassen van effecten zoals schaduwen, licht, en reflecties met behulp van de 3D-gereedschappen. Deze tutorial vereist enige basiskennis van de 3D-tools in Photoshop CS5 uitgebreid. Voor meer informatie over deze tools kunt u een verscheidenheid aan video ‘ s vinden op Adobe TV.
om de bronbestanden voor deze handleiding te downloaden, inclusief de 3D-modellen en een afbeelding van het eindresultaat, bezoek http://archive3d.net.
de 3D-ruimte
om te beginnen, opent u een nieuw Photoshop-bestand. Stel de afmetingen in op 1440×960 pixels. Voeg vervolgens de afbeelding van de woonkamer uit de map bronbestand toe aan dit nieuwe Photoshop-bestand. Nu moet je een lege kamer hebben die je kunt vullen met meubels (zie Figuur 1).
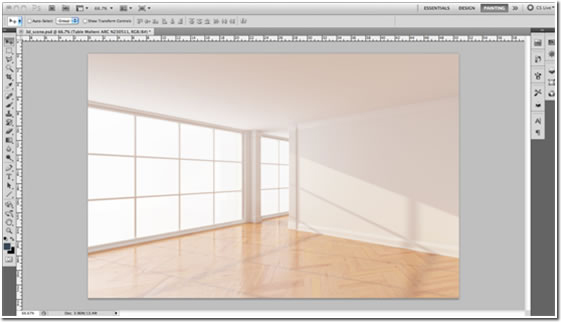
figuur 1. Het nieuwe Photoshop-bestand met de achtergrond van de lege ruimte.
meubels
toevoegen nu is het tijd om het eerste 3D — model naar het podium te importeren-de bank. Kies boven in het 3D-menu nieuwe laag uit 3D-bestand, navigeer naar de bronbestanden voor het sofa-model en klik op OK.
Selecteer het 3D-Cameratool. Dit activeert de 3D-as Widget. Met de 3D-Cameratool kunt u de weergavepositie van het model aanpassen om het perspectief van de ruimte te ontmoeten. U zult deze tool herhaaldelijk te gebruiken met elk model om ervoor te zorgen dat alle modellen hebben hetzelfde perspectief als de kamer.
gebruik de 3D-pijlnavigatie om de 3D-modelweergavecamera zo te roteren dat het grondvlak van het 3D-model overeenkomt met het verdwijnpunt van de achtergrondfoto (zie Figuur 2).

Figuur 2. Het uitlijnen van de 3D-bank model met het beeld van de kamer.
Selecteer nu het 3D-Objectgereedschap en plaats de sofa in de positie zoals weergegeven in Figuur 3. Gebruik de 3D-pijlen om de positie en rotatie van de bank te veranderen.

Figuur 3. De positie van de bank aanpassen.
verander de kleur van de bank naar groen. Open het 3D-paneel en selecteer het Materiaalpictogram om de materialen te zien die op het object zijn toegepast.
Selecteer PS-materiaal 01 uit de lijst. Zorg ervoor dat er geen textuur wordt aangebracht in de Diffuse waarde. Klik op de Diffuse kleurkiezer en verander de kleur naar groen (zie Figuur 4).

Figuur 4. Het gekleurde 3D sofa model.
het licht aanpassen
nadat u de kleur van de bank hebt veranderd, moet u de lichtrichting wijzigen om de positie van de bank voor de ramen aan te vullen. Selecteer in het 3D-paneel het Lichtpictogram boven in het paneel.
Kies het licht roteren gereedschap en gebruik de 3D pijlen om de lichtrichting achter de bank te veranderen (zie Figuur 5). Zorg ervoor dat het licht niet erg scherp is omdat de ramen eigenlijk overal wereldwijd licht toevoegen. (Opmerking: Wanneer u in de interactieve modus bent, ziet u de schaduwen niet, maar wel wanneer u de uiteindelijke verlichting met RayTracer weergeeft.)
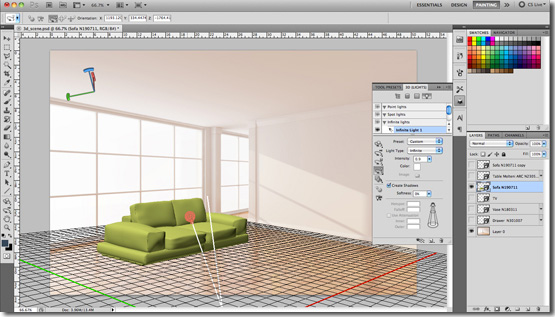
Figuur 5. Het veranderen van de lichtrichting voor de 3D bank.
meer meubels toevoegen
om de tweede bank aan de 3D-scène toe te voegen, dupliceer de banklaag en verander de positie (zie Figuur 6).
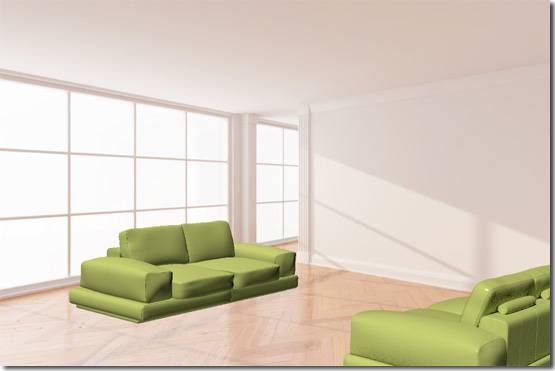
Figuur 6. Dupliceren van de 3D-bank model.
nu moet u de tabel importeren die tussen de twee banken zit. Kies in het 3D-menu nieuwe laag uit 3D-bestand en plaats de tabel in de ruimte tussen de twee banken (zie Figuur 7).

Figuur 7. Het plaatsen van de tafel tussen de twee banken.
nadat u de tabel in zijn positie hebt geplaatst, moet u het materiaal wijzigen dat op de tabel wordt toegepast.
kies in het 3D-paneel het Materiaalpictogram. Selecteer Brushed_Silver-B en stel de Diffuse kleur in op lichtgrijs. Selecteer vervolgens Window_glass, en zet de diffuse kleur op blauw en de dekking op 28%.
de TV-console
toevoegen importeer vervolgens het 3D – tv-console-model door een nieuwe 3D-laag uit het bestand te kiezen en plaats deze vervolgens langs de verre muur (zie Figuur 8).
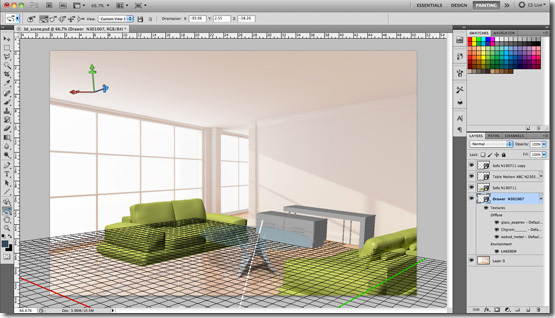
Figuur 8. Het model van de TV-console importeren.
selecteer het Materiaalpictogram in het 3D-paneel en zoek de Diffuse waarde. Klik op het pictogram naast Diffuse en kies textuur laden in het voorgrondmenu. Navigeer naar de houtstructuur en klik op OK.
de tv-console moet nu de houtstructuur hebben (zie Figuur 9). U zult merken dat de kwaliteit van de textuur niet definitief is. Dit komt omdat de Render kwaliteit is ingesteld op interactief. Klik in het 3D-paneel op het pictogram scène en kies RayTraced Final in de vervolgkeuzelijst kwaliteit.
hoewel deze optie het 3D-model in hoge kwaliteit maakt, wordt het niet aanbevolen om deze modus te gebruiken tijdens het bewerken, omdat het veel langer duurt om te renderen.

figuur 9. Textuur toevoegen aan het model van de TV-console.
nu moet u de lichtbron voor de tafel en console veranderen op dezelfde manier als u deed voor de bank om het licht vanuit de ramen te laten binnenkomen. Selecteer in het 3D-paneel het Lichtpictogram. Kies het licht roteren gereedschap en gebruik de 3D pijlen om de lichtrichting te veranderen.
accessoires toevoegen
importeer het TV-model en het vaasmodel door nieuwe 3D-laag uit het bestand te kiezen. Plaats de modellen op de tv-console. Breng vervolgens een schaduw van elk model aan op de grond door elk model te selecteren en grondplan Shadow Catcher te kiezen uit het 3D-menu. Nogmaals, u zult geen schaduwen zien wanneer u in de interactieve modus bent, maar u zult ze wel zien wanneer u met de RayTracer voor definitieve verlichting maakt.

Figuur 10. De laatste blik van de woonkamer 3D-scène.
samenvatting
Figuur 10 toont de laatste 3d-woonkamer. Nu u weet hoe u een 3D-scène in Photoshop kunt bouwen met behulp van de 3D-tools, modellen en functies — en zonder gebruik te maken van 3D-toepassingen van derden — kunt u deze vaardigheden gebruiken om verschillende 3D-scènes te maken in Photoshop CS5 Extended.
” Back
Rafiq Elmansy is al tien jaar creatief ontwerper. Hij runt zijn eigen ontwerpbedrijf, Pixel Consultations. Hij is een Adobe Community Professional en een Adobe Certified Expert. Hij is ook een vriend van Icograda (de Internationale Raad van Verenigingen voor grafische vormgeving). Naast het schrijven van boeken schrijft Elmansy ook artikelen voor het Adobe Design Center en Adobe Developer Connection. Zijn design blog is www.graphicmania.net.
