por Rafiq Elmansy
Las funciones 3D de Adobe Photoshop han recorrido un largo camino en los últimos años. Las mejoras en Photoshop CS5 Extended dan a los diseñadores un control total sobre las escenas 3D, incluidos los materiales, las luces e incluso las mallas individuales. El uso conjunto de las herramientas 3D y 2D ayuda a los diseñadores a crear escenas 3D profesionales y arte conceptual.
En este tutorial, le muestro cómo crear un concepto 3D de sala de estar interior mediante el uso de modelos 3D importados para los elementos de la sala y la aplicación de efectos como sombras, luces y reflejos utilizando las herramientas 3D. Este tutorial requiere algunos conocimientos básicos de las herramientas 3D de Photoshop CS5 Extended. Para obtener más información sobre estas herramientas, puede encontrar una variedad de videos en Adobe TV.
Para descargar los archivos de origen de este tutorial, incluidos los modelos 3D y una imagen del resultado final, visite http://archive3d.net.
Configuración de la sala 3D
Para comenzar, abra un nuevo archivo de Photoshop. Ajuste las dimensiones a 1440×960 píxeles. A continuación, agregue la imagen de la sala de estar de la carpeta de archivos de origen a este nuevo archivo de Photoshop. Ahora debería tener una habitación vacía que pueda llenar con muebles (vea la Figura 1).
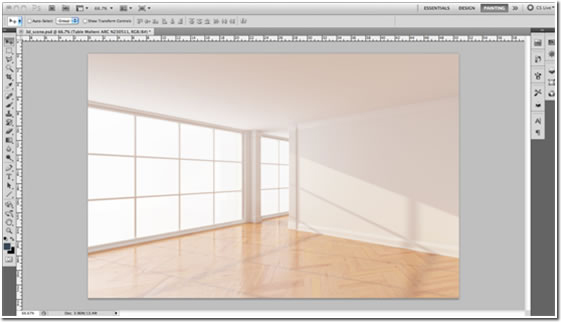
Figura 1. El nuevo archivo de Photoshop con el fondo de la habitación vacía.
Agregar muebles
Ahora es el momento de importar el primer modelo 3D al escenario: el sofá. En la parte superior del menú 3D, seleccione Nueva capa de Archivo 3D, navegue hasta los archivos de origen del modelo sofa y haga clic en Aceptar.
Seleccione la herramienta Cámara 3D. Esto activa el Widget Eje 3D. La herramienta Cámara 3D le permite modificar la posición de visión del modelo para que se ajuste a la perspectiva de la habitación. Utilizará esta herramienta repetidamente con cada modelo para asegurarse de que todos los modelos tengan la misma perspectiva que la habitación.
Utilice la flecha de navegación 3D para girar la cámara de visión del modelo 3D de modo que el plano de tierra del modelo 3D coincida con el punto de fuga de la fotografía de fondo (consulte la Figura 2).

Figura 2. Alineación del modelo de sofá 3D con la imagen de la habitación.
Ahora seleccione la herramienta Objeto 3D y coloque el sofá en la posición que se muestra en la Figura 3. Utilice las flechas 3D para cambiar la posición y la rotación del sofá.

Figura 3. Ajuste de la posición del sofá.
Cambiemos el color del sofá a verde. Abra el panel 3D y seleccione el icono Materiales para ver los materiales aplicados al objeto.
Seleccione PS Material 01 de la lista. Asegúrese de que no se le haya aplicado una textura en el valor difuso. Haga clic en el selector de color difuso y cambie el color a verde (consulte la Figura 4).

Figura 4. El modelo de sofá 3D de colores.
Ajustar la luz
Después de cambiar el color del sofá, debe cambiar la dirección de la luz para complementar la posición del sofá frente a las ventanas. En el panel 3D, seleccione el icono de luz en la parte superior del panel.
Elija la herramienta Girar la luz y utilice las flechas 3D para cambiar la dirección de la luz para estar detrás del sofá (consulte la Figura 5). Asegúrese de que la luz no sea muy nítida porque las ventanas están agregando luz global en todas partes. (Nota: Cuando está en modo interactivo, no verá las sombras, pero las verá cuando renderice la iluminación final con RayTracer.)
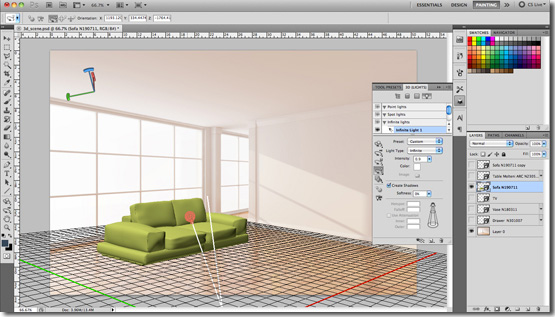
Figura 5. Cambiar la dirección de la luz para el sofá 3D.
Agregar más muebles
Para agregar el segundo sofá a la escena 3D, duplique la capa del sofá y cambie su posición (consulte la Figura 6).
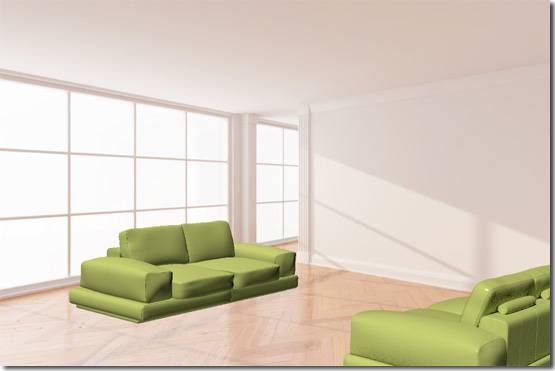
Figura 6. Duplicación del modelo de sofá 3D.
Ahora, necesita importar la mesa que se encuentra entre los dos sofás. En el menú 3D, seleccione Nueva capa del archivo 3D y coloque la mesa en el espacio entre los dos sofás (consulte la Figura 7).

Figura 7. Colocar la mesa entre los dos sofás.
Después de colocar la tabla en su posición, debe cambiar el material que se aplica a la tabla.
En el panel 3D, elija el icono de Materiales. Seleccione Brushed_Silver-B y establezca su color difuso en gris claro. A continuación, seleccione Window_glass y establezca su color difuso en azul y la opacidad en 28%.
Agregar la consola de TV
A continuación, importe el modelo de consola de TV 3D eligiendo Una nueva capa 3D del archivo y, a continuación, colóquelo a lo largo de la pared lejana (consulte la Figura 8).
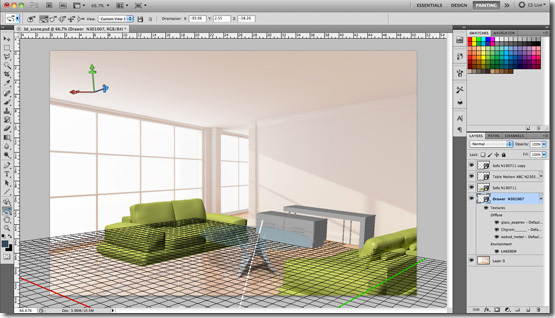
Figura 8. Importación del modelo de consola de TV.
En el panel 3D, seleccione el icono Materiales y busque el valor Difuso. Haga clic en el icono situado junto a Difundir y seleccione Cargar textura en el menú emergente. Vaya a la textura de madera y haga clic en Aceptar.
La consola de TV ahora debería tener la textura de madera (ver Figura 9). Puede notar que la calidad de la textura no es definitiva. Esto se debe a que la Calidad de renderizado se establece en Interactivo. En el panel 3D, haga clic en el icono de escena y, en la lista desplegable Calidad, elija RayTraced Final.
Aunque esta opción renderiza el modelo 3D en alta calidad, no se recomienda utilizar este modo durante la edición, ya que se tarda mucho más en renderizar.

Figura 9. Añadir textura al modelo de consola de TV.
Ahora debe cambiar la fuente de luz de la mesa y la consola de la misma manera que lo hizo con el sofá para que la luz entre por las ventanas. En el panel 3D, seleccione el icono de luz. Elija la herramienta Girar la luz y utilice las flechas 3D para cambiar la dirección de la luz.
Agregar accesorios
Importe el modelo de TV y el modelo de jarrón eligiendo Una nueva capa 3D del Archivo. Coloque los modelos en la consola de TV. A continuación, aplique una sombra de cada modelo en el suelo seleccionando cada modelo y eligiendo el Colector de sombras en planta del menú 3D. Una vez más, no verá ninguna sombra cuando esté en modo interactivo, pero las verá cuando se renderice para la iluminación final utilizando el trazador de rayos.

Figura 10. El aspecto final de la escena 3D de la sala de estar.
Resumen
La figura 10 muestra la escena final de la sala de estar en 3D. Ahora que sabe cómo crear una escena 3D en Photoshop con las herramientas, modelos y características 3D, y sin usar aplicaciones 3D de terceros, puede usar estas habilidades para crear diferentes escenas 3D en Photoshop CS5 Extended.
» Atrás
Rafiq Elmansy ha sido diseñador creativo durante diez años. Dirige su propia empresa de diseño, Pixel Consultations. Es un Profesional de la Comunidad de Adobe y un Experto Certificado de Adobe. También es amigo de Icograda (el Consejo Internacional de Asociaciones de Diseño Gráfico). Además de escribir libros, Elmansy también escribe artículos para Adobe Design Center y Adobe Developer Connection. Su blog de diseño es www.graphicmania.net.
