Rafiq Elmansy
a 3D-s funkciók az Adobe Photoshop már hosszú utat az elmúlt években. A Photoshop CS5 Extended fejlesztései révén a tervezők teljes ellenőrzést gyakorolhatnak a 3D jelenetek felett, beleértve az anyagokat, a fényeket, sőt az egyes hálókat is. Mind a 3D, mind a 2D eszközök együttes használata segít a tervezőknek professzionális 3D jelenetek és koncepcióművészet létrehozásában.
ebben az oktatóanyagban megmutatom, hogyan lehet létrehozni egy belső nappali 3D koncepciót az importált 3D modellek használatával a szobaelemekhez, és olyan effektusok alkalmazásával, mint az árnyékok, a fény és a tükröződések a 3D eszközök segítségével. Ez az oktatóanyag néhány alapvető ismeretet igényel a Photoshop CS5 Extended 3D eszközeiről. Ha többet szeretne megtudni ezekről az eszközökről, különféle videókat találhat az Adobe TV-n.
az oktatóanyag forrásfájljainak letöltéséhez, beleértve a 3D modelleket és a végeredmény képét, látogasson el a http://archive3d.net oldalra.
a 3D szoba beállítása
a kezdéshez nyisson meg egy új Photoshop fájlt. Állítsa be a méreteket 1440×960 pixelre. Ezután adja hozzá a nappali képet a forrásfájl mappából az új Photoshop fájlhoz. Most egy üres szobával kell rendelkeznie, amelyet bútorokkal tölthet be (lásd az 1.ábrát).
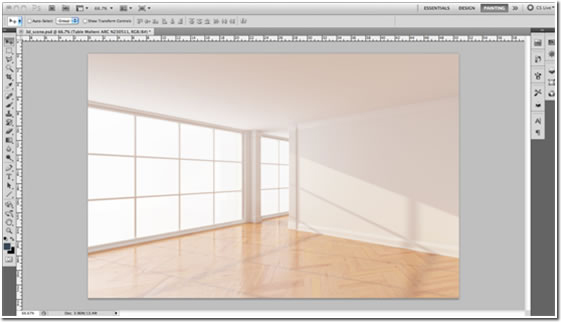
1.ábra. Az új Photoshop fájl az üres szoba háttérrel.
bútorok hozzáadása
itt az ideje, hogy importálja az első 3D modellt a színpadra — a kanapéra. A 3D menü tetején válassza az új réteg a 3D fájlból lehetőséget, keresse meg a sofa modell forrásfájljait, majd kattintson az OK gombra.
válassza ki a 3D kamera eszközt. Ez aktiválja a 3D tengely widgetet. A 3D kamera eszköz lehetővé teszi a modell nézethelyzetének módosítását, hogy megfeleljen a szoba perspektívájának. Ezt az eszközt minden modellnél többször fogja használni, hogy megbizonyosodjon arról, hogy az összes modell ugyanolyan perspektívával rendelkezik, mint a szoba.
a 3D nyíl navigálásával forgassa el a 3D modellnézeti kamerát úgy, hogy a 3D modell alapsíkja megegyezzen a háttérfotó eltűnési pontjával (lásd a 2.ábrát).

2.ábra. A 3D kanapé modell igazítása a szoba képéhez.
Most válassza ki a 3D objektum eszközt, és helyezze a kanapét a 3.ábrán látható helyzetbe. Használja a 3D nyilakat a kanapé helyzetének és forgásának megváltoztatásához.

3.ábra. A kanapé helyzetének beállítása.
változtassuk meg a kanapé színét zöldre. Nyissa meg a 3D panelt, és válassza az anyagok ikont az objektumra alkalmazott anyagok megtekintéséhez.
válassza ki a PS 01 anyagot a listából. Győződjön meg arról, hogy a diffúz érték nem tartalmaz textúrát. Kattintson a diffúz színválasztóra, és változtassa meg a színt zöldre (lásd a 4.ábrát).

4.ábra. A színes 3D kanapé modell.
a fény beállítása
a kanapé színének megváltoztatása után meg kell változtatnia a fény irányát, hogy kiegészítse a kanapé helyzetét az ablakok előtt. A 3D panelen válassza ki a fény ikont a panel tetején.
válassza ki a Fényforgatás eszközt, és a 3D nyilak segítségével változtassa meg a fény irányát a kanapé mögött (lásd az 5.ábrát). Ügyeljen arra, hogy a fény ne legyen túl éles, mert az ablakok valójában mindenhol globális fényt adnak. (Megjegyzés: Interaktív módban nem látja az árnyékokat, de látni fogja őket, amikor a végső megvilágítást a RayTracer segítségével rendereli.)
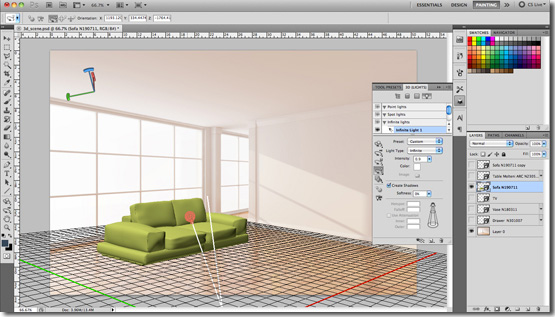
5.ábra. A 3D kanapé fényirányának megváltoztatása.
további bútorok hozzáadása
a második kanapé 3D-s jelenethez való hozzáadásához másolja le a kanapéréteget és változtassa meg annak helyzetét (lásd a 6.ábrát).
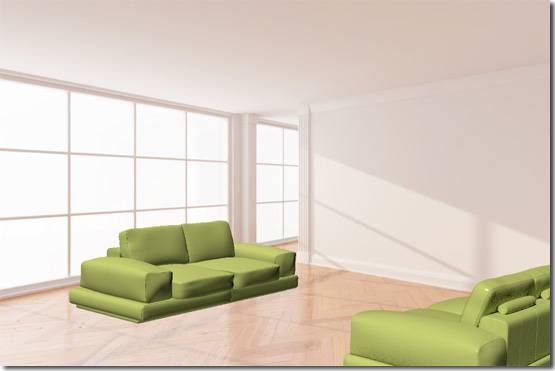
6.ábra. A 3D kanapé modell másolása.
most importálnia kell a két kanapé között ülő asztalt. A 3D menüben válassza az új réteg a 3D fájlból lehetőséget, és helyezze a táblázatot a két kanapé közötti helyre (lásd a 7.ábrát).

7.ábra. Az asztal elhelyezése a két kanapé között.
miután az asztalt a helyére helyezte, meg kell változtatnia az asztalra alkalmazott anyagot.
a 3D panelen válassza az anyagok ikont. Válassza a Brushed_Silver-B lehetőséget, majd állítsa diffúz színét világosszürkére. Ezután válassza a Window_glass lehetőséget, és állítsa a diffúz színét kékre, az opacitást pedig 28% – ra.
a TV konzol hozzáadása
Ezután importálja a 3D TV konzol modellt az új 3D réteg kiválasztásával a fájlból, majd helyezze a távoli fal mentén (lásd 8.ábra).
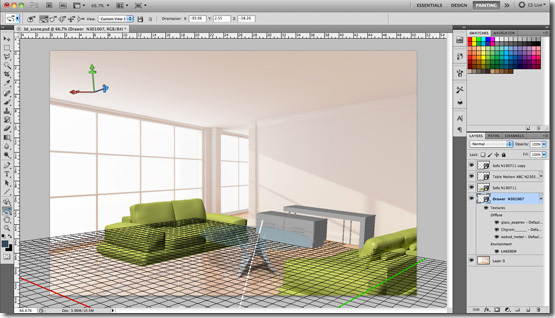
8.ábra. A TV konzol modell importálása.
a 3D panelen válassza ki az anyagok ikont, és keresse meg a diffúz értéket. Kattintson a diffúz melletti ikonra, majd válassza a textúra betöltése lehetőséget az előugró menüből. Keresse meg a fa textúráját, majd kattintson az OK gombra.
a TV-konzolnak most fa textúrájúnak kell lennie (lásd a 9.ábrát). Észreveheti, hogy a textúra minősége nem végleges. Ennek oka az, hogy a renderelés minősége Interaktívra van állítva. A 3D panelen kattintson a jelenet ikonra, majd a minőség legördülő listából válassza a RayTraced Final lehetőséget.
bár ez az opció kiváló minőségben jeleníti meg a 3D modellt, szerkesztés közben nem ajánlott ezt a módot használni, mert a megjelenítés sokkal tovább tart.

9.ábra. Textúra hozzáadása a TV-konzol modelljéhez.
most meg kell változtatnia az asztal és a konzol fényforrását, ugyanúgy, mint a kanapén, hogy a fény bejusson az ablakokból. A 3D panelen válassza a fény ikont. Válassza ki a fény forgatása eszközt, és használja a 3D nyilakat a fény irányának megváltoztatásához.
kiegészítők hozzáadása
importálja a TV-modellt és a váza modellt az új 3D réteg kiválasztásával a fájlból. Helyezze a modelleket a TV-konzolra. Ezután alkalmazza az egyes modellek árnyékát a földön az egyes modellek kiválasztásával, majd a Ground Plan Shadow Catcher kiválasztásával a 3D menüből. Ismét nem fog látni árnyékokat, amikor interaktív módban van, de látni fogja őket, amikor a végső megvilágításhoz a RayTracer segítségével rendereli őket.

10.ábra. A nappali 3D jelenet végső megjelenése.
összefoglaló
a 10.ábra az utolsó 3D Nappali jelenetet mutatja. Most, hogy már tudja, hogyan kell 3D-s jeleneteket készíteni a Photoshopban a 3D — s eszközök, modellek és funkciók használatával-és harmadik féltől származó 3D — s alkalmazások használata nélkül -, használhatja ezeket a készségeket különböző 3D-s jelenetek létrehozásához a Photoshop CS5 Extended alkalmazásban.
” vissza
Rafiq Elmansy tíz éve kreatív tervező. Saját tervező céget vezet, a Pixel Consultations-t. Adobe közösségi szakember és Adobe Certified Expert. Az Icograda (a grafikai szövetségek Nemzetközi Tanácsa) barátja is. A könyvek szerzői mellett Elmansy cikkeket is ír az Adobe Design Center és az Adobe Developer Connection számára. Tervezési blogja az www.graphicmania.net.
