VBA für Office Suite oder Virtual Basic für Anwendungen wird bei Office-Profis immer beliebter. Es ist jetzt ein leistungsfähiges Programmierwerkzeug für Benutzer und das Beste an VBA ist, dass Sie es verwenden können, auch wenn Sie nichts über Codierung wissen. In VBA haben wir Makros, Objekte, die wir zum Anpassen bestimmter Funktionen erstellen. Wir rufen dann diese Makros auf und führen sie für unsere eigenen Anforderungen aus.
Das Filtern ist ein sehr beliebtes und häufig verwendetes Werkzeug in MS Excel. Wenn Sie in MS Excel mit sehr großen Datensätzen arbeiten und nur bestimmte Werte oder Einträge betrachten müssen, können Sie die Zeilen filtern, die zu diesem Zeitpunkt nicht Ihren Anforderungen entsprechen. Wenn Sie beispielsweise eine Excel-Tabelle mit Noten von Schülern in einer Klasse erstellt haben und herausfinden möchten, wer alle 80% und mehr erzielt hat, können Sie alle Zeilen filtern, in denen die Schüler weniger als 80% erzielt haben. Also, das ist das Konzept.
Für VBA ist es möglich, Makros für Filteroperationen zu erstellen. In diesem Artikel werde ich Ihnen zeigen, wie es geht.
Schritte zum benutzerdefinierten Filtern von Daten für Excel-Arbeitsblatt in VBA für MS Excel
Zuerst müssen Sie die Registerkarte Entwickler in MS Excel aktivieren.
Tippen Sie anschließend im Menüband auf die Registerkarte Entwickler. Es gibt zwei Arten von Referenzen, eine ist die absolute Referenz und die andere ist die relative Referenz. Ich habe bereits einen Artikel zum selben Thema mit relativer Referenz geschrieben. Aber hier werde ich es Ihnen zeigen, ohne relative Referenz zu verwenden. Verwenden Sie für Sortier- und Filterfunktionen immer die absolute Referenz. Klicken Sie nun auf Makro aufzeichnen .
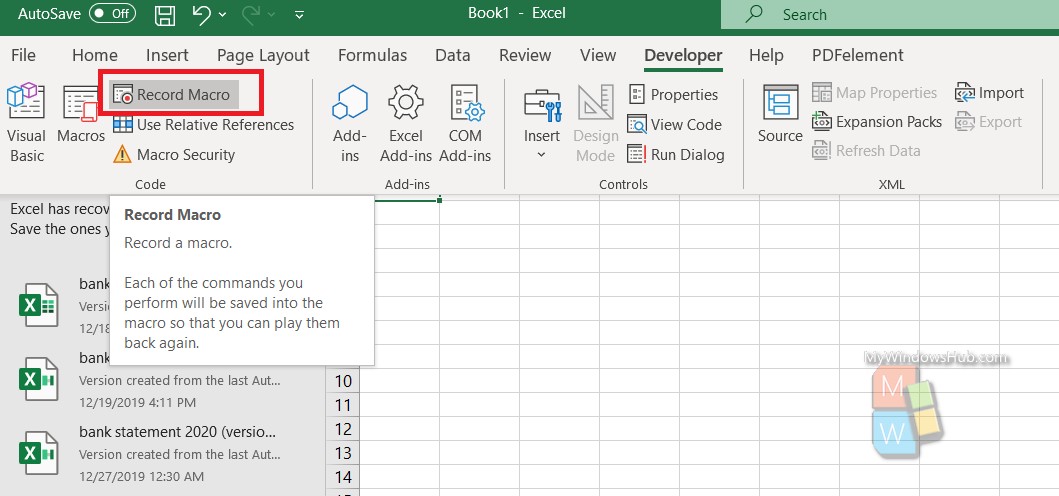
Nun öffnet sich das Fenster Record Macro. Wählen Sie eine Tastenkombination für Sie. Ich habe die Verknüpfung als FilterByCategoryClothingAccessories benannt. Dies bedeutet, dass das Makro nur die Zeilen anzeigt, in denen die Kategorie entweder Kleidung oder Accessoires ist.
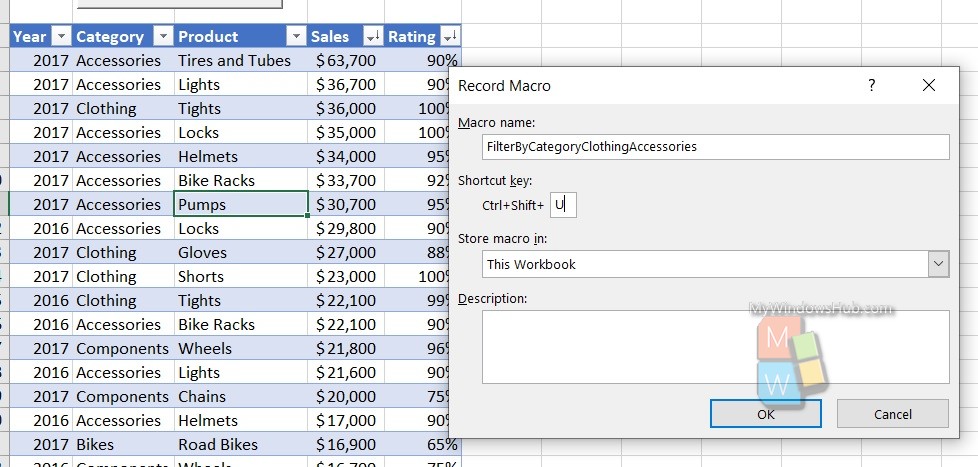
Gehen Sie nun zur Registerkarte Daten und klicken Sie auf das Filterwerkzeug. Dadurch wird das Filterwerkzeug aktiviert. Klicken Sie anschließend auf den Dropdown-Pfeil unter der Spalte Kategorie. Überprüfen Sie nur das Menü Kleidung und Accessoires.
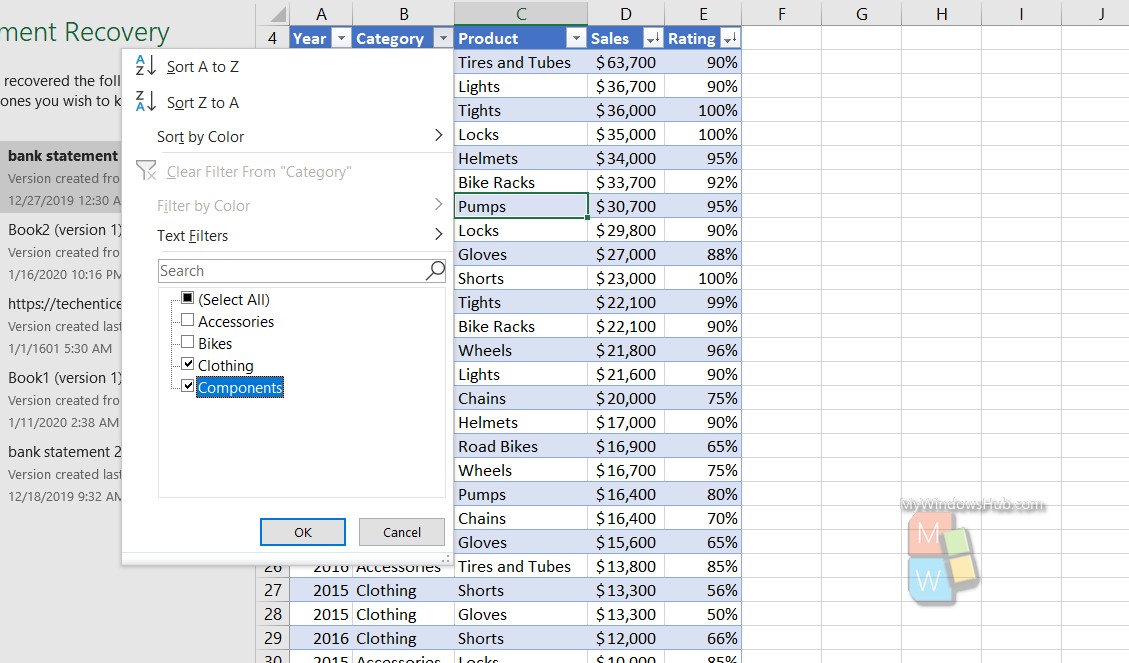
Gehen Sie nun zur Registerkarte Entwickler und klicken Sie auf Aufzeichnung beenden.
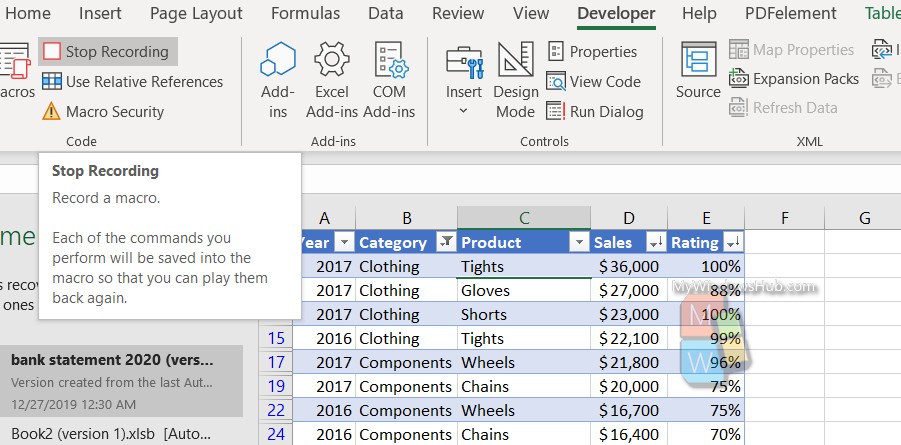
Wenn Sie beispielsweise basierend auf einem Zahlenbereich filtern möchten, möchte ich hier Zeilen sehen, deren Umsatz zwischen 15.000 und 55.000 US-Dollar liegt. Klicken Sie also auf das Dropdown-Menü der Spalte Sales, gehen Sie zu Number Filters und wählen Sie dann Between .
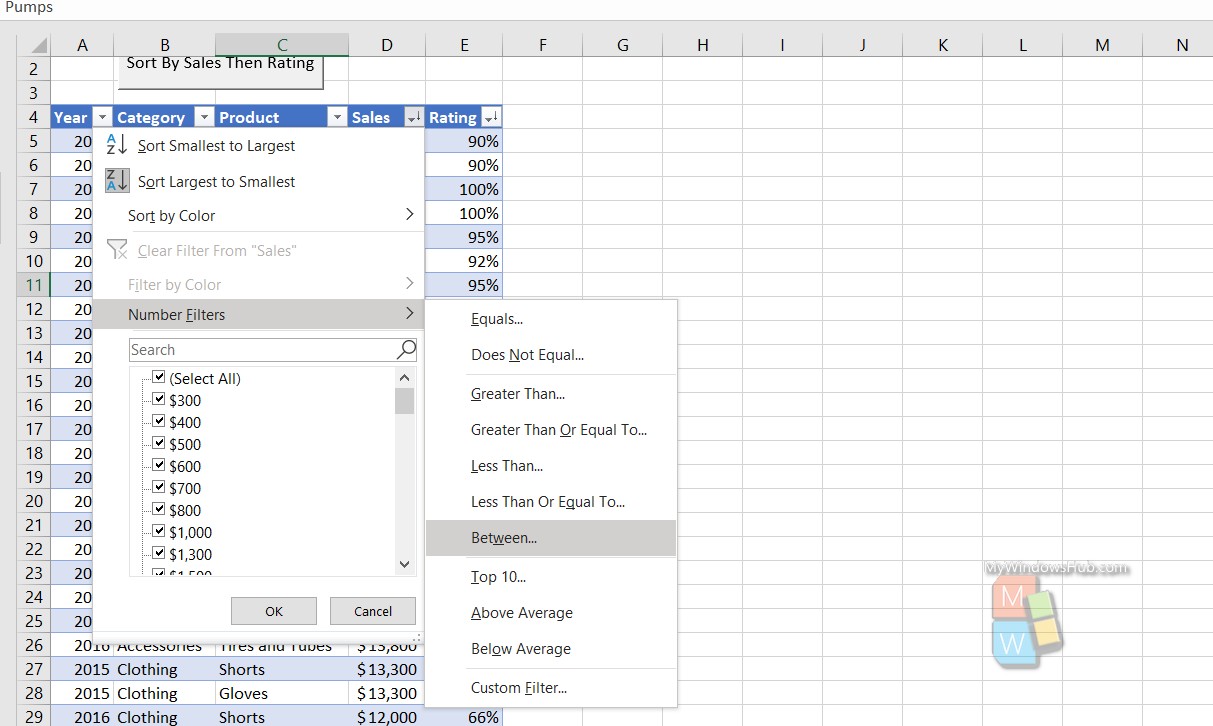
Dies öffnet das Fenster Benutzerdefinierte automatische Filter. Wählen Sie den Bereich. OK.
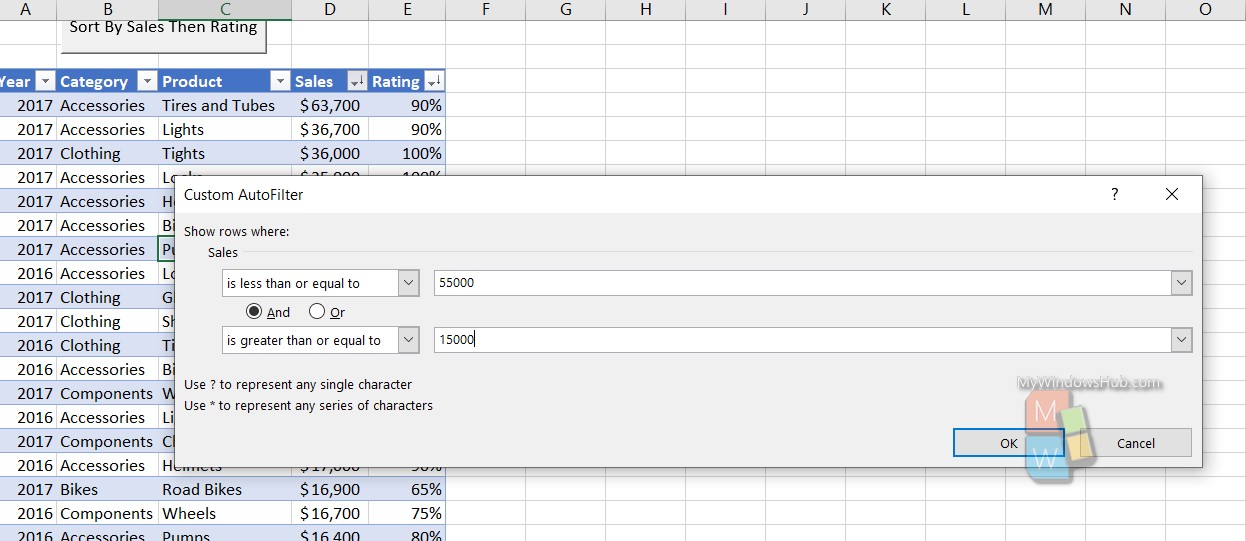
Ihr Makro wird jetzt erstellt. Gehen Sie als Nächstes zur Registerkarte Entwickler und klicken Sie auf Aufnahme beenden.
Das ist alles!
Lesen Sie mehr: Liste aller Excel VBA-Tutorials
Über Debaleena
Glück ist die beste Therapie. Benutze es, um dich selbst und dann andere zu heilen!
