od Rafiq Elmansy
3D funkce v Adobe Photoshopu prošly v posledních letech dlouhou cestou. Vylepšení ve Photoshopu CS5 Extended dávají návrhářům plnou kontrolu nad 3D scénami, včetně materiálů, světel a dokonce i jednotlivých sítí. Použití 3D i 2D nástrojů společně pomáhá návrhářům vytvářet profesionální 3D scény a koncepční umění.
v tomto tutoriálu vám ukážu, jak vytvořit 3D koncept interiéru obývacího pokoje pomocí importovaných 3D modelů pro prvky místnosti a aplikací efektů, jako jsou stíny, světlo a odrazy pomocí 3D nástrojů. Tento tutoriál vyžaduje základní znalosti o 3D nástrojích ve Photoshopu CS5 Extended. Chcete-li se o těchto nástrojích dozvědět více, najdete v Adobe TV řadu videí.
Chcete-li stáhnout zdrojové soubory tohoto tutoriálu, včetně 3D modelů a obrázku konečného výsledku, navštivte stránku http://archive3d.net.
Nastavení 3D místnosti
Chcete-li začít, otevřete nový soubor Photoshopu. Nastavte rozměry na 1440×960 Pixelů. Poté přidejte obrázek obývacího pokoje ze složky zdrojového souboru do tohoto nového souboru Photoshopu. Nyní byste měli mít prázdnou místnost, kterou můžete naplnit nábytkem (viz Obrázek 1).
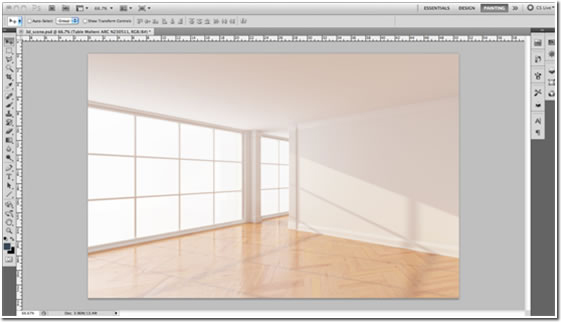
Obrázek 1. Nový soubor Photoshopu s pozadím prázdné místnosti.
přidání nábytku
nyní je čas importovat první 3D model na jeviště-pohovku. V horní části nabídky 3D vyberte možnost Nová vrstva ze souboru 3D, přejděte do zdrojových souborů modelu sofa a klikněte na OK.
vyberte nástroj 3D kamery. Tím se aktivuje Widget 3D Axis. Nástroj 3D kamery umožňuje upravit polohu zobrazení modelu tak, aby vyhovoval perspektivě místnosti. Tento nástroj budete používat opakovaně u každého modelu, abyste se ujistili, že všechny modely mají stejnou perspektivu jako místnost.
pomocí navigace se šipkou 3D otočte kameru pro zobrazení 3D modelu tak, aby rovina země 3D modelu odpovídala bodu mizení fotografie na pozadí (viz Obrázek 2).

Obrázek 2. Zarovnání 3D modelu pohovky s obrazem místnosti.
Nyní vyberte nástroj 3D objekt a umístěte pohovku do polohy znázorněné na obrázku 3. Pomocí 3D šipek změňte polohu a rotaci pohovky.

obrázek 3. Nastavení polohy pohovky.
změníme barvu pohovky na zelenou. Otevřete panel 3D a vyberte ikonu materiály, abyste viděli materiály použité na objekt.
vyberte ze seznamu materiál PS 01. Ujistěte se, že v difuzní hodnotě není použita textura. Klikněte na výběr rozptýlené barvy a změňte barvu na zelenou (viz obrázek 4).

obrázek 4. Barevný 3D model pohovky.
nastavení světla
po změně barvy pohovky musíte změnit směr světla, abyste doplnili polohu pohovky před okny. Na panelu 3D vyberte ikonu světla v horní části panelu.
zvolte nástroj pro otočení světla a pomocí 3D šipek změňte směr světla za pohovkou (viz obrázek 5). Ujistěte se, že světlo není příliš ostré, protože okna ve skutečnosti přidávají globální světlo všude. (Poznámka: Když jste v interaktivním režimu, neuvidíte stíny, ale uvidíte je, když vykreslíte konečné osvětlení pomocí RayTracer.)
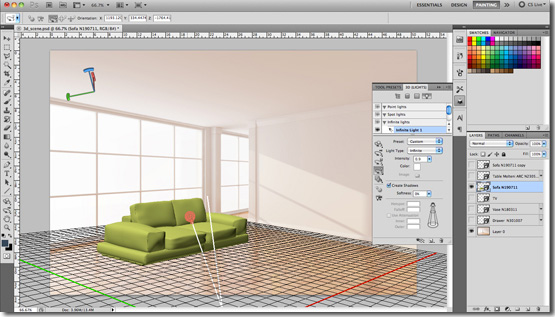
obrázek 5. Změna směru světla pro 3D pohovku.
přidání dalšího nábytku
Chcete-li přidat druhou pohovku do 3D scény, duplikujte vrstvu pohovky a změňte její polohu (viz obrázek 6).
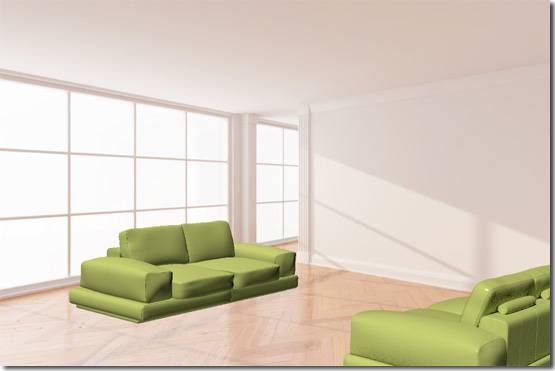
obrázek 6. Duplikování 3D modelu pohovky.
nyní musíte importovat tabulku, která sedí mezi dvěma pohovkami. Z nabídky 3D vyberte novou vrstvu ze souboru 3D a umístěte tabulku do prostoru mezi dvěma pohovkami (viz Obrázek 7).

Obrázek 7. Umístění stolu mezi dvěma pohovkami.
po umístění tabulky do její polohy je třeba změnit materiál, který je aplikován na stůl.
na panelu 3D vyberte ikonu materiály. Vyberte Brushed_Silver-B a nastavte jeho rozptýlenou barvu na světle šedou. Poté vyberte Window_glass a nastavte jeho difuzní barvu na modrou a krytí na 28%.
přidání televizní konzole
dále importujte model 3D televizní konzole výběrem nové vrstvy 3D ze souboru a umístěte jej podél protější stěny (viz Obrázek 8).
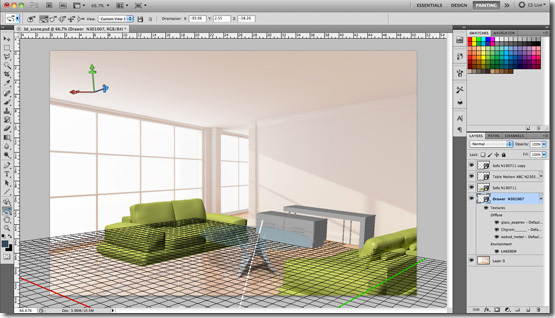
Obrázek 8. Import modelu televizní konzole.
na panelu 3D vyberte ikonu materiály a najděte difuzní hodnotu. Klikněte na ikonu vedle Diffuse a v rozbalovací nabídce vyberte načíst texturu. Přejděte na texturu dřeva a klikněte na OK.
televizní konzole by nyní měla mít strukturu dřeva (viz obrázek 9). Můžete si všimnout, že kvalita textury není konečná. Je to proto, že kvalita vykreslení je nastavena na interaktivní. Na panelu 3D klikněte na ikonu scény a v rozevíracím seznamu kvalita vyberte raytraced Final.
i když tato volba vykreslí 3D model ve vysoké kvalitě, nedoporučuje se používat tento režim při úpravách, protože vykreslení trvá mnohem déle.

obrázek 9. Přidání textury do modelu televizní konzole.
nyní musíte změnit zdroj světla pro stůl a konzolu stejným způsobem, jako jste udělali pro pohovku, aby světlo přicházelo z oken. Na panelu 3D vyberte ikonu světla. Vyberte nástroj pro otočení světla a pomocí 3D šipek změňte směr světla.
přidání příslušenství
Importujte model televizoru a model vázy výběrem nové 3D vrstvy ze souboru. Umístěte modely na televizní konzoli. Poté naneste stín každého modelu na zem výběrem každého modelu a výběrem půdorysu Shadow Catcher z nabídky 3D. Opět neuvidíte žádné stíny, když jste v interaktivním režimu,ale uvidíte je, když vykreslíte konečné osvětlení pomocí Raytraceru.

obrázek 10. Konečný vzhled obývacího pokoje 3D scény.
shrnutí
obrázek 10 ukazuje konečnou 3D scénu obývacího pokoje. Nyní, když víte, jak vytvořit 3D scénu ve Photoshopu pomocí 3D nástrojů, modelů a funkcí — a bez použití 3D aplikací třetích stran-můžete tyto dovednosti použít k vytvoření různých 3D scén ve Photoshopu CS5 Extended.
“ zpět
Rafiq Elmansy je kreativní designér již deset let. Provozuje vlastní designovou společnost Pixel Consultations. Je odborníkem na komunitu Adobe a certifikovaným odborníkem Adobe. Je také přítelem Icogrady (Mezinárodní rady asociací grafického designu). Kromě tvorby knih píše Elmansy také články pro Adobe Design Center a Adobe Developer Connection. Jeho design blog je www.graphicmania.net.
