det här inlägget visar studenter och nya användare steg för att aktivera eller inaktivera tjänster i Windows 11. I Windows har applikationer och vissa funktioner tjänster som körs i bakgrunden vanligtvis utan användargränssnitt eller GUI.
några av de centrala Windows-operativsystemen kör tjänster. File Explorer, utskrift, Windows-uppdateringar, änkor sökning och andra är alla drivs och kontrolleras av tjänster.
av designad, vissa tjänster startar automatiskt när Windows startar. Andra är också utformade för att bara starta på begäran. Få tjänster startar när de utlöses eller försenas tills alla andra tjänster har startats.
vissa tjänster har också beroende eller barntjänster. När du stoppar en föräldratjänst kommer också barnet eller den beroende tjänsten att stoppas. Att aktivera en överordnad tjänst kanske inte nödvändigtvis möjliggör en barn-eller beroende tjänst.
det här är några av de grundläggande uppgifterna du behöver veta om Windows-tjänster.
tjänster starttyper i Windows 11
som nämnts ovan är tjänster viktiga för att Windows ska fungera smidigt. Det kan dock finnas tillfällen när du måste manuellt aktivera eller inaktivera en tjänst på begäran.
det här är de olika sätten som tjänster startas i Windows:
- Automatisk-en tjänst i detta tillstånd startar alltid vid starttid när Windows startar.
- Automatisk (fördröjd Start) – en tjänst i detta tillstånd startar strax efter starttid när andra viktiga tjänster startas.
- Automatisk (fördröjd Start, Utlösningsstart) – en tjänst i detta tillstånd startar strax efter start när den specifikt utlöses av andra tjänster eller appar.
- Manual (Trigger Start) – tjänster i staten startar när de specifikt utlöses av andra tjänster eller appar eller när det finns ”för många tjänster som körs hela tiden”.
- Manual-Manuell servicetillstånd tillåter Windows att starta en tjänst endast på begäran eller när den startas manuellt av en användare eller tjänst som speciellt agerar med användarinteraktioner.
- inaktiverad-den här inställningen stoppar en tjänst från att starta, även om det behövs.
för att se hur en startad startas, stoppa eller ändras, Fortsätt nedan.
så här aktiverar du tjänster i Windows 11
nu när du känner till de olika starttyperna för en tjänst i Windows, låt oss se hur det görs.
starta först appen tjänster. Du kan göra det på många sätt: ett sätt är att klicka på Start-knappen, Sök sedan efter tjänster, under bästa matchning, välj Tjänster App som markeras nedan,.
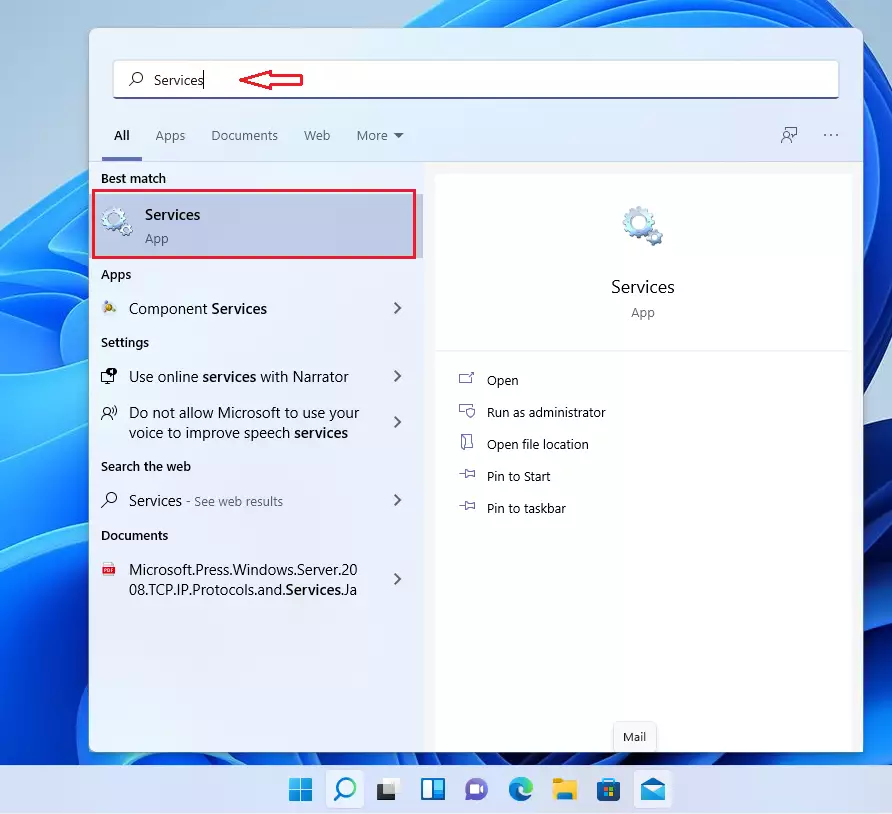
alternativ, tryck på Windows-tangenten + R på tangentbordet för att öppna rutan Kör kommando. Skriv sedan kommandona nedan och tryck på Enter.
services.msc
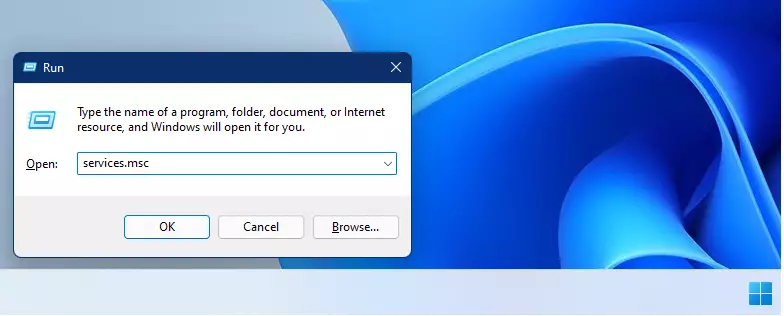
när appen tjänster öppnas bör du se liknande skärm som den nedan.
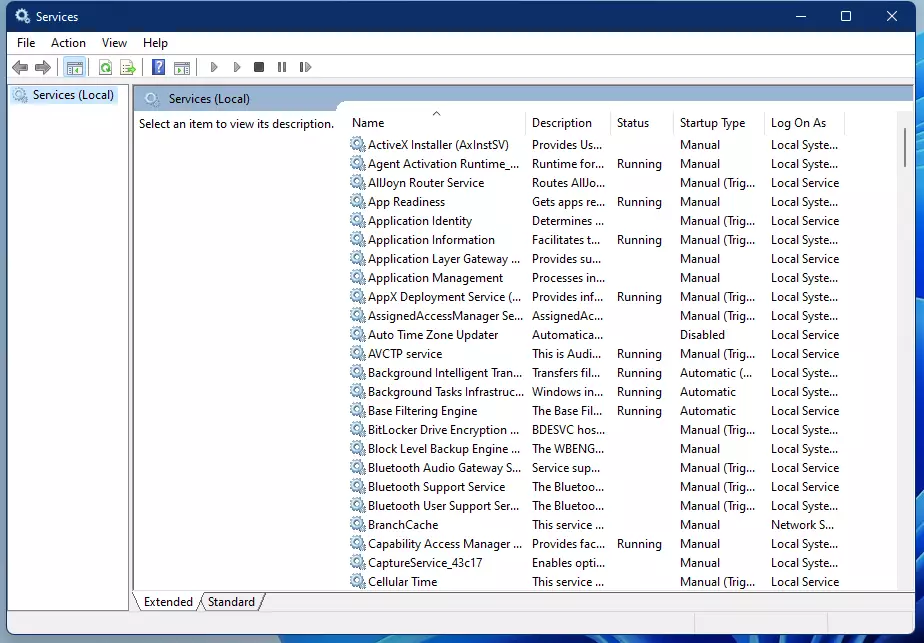
du måste vara inloggad som administratör för att aktivera och inaktivera tjänster.
för att ändra en tjänst Starttyp, dubbelklicka på den tjänst du vill aktivera eller inaktivera för att öppna dess egenskaper sida.
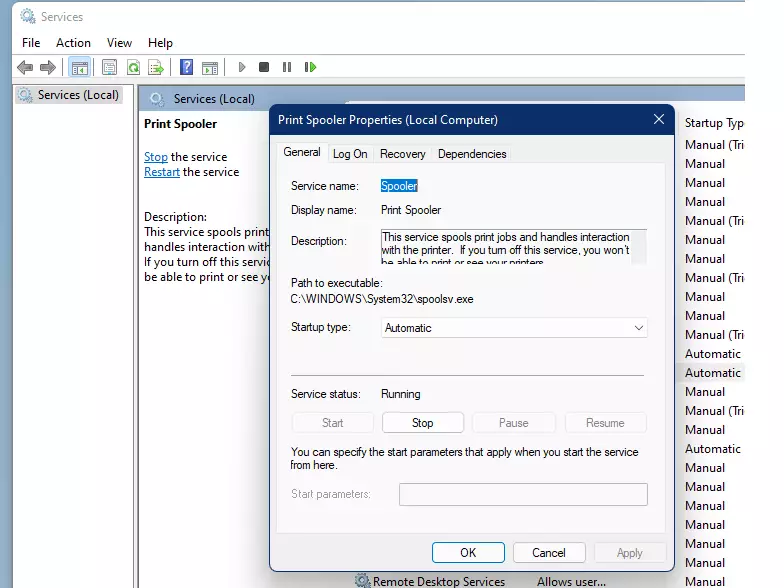
på service properties windows kan du ändra service Starttyp till automatisk eller automatisk (fördröjd Start).
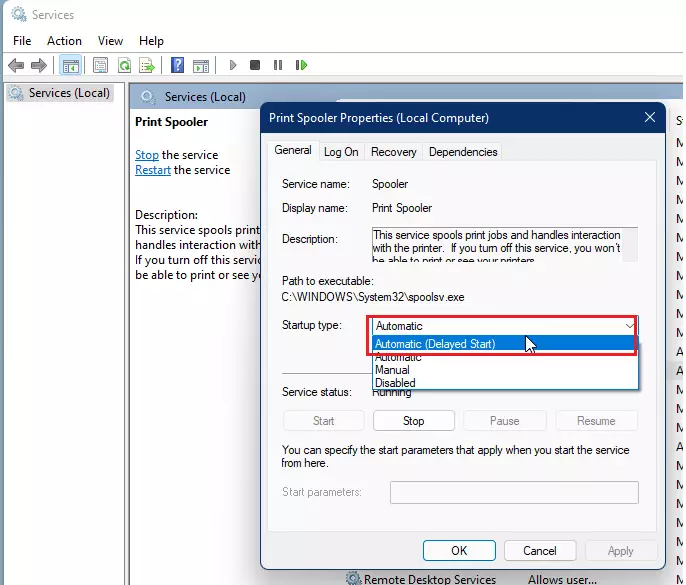
klicka på knappen Verkställ, sedan OK för att tillämpa dina ändringar och avsluta egenskapsfönstret.
du kan starta om datorn för att starta tjänsten när Windows startar, eller klicka på Start-knappen under Service status för att starta tjänsten omedelbart.
så här inaktiverar du en tjänst i Windows 11
om du vill inaktivera en tjänst öppnar du bara windows service properties och klickar sedan på Stop-knappen.
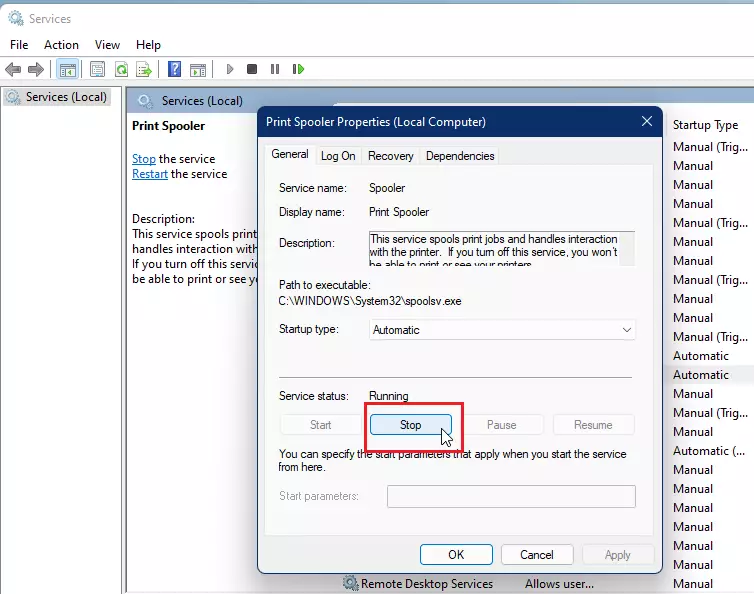
ändra sedan tjänsten Starttyp till inaktiverad eller manuell och klicka på Apply-knappen, sedan OK för att tillämpa dina ändringar och avsluta fönstret serviceegenskaper.

så här aktiverar eller inaktiverar du en tjänst från kommandotolken i Windows 11
samma steg ovan kan göras från Kommandotolken med få kommandon. Först vill du öppna Kommandotolken som administratör.

kör sedan kommandona nedan för att aktivera en tjänst:
Automatisk:
sc config "service name" start=auto
Automatisk (fördröjd Start)
sc config "service name" start=delayed-auto
stoppa och inaktivera en tjänst:
sc stop "service name" && sc config "service name" start=disabled
handbok:
sc config "service name" start=demand && sc start "service name"
ersätt servicenamn med namnet på den tjänst du vill aktivera eller inaktivera
det borde göra det!
slutsats:
