by Rafiq Elmansy
Funkcje 3D w Adobe Photoshop przeszły długą drogę w ostatnich latach. Ulepszenia w programie Photoshop CS5 Extended dają projektantom pełną kontrolę nad scenami 3D, w tym nad materiałami, światłami, a nawet pojedynczymi siatkami. Korzystanie z narzędzi 3D i 2D razem pomaga projektantom tworzyć profesjonalne sceny 3D i grafiki koncepcyjne.
w tym samouczku pokażę Ci, jak stworzyć koncepcję 3D wnętrza salonu za pomocą importowanych modeli 3D dla elementów pokoju i stosując efekty takie jak cienie, światło i odbicia za pomocą narzędzi 3D. Ten poradnik wymaga podstawowej wiedzy na temat narzędzi 3D w Photoshop CS5 Rozszerzony. Aby dowiedzieć się więcej o tych narzędziach, możesz znaleźć różne filmy na Adobe TV.
aby pobrać pliki źródłowe tego samouczka, w tym modele 3D i obraz końcowego wyniku, odwiedź http://archive3d.net.
Konfigurowanie pokoju 3D
aby rozpocząć, otwórz nowy plik Photoshopa. Ustaw wymiary na 1440×960 pikseli. Następnie dodaj obraz salonu z folderu plików źródłowych do nowego pliku Photoshopa. Teraz powinieneś mieć pusty pokój, który możesz wypełnić meblami (patrz rysunek 1).
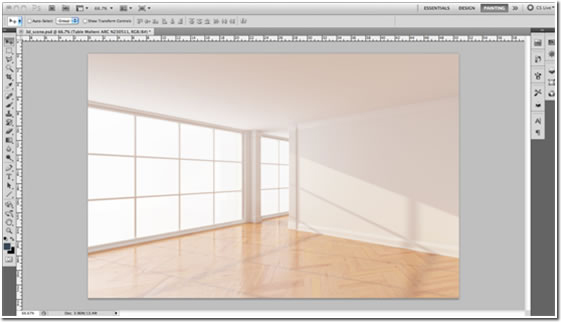
Rysunek 1. Nowy plik Photoshopa z pustym tłem pokoju.
dodawanie mebli
czas zaimportować pierwszy model 3D na scenę — sofę. W górnej części menu 3D wybierz nową warstwę z pliku 3D, przejdź do plików źródłowych modelu sofy i kliknij OK.
wybierz narzędzie Kamera 3D. Spowoduje to aktywację widżetu osi 3D. Narzędzie kamery 3D pozwala modyfikować pozycję widoku modelu w celu dopasowania go do perspektywy pomieszczenia. Będziesz używać tego narzędzia wielokrotnie z każdym modelem, aby upewnić się, że wszystkie modele mają taką samą perspektywę jak pokój.
użyj nawigacji ze strzałkami 3D, aby obrócić kamerę widoku modelu 3D tak, aby płaszczyzna ziemi modelu 3D odpowiadała punktowi zbiegu Zdjęcia tła (patrz rysunek 2).

Rysunek 2. Dopasowanie modelu sofy 3D do obrazu pomieszczenia.
teraz wybierz narzędzie obiekt 3D i umieść sofę w pozycji pokazanej na rysunku 3. Użyj strzałek 3D, aby zmienić pozycję i obrót sofy.

Rysunek 3. Regulacja pozycji sofy.
zmieńmy kolor sofy na zielony. Otwórz panel 3D i wybierz ikonę materiały, aby zobaczyć materiały zastosowane do obiektu.
Wybierz PS Material 01 z listy. Upewnij się, że w wartości rozproszonej nie jest zastosowana Tekstura. Kliknij selektor rozproszonych kolorów i zmień kolor na zielony (patrz rysunek 4).

Rysunek 4. Kolorowy model sofy 3D.
Regulacja światła
po zmianie koloru sofy należy zmienić kierunek światła, aby uzupełnić pozycję sofy przed oknami. W panelu 3D wybierz ikonę Światła u góry panelu.
wybierz narzędzie obracanie światła i użyj strzałek 3D, aby zmienić kierunek światła za sofą (patrz rysunek 5). Upewnij się, że światło nie jest bardzo ostre, ponieważ okna faktycznie dodają globalne światło wszędzie. (Uwaga: Gdy jesteś w trybie interaktywnym, nie zobaczysz cieni, ale zobaczysz je podczas renderowania końcowego oświetlenia za pomocą programu RayTracer.)
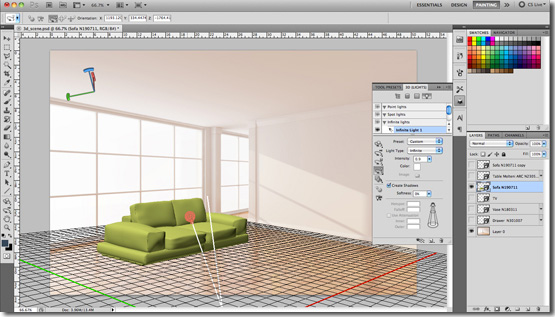
Rysunek 5. Zmiana kierunku światła dla sofy 3D.
Dodawanie kolejnych mebli
aby dodać drugą sofę do sceny 3D, Powiel warstwę sofy i zmień jej położenie (patrz rysunek 6).
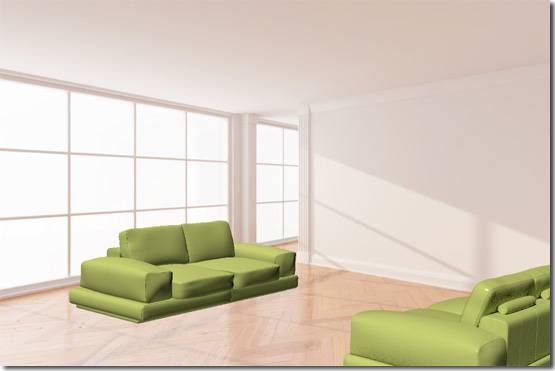
Rysunek 6. Powielanie modelu sofy 3D.
teraz musisz zaimportować stół, który znajduje się między dwiema sofami. Z menu 3D wybierz opcję Nowa warstwa z pliku 3D i umieść tabelę w przestrzeni między dwoma sofami (patrz rysunek 7).

Rysunek 7. Pozycjonowanie stołu między dwoma sofami.
po umieszczeniu tabeli w jej pozycji, musisz zmienić materiał, który jest nakładany na stół.
z panelu 3D wybierz ikonę materiały. Wybierz Brushed_Silver-B i ustaw kolor rozproszony na jasnoszary. Następnie wybierz Window_glass i ustaw kolor rozproszony na niebieski, a krycie na 28%.
dodanie konsoli TV
następnie zaimportuj model konsoli TV 3D, wybierając z pliku nową warstwę 3D, a następnie umieść ją wzdłuż odległej ściany (patrz rysunek 8).
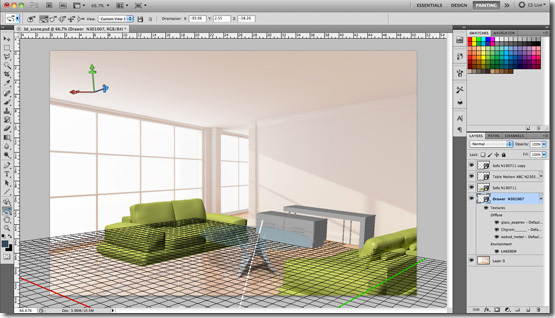
Rysunek 8. Importowanie modelu konsoli TV.
z panelu 3D wybierz ikonę materiały i znajdź wartość rozproszoną. Kliknij ikonę obok opcji rozproszenie i wybierz Wczytaj teksturę z menu podręcznego. Przejdź do tekstury drewna i kliknij OK.
konsola telewizyjna powinna mieć teraz teksturę drewna (patrz rysunek 9). Możesz zauważyć, że jakość tekstury nie jest ostateczna. Dzieje się tak, ponieważ jakość renderowania jest ustawiona na Interactive. W panelu 3D kliknij ikonę sceny, a z listy rozwijanej jakość wybierz opcję raytraced Final.
chociaż ta opcja renderuje model 3D w wysokiej jakości, nie zaleca się używania tego trybu podczas edycji, ponieważ renderowanie zajmuje znacznie więcej czasu.

Rysunek 9. Dodawanie tekstury do modelu konsoli TV.
teraz musisz zmienić źródło światła dla stołu i konsoli w taki sam sposób, jak w przypadku sofy, aby światło wpadało z okien. Z panelu 3D wybierz ikonę światła. Wybierz narzędzie obracanie światła i użyj strzałek 3D, aby zmienić kierunek światła.
dodawanie akcesoriów
Importuj model telewizora i model wazonu, wybierając z pliku nową warstwę 3D. Umieść modele na konsoli telewizyjnej. Następnie nałóż cień każdego modelu na ziemię, wybierając każdy model i wybierając Ground Plan Shadow Catcher z menu 3D. Ponownie, nie zobaczysz żadnych cieni, gdy jesteś w trybie interaktywnym, ale zobaczysz je podczas renderowania do ostatecznego oświetlenia za pomocą Raytracera.

Rysunek 10. Ostateczny wygląd sceny 3D w salonie.
podsumowanie
Rysunek 10 przedstawia ostatnią scenę salonu 3D. Teraz, gdy wiesz, jak zbudować scenę 3D w programie Photoshop za pomocą narzędzi, modeli i funkcji 3D — i bez korzystania z aplikacji 3D innych firm-możesz użyć tych umiejętności do tworzenia różnych scen 3D w programie Photoshop CS5 Extended.
” Wstecz
Rafiq Elmansy jest kreatywnym projektantem od dziesięciu lat. Prowadzi własną firmę projektową Pixel Consultations. Jest profesjonalistą społeczności Adobe i certyfikowanym ekspertem Adobe. Jest także przyjacielem Icogrady (Międzynarodowej Rady stowarzyszeń projektowania graficznego). Oprócz tworzenia książek, elmansy pisze również artykuły dla Adobe Design Center i Adobe Developer Connection. Jego blog o projektowaniu to www.graphicmania.net.
