ten post pokazuje uczniom i nowym użytkownikom kroki, aby włączyć lub wyłączyć usługi w systemie Windows 11. W systemie Windows Aplikacje i niektóre funkcje mają usługi, które działają w tle zwykle bez interfejsu użytkownika lub GUI.
niektóre z podstawowych systemów operacyjnych Windows uruchamiają usługi. Eksplorator plików, drukowanie, aktualizacje systemu Windows, Wyszukiwanie wdów i inne są zasilane i kontrolowane przez usługi.
według projektu niektóre usługi uruchamiają się automatycznie po uruchomieniu systemu Windows. Inne są również zaprojektowane tak, aby uruchamiać je tylko na żądanie. Kilka usług rozpocznie się po uruchomieniu lub opóźnieniu, aż do momentu uruchomienia wszystkich innych usług.
niektóre usługi mają również opiekę na utrzymaniu lub opiekę nad dziećmi. Gdy zatrzymasz usługę rodzica, usługa dziecka lub osoby pozostającej na utrzymaniu również zostanie zatrzymana. Włączenie usługi dla rodzica może niekoniecznie umożliwić świadczenie Usługi dla dziecka lub osoby pozostającej na utrzymaniu.
oto niektóre z podstawowych informacji, które musisz wiedzieć o usługach systemu Windows.
typy uruchamiania usług w systemie Windows 11
jak wspomniano powyżej, usługi są ważne, aby System Windows działał płynnie. Czasami jednak konieczne może być ręczne włączenie lub wyłączenie usługi na żądanie.
oto różne sposoby uruchamiania usług w systemie Windows:
- Automatyczny-usługa w tym stanie uruchomi się zawsze w czasie uruchamiania systemu Windows.
- Automatyczny (Opóźniony Start) – usługa w tym stanie uruchomi się zaraz po czasie rozruchu, gdy uruchomione zostaną Inne ważne usługi.
- Automatic (Delayed Start, Trigger Start) – usługa w tym stanie uruchomi się zaraz po uruchomieniu, gdy zostanie specjalnie uruchomiona przez inne usługi lub aplikacje.
- Manual (Trigger Start) – usługi w stanie uruchomią się, gdy zostaną specjalnie uruchomione przez inne usługi lub Aplikacje lub gdy będzie „zbyt wiele usług uruchomionych przez cały czas”.
- Manual-Manual service state pozwala Windows na uruchomienie usługi tylko na żądanie lub po uruchomieniu ręcznie przez użytkownika lub usługę specjalnie działającą z interakcjami użytkownika.
- wyłączone-to ustawienie zatrzyma uruchamianie usługi, nawet jeśli zajdzie taka potrzeba.
aby zobaczyć, jak uruchamia się, zatrzymuje lub zmienia, Kontynuuj poniżej.
jak włączyć usługi w systemie Windows 11
teraz, gdy znasz różne typy uruchamiania usługi w systemie Windows, zobaczmy, jak to się robi.
najpierw uruchom aplikację usługi. Możesz to zrobić na wiele sposobów: jednym ze sposobów jest kliknięcie przycisku Start, a następnie wyszukanie usług w obszarze najlepsze dopasowanie Wybierz aplikację usługi, jak zaznaczono poniżej.
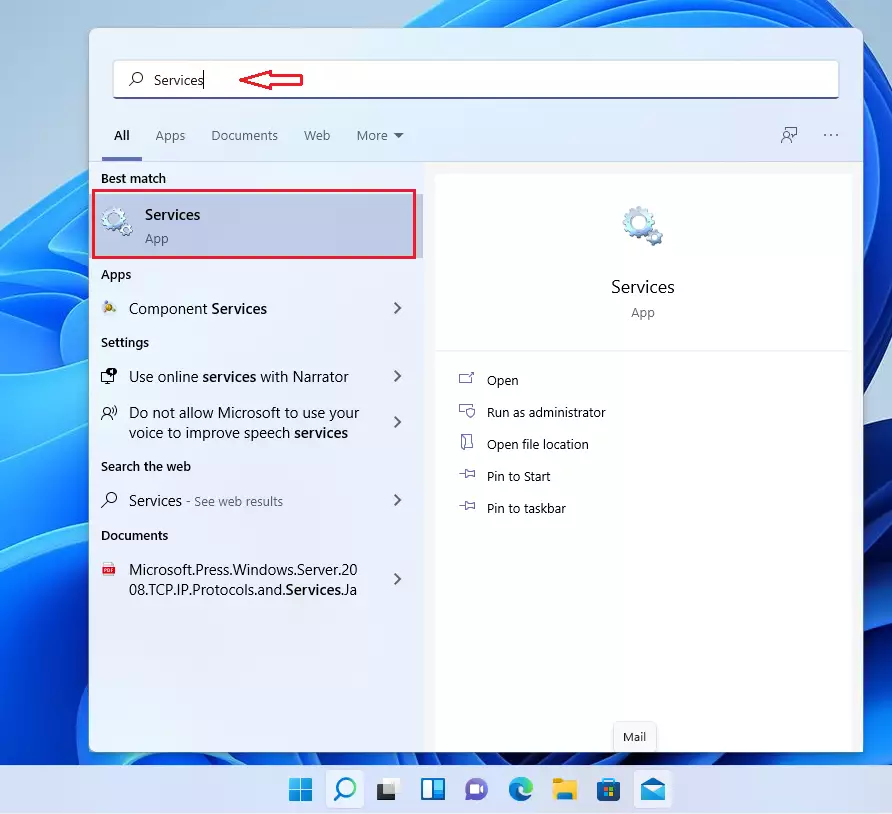
alternatywy, naciśnij klawisz Windows + R na klawiaturze, aby otworzyć pole polecenia Uruchom. Następnie wpisz poniższe polecenia i naciśnij Enter.
services.msc
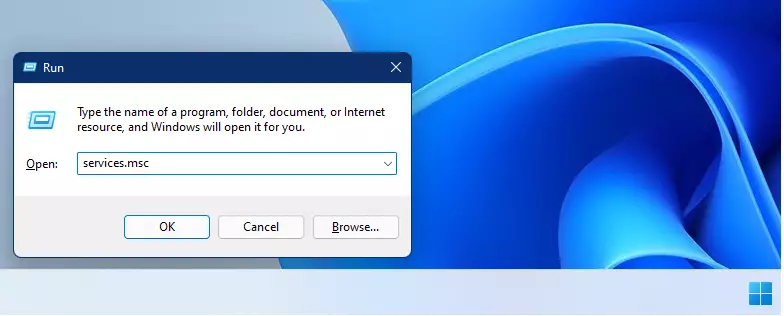
po otwarciu aplikacji Usługi powinien pojawić się ekran podobny do poniższego.
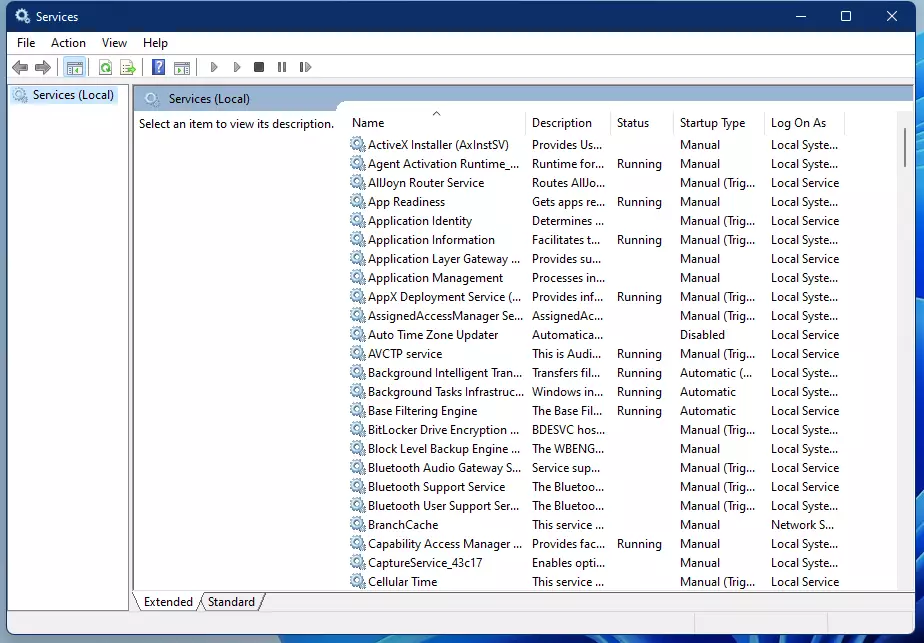
aby włączyć i wyłączyć usługi, musisz być zalogowany jako administrator.
aby zmienić typ uruchamiania usługi, Kliknij dwukrotnie usługę, którą chcesz włączyć lub wyłączyć, aby otworzyć stronę właściwości.
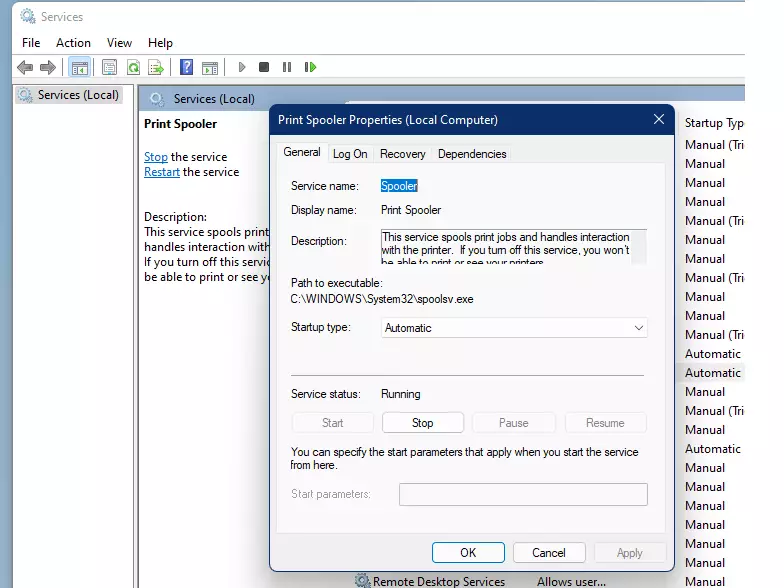
w oknach właściwości usługi można zmienić typ uruchamiania usługi na automatyczny lub automatyczny (Opóźniony Start).
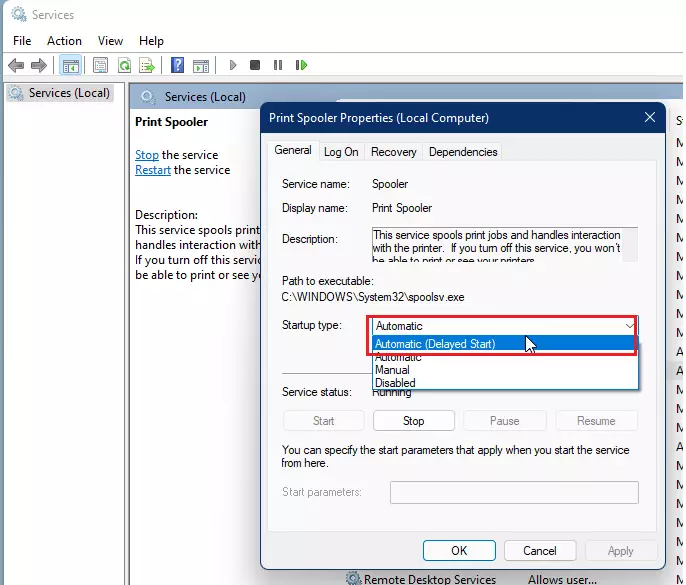
kliknij przycisk Zastosuj, a następnie OK, aby zastosować zmiany i wyjść z okna właściwości.
możesz ponownie uruchomić komputer, aby uruchomić usługę po uruchomieniu systemu Windows lub kliknąć przycisk Start w obszarze status usługi, aby natychmiast uruchomić usługę.
jak wyłączyć usługę w systemie Windows 11
jeśli chcesz wyłączyć usługę, po prostu otwórz okna właściwości usługi, a następnie kliknij przycisk Zatrzymaj.
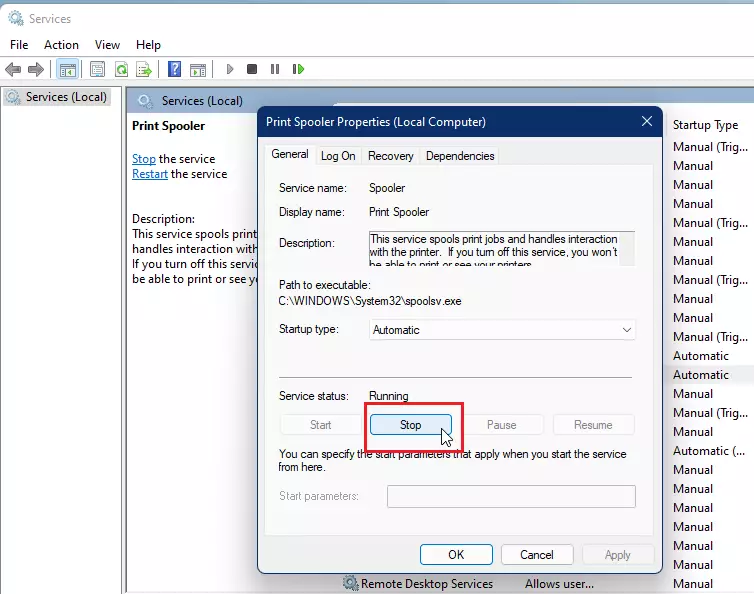
następnie zmień typ uruchamiania usługi na wyłączony lub ręczny i kliknij przycisk Zastosuj, a następnie OK, aby zastosować zmiany i zamknąć okno właściwości usługi.

jak włączyć lub wyłączyć usługę z wiersza polecenia w systemie Windows 11
te same kroki powyżej można wykonać z wiersza polecenia za pomocą kilku poleceń. Po pierwsze, będziesz chciał otworzyć wiersz polecenia jako administrator.

następnie uruchom poniższe polecenia, aby włączyć usługę:
automatyczne:
sc config "service name" start=auto
Automatyczny (Opóźniony Start)
sc config "service name" start=delayed-auto
Zatrzymaj i wyłącz usługę:
sc stop "service name" && sc config "service name" start=disabled
Podręcznik:
sc config "service name" start=demand && sc start "service name"
Zamień nazwę usługi na nazwę usługi, którą chcesz włączyć lub wyłączyć
to powinno to zrobić!
podsumowanie:
