Vraag
probleem: hoe fix ik” de digitale handtekening voor dit bestand kan niet worden geverifieerd ” fout op Windows 10?
Hallo, Ik heb serieuze hulp nodig. Ik kan mijn PC niet opstarten vanwege een fout, die zegt: “de digitale handtekening voor dit bestand kon niet worden geverifieerd.”Ik ben zelf geen IT-specialist, maar wil graag het probleem oplossen zonder veel geld te betalen. Kunt u mij vertellen of deze fout fataal is of is het mogelijk om het thuis op te lossen? Zou uw hulp zeer op prijs stellen! Heel erg bedankt.
opgelost antwoord
“de digitale handtekening voor dit bestand kon niet worden geverifieerd” (ook bekend als foutcode 0xc0000428) is een bootmanager-fout die kan optreden op alle Windows OS-versies. Echter, aangezien deze dagen Windows 10 scoort oudere versies en trekt meer gebruikers elke dag, we zullen leiden Windows 10 OS in dit bericht. Veel gebruikers hebben geklaagd over dit probleem in online forums al, maar oplossingen werken niet voor elk van hen hetzelfde.
voordat we verder gaan om u te helpen de fout “de digitale handtekening voor dit bestand kon niet worden geverifieerd” op te lossen, willen we graag uitleggen wat “digitale handtekening” is en wat de schuldige van dit probleem kan zijn. Zoals uit verschillende bronnen blijkt, is digitale handtekening een wiskundige techniek die wordt gebruikt om de authenticiteit en integriteit van een bericht, software of digitaal document te valideren.
met andere woorden, als een software, document, bericht, een financiële transactie digitaal is ondertekend, is de gebruiker of ontvanger ervan verzekerd dat de software, het document, enz. veilig is en eigendom is van die specifieke organisatie of persoon. Daarom helpt de digitale handtekening vervalsing, manipulatie en afschudden van de verantwoordelijkheden te voorkomen.
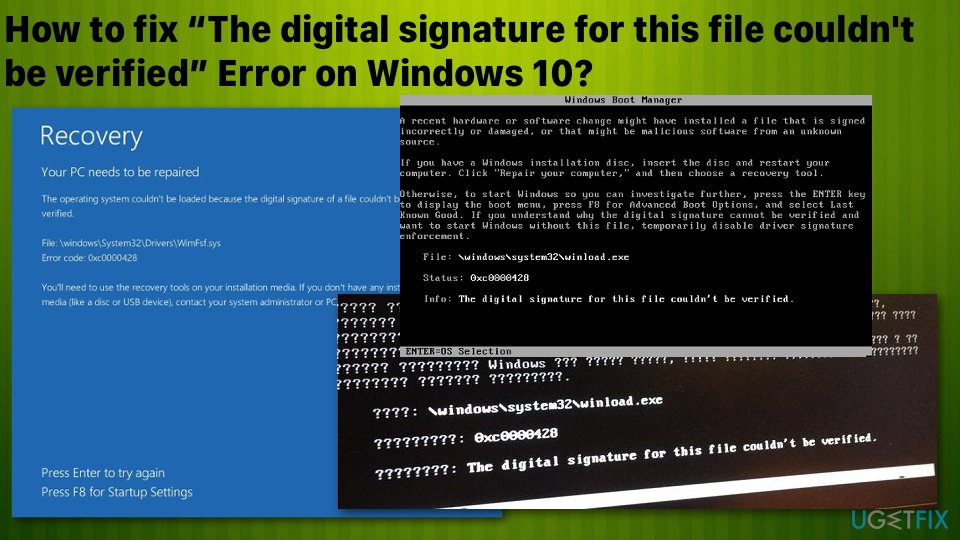 hoe fix je” de digitale handtekening voor dit bestand kon niet worden geverifieerd ” fout.
hoe fix je” de digitale handtekening voor dit bestand kon niet worden geverifieerd ” fout.
met dit in gedachten is de betekenis en de boosdoener van “de digitale handtekening voor dit bestand kon niet worden geverifieerd” duidelijk – een bestand of software die op uw besturingssysteem is geà nstalleerd, is niet digitaal ondertekend door een geschikte partij, daarom kan het niet werken op Windows 10 OS.
hoe fix ik” de digitale handtekening voor dit bestand kon niet worden geverifieerd ” fout op Windows 10?
aangezien dit fenomeen zich kan voordoen als u onlangs software van derden hebt geïnstalleerd, die bijvoorbeeld Microsoft niet kan betalen voor de digitale handtekening of die onlangs is vrijgegeven en in afwachting is van een digitale handtekening. U moet het systeem scannen met ReimageMac wasmachine X9 en vinden of er malware programma ‘ s of systeemfouten die mogelijk automatisch kunnen worden vastgesteld.
hoe dan ook,” the digital signature for this file couldn ’t be verified” fout voorkomt dat je opstart naar je besturingssysteem, wat natuurlijk slecht is. Toch hoeft u mogelijk geen contact op te nemen met een professionele technicus na het uitvoeren van de onderstaande stappen.
een recente hardware-of softwarewijziging kan een bestand hebben geà nstalleerd dat onjuist is ondertekend of beschadigd is, of dat schadelijke software van een onbekende bron kan zijn.
bestand: \ \ windows \ \ system32 \ \ winload.exe
Status: 0xc0000428
Info: de digitale handtekening voor dit bestand kon niet worden geverifieerd.
Methode 1. Herbouw Boot Manager
opmerking: Deze methode vereist een herstelstation of opstartbare Windows 10-installatiemedia. Hiervoor kunt u een USB-stick voorbereiden en een ISO-bestand downloaden van de officiële Microsoft-website op een werkende computer.
- Plug-in een opstartbaar USB-station en start de PC op.
- druk op een willekeurige toets om op te starten vanaf USB.
- Stel uw taalvoorkeuren in en klik op Volgende.
- Selecteer uw computer repareren en vervolgens oplossen.
- klik op Geavanceerde opties en selecteer opdrachtprompt.
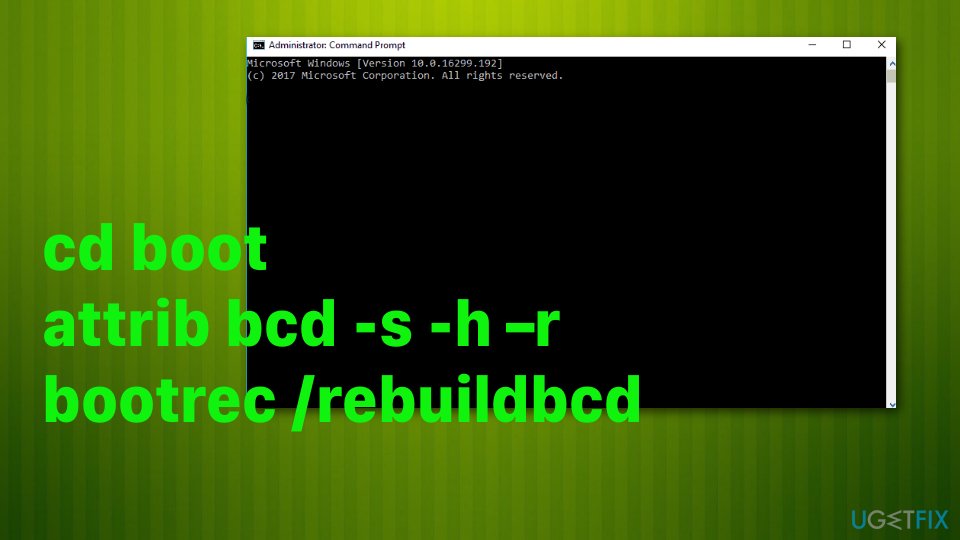 Fix “de digitale handtekening voor dit bestand kon niet worden geverifieerd” fout via de geavanceerde opdrachtprompt.
Fix “de digitale handtekening voor dit bestand kon niet worden geverifieerd” fout via de geavanceerde opdrachtprompt.
- om verder te gaan, selecteert u uw account en typt u de volgende opdrachten in het opdrachtpromptvenster. Vergeet niet op Enter te drukken na elk van hen:
C:
cd boot
attrib bcd-s –h-r
bootrec /rebuildbcd
opmerking: C: Hier staat voor een root-station, dus vergeet niet om het indien nodig naar uw OS-root-station te wijzigen.
Methode 2. Startup
- terwijl een USB met een Windows 10-installatiemedia is aangesloten op uw PC, drukt u op de AAN / UIT-knop en drukt u vervolgens op een willekeurige toets.
- in het geval dat het systeem de harde schijf niet automatisch detecteert, lees dan alles wat tijdens het herstartproces wordt gegeven en probeer de verwijzing naar de toets, die moet worden ingedrukt om het normale opstarten te onderbreken (meestal, F2, F10, ESC, of DEL).
- ga dan met behulp van de pijltoetsen naar de optie, bijvoorbeeld, Boot, Boot opties, Boot Order of iets dergelijks, en druk vervolgens op Enter.
- zoek daarna CD, USB flash drive of DVD onder de opstartlijst en verander de plaats van beneden naar boven met behulp van de pijltjestoetsen. Eenmaal klaar, druk op Enter.
- eenmaal klaar, druk op F10 toets om de wijzigingen op te slaan.
- wanneer het bevestigingsvenster verschijnt, klikt u op Ja en wacht tot het systeem opnieuw wordt opgestart.
- Selecteer de gewenste taal, Tijd, valuta, toetsenbord en andere instellingen en druk vervolgens op Volgende.
- selecteer vervolgens de optie uw computer repareren en wacht tot de opties voor Systeemherstel worden geopend.
- eenmaal geopend, selecteer het Windows installatie station en druk op Volgende.
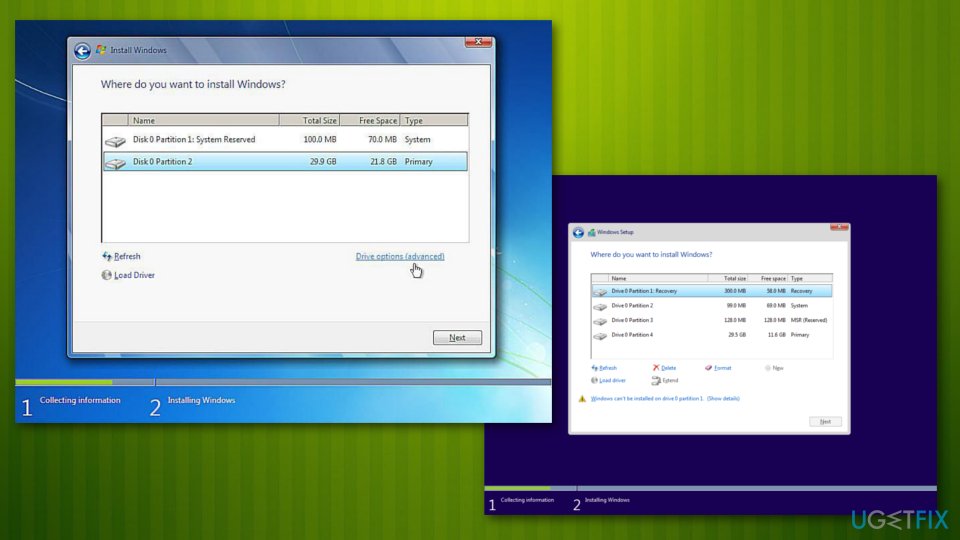 ” de digitale handtekening voor dit bestand kan niet worden geverifieerd ” foutcode fix via Windows-installatie.
” de digitale handtekening voor dit bestand kan niet worden geverifieerd ” foutcode fix via Windows-installatie.
- klik daarna op Opstartherstel optie en wacht tot het proces is voltooid.
Methode 3. Schakel digitale handtekening tijdelijk uit
- klik op Win key + S en selecteer Update & beveiliging.
- selecteer Herstel in het linkerdeelvenster.
- onderaan de pagina ziet u Geavanceerd opstarten met een knop Nu opnieuw opstarten hieronder.
- klik op de knop Nu opnieuw opstarten en wacht tot het systeem herstart.
- zodra de PC opnieuw opstart, selecteert u de optie probleemoplossing.
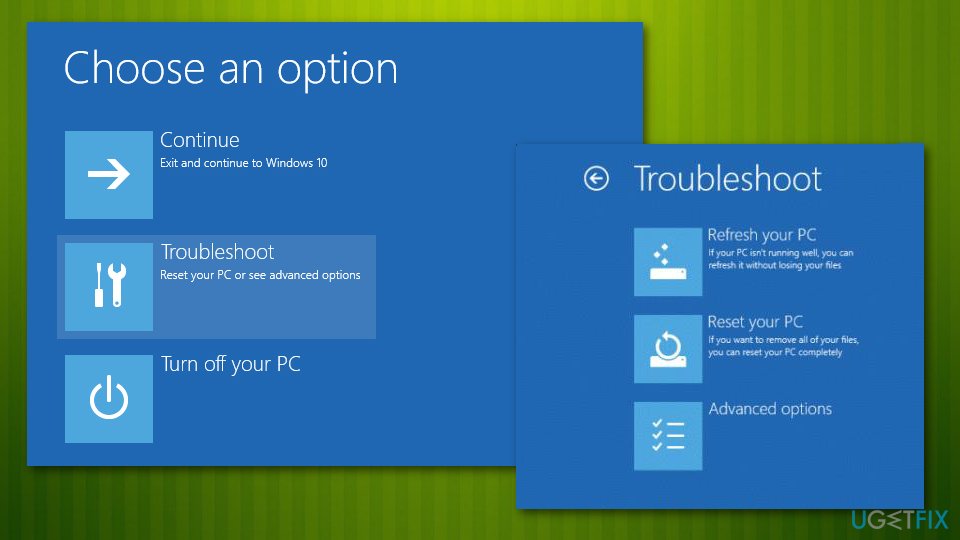 ” de digitale handtekening voor dit bestand kan niet worden geverifieerd ” fout kan worden opgelost door het systeem te verhelpen.
” de digitale handtekening voor dit bestand kan niet worden geverifieerd ” fout kan worden opgelost door het systeem te verhelpen. - selecteer Geavanceerde opties en klik op Opstartinstellingen.
- Zoek de optie afdwinging stuurprogramma ‘ s uitschakelen en klik op F7 om deze in te schakelen.
Methode 4. Voer Systeemherstel uit vanuit Veilige modus
- herstart uw PC
- zodra u Windows animatie ziet Laden, houdt u de AAN / UIT-knop op uw PC ingedrukt totdat deze wordt afgesloten. Doe hetzelfde nog twee keer en je moet de geavanceerde opstartmodus automatisch in te voeren.
- kies hier de volgende opties: problemen met > geavanceerde opties > Opstartinstellingen en herstart.
- kies vervolgens F5 of 5 om toegang te krijgen tot de Veilige modus met netwerk.
- eenmaal geladen, typ Create a restore point in Windows search en druk op Enter.
- Klik Op Systeemherstel.
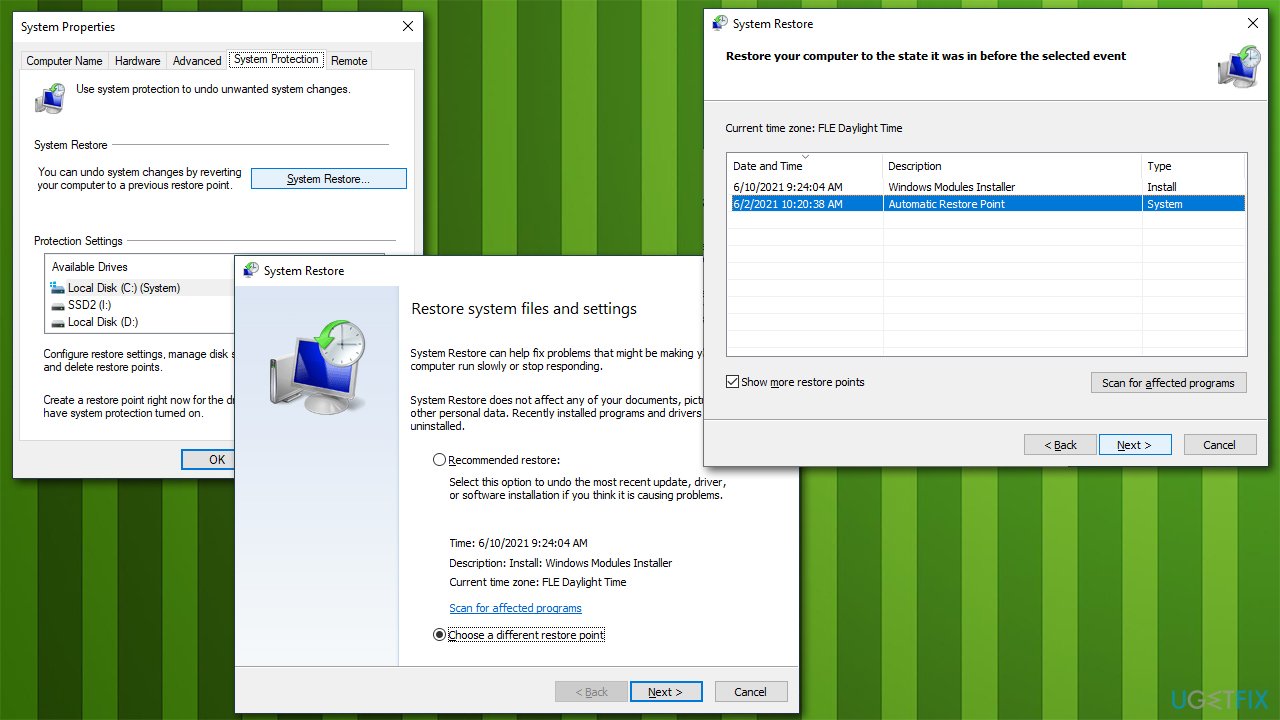
- Kies een punt in de tijd voordat het probleem bestond en klik op Volgende.
- uw PC zal meerdere keren herstarten.
Repareer uw fouten automatisch
ugetfix.com team probeert zijn best te doen om gebruikers te helpen de beste oplossingen te vinden voor het elimineren van hun fouten. Als u niet wilt worstelen met handmatige reparatietechnieken, gebruik dan de automatische software. Alle aanbevolen producten zijn getest en goedgekeurd door onze professionals. Tools die u kunt gebruiken om uw fout op te lossen worden hieronder weergegeven:
Download Fix
geluk
garantie
Download Fix
geluk
garantie
als u uw fout niet hebt hersteld met Reimage, kunt u ons ondersteuningsteam bereiken voor hulp. Laat ons alstublieft alle details weten die u denkt dat wij over uw probleem moeten weten.
dit gepatenteerde reparatieproces maakt gebruik van een database van 25 miljoen componenten die elk beschadigd of ontbrekend bestand op de computer van de gebruiker kunnen vervangen.
om een beschadigd systeem te repareren, moet u de gelicentieerde versie van Reimage malware removal tool aanschaffen.
