întrebare
problemă: cum să remediați eroarea „semnătura digitală pentru acest fișier nu a putut fi verificată” pe Windows 10?
Bună ziua, Am nevoie de ajutor serios. Nu pot porni computerul din cauza unei erori, care spune: „semnătura digitală pentru acest fișier nu a putut fi verificată.”Nu este un specialist IT mine, dar ar dori să se stabilească problema fără a plăti scads de bani. Ați putea să-mi spuneți dacă această eroare este fatală sau este posibil să o remediați acasă? Ar aprecia foarte mult ajutorul tau! Mulțumesc mult.
răspuns rezolvat
„semnătura digitală pentru acest fișier nu a putut fi verificată” (cunoscută și sub numele de cod de eroare 0xc0000428) este o eroare de manager de boot care poate apărea pe toate versiunile sistemului de operare Windows. Cu toate acestea, deoarece în aceste zile Windows 10 înregistrează versiuni mai vechi și atrage mai mulți utilizatori în fiecare zi, vom direcționa Windows 10 OS în acest post. Mulți utilizatori s-au plâns de această problemă în forumuri on-line deja, dar soluții nu sunt de lucru pentru fiecare dintre ele la fel.
înainte de a continua să vă ajutăm să remediați eroarea „semnătura digitală pentru acest fișier nu a putut fi verificată”, am dori să explicăm ce este „semnătura digitală” și care ar putea fi vinovatul acestei probleme. După cum explică diverse surse, semnătura digitală este o tehnică matematică utilizată pentru a valida autenticitatea și integritatea unui mesaj, software sau document digital.
cu alte cuvinte, dacă un software, Un document, un mesaj, o tranzacție financiară este semnat digital, utilizatorul sau destinatarul său este asigurat că software-ul, documentul etc. este sigur și deținut de acea organizație sau persoană. Prin urmare, semnătura digitală ajută la prevenirea falsificării, falsificării și scuturării responsabilităților.
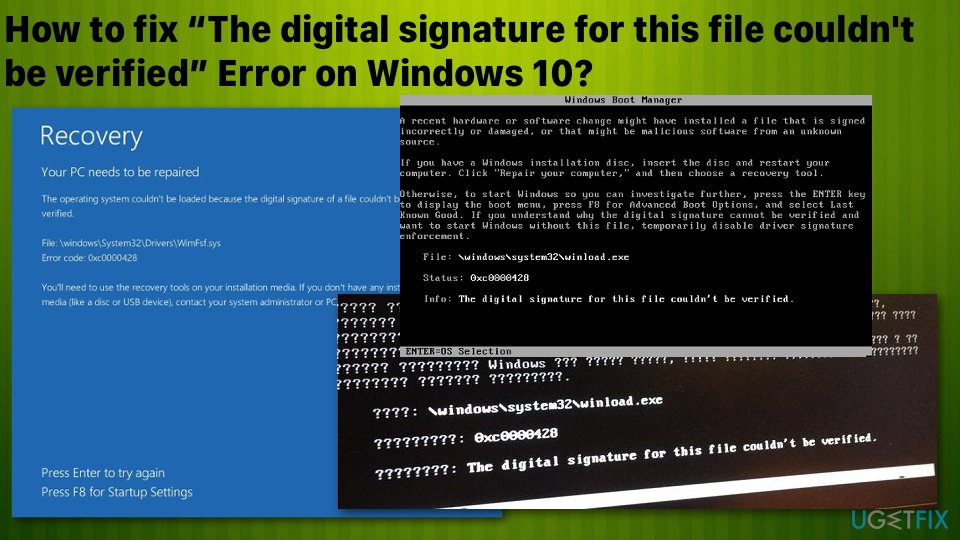 cum se remediază eroarea „semnătura digitală pentru acest fișier nu a putut fi verificată”.
cum se remediază eroarea „semnătura digitală pentru acest fișier nu a putut fi verificată”.
având în vedere acest lucru, semnificația și vinovatul „semnăturii digitale pentru acest fișier nu au putut fi verificate” este clar – un fișier sau un software care a fost instalat pe sistemul dvs. de operare nu este semnat digital de o parte corespunzătoare, motiv pentru care nu poate funcționa pe sistemul de operare Windows 10.
- cum se remediază eroarea „semnătura digitală pentru acest fișier nu a putut fi verificată” pe Windows 10?
- Metoda 1. Reconstruiți managerul de Boot
- Metoda 2. Reparați pornirea
- metoda 3. Dezactivați temporar semnătura digitală
- Metoda 4. Efectuați restaurarea sistemului din Modul sigur
- reparați automat erorile
cum se remediază eroarea „semnătura digitală pentru acest fișier nu a putut fi verificată” pe Windows 10?
deoarece acest fenomen se poate întâmpla dacă ați instalat recent software terță parte, care, de exemplu, nu poate plăti Microsoft pentru semnătura sa digitală sau a fost lansat recent și este în așteptare pentru o semnătură digitală. Ar trebui să scanați sistemul cu mașina de spălat ReimageMac X9 și să găsiți dacă există programe malware sau erori de sistem care ar putea fi remediate automat.
oricum, eroarea „semnătura digitală pentru acest fișier nu a putut fi verificată” vă împiedică să porniți pe sistemul dvs. de operare, ceea ce este rău, desigur. Cu toate acestea, este posibil să nu fie nevoie să contactați un tehnician profesionist după efectuarea pașilor furnizați mai jos.
este posibil ca o modificare recentă de hardware sau software să fi instalat un fișier semnat incorect sau deteriorat sau care ar putea fi software rău intenționat dintr-o sursă necunoscută.
fișier: \ \ ferestre \ \ system32 \ \ winload.exe
stare: 0xc0000428
Info: semnătura digitală pentru acest fișier nu a putut fi verificată.
Metoda 1. Reconstruiți managerul de Boot
NOTĂ: Această metodă necesită o unitate de recuperare sau un suport de instalare Windows 10 bootabil. În acest scop, puteți pregăti un stick USB și puteți descărca un fișier ISO de pe site-ul oficial Microsoft pe un computer de lucru.
- conectați o unitate USB bootabilă și porniți computerul.
- apăsați orice tastă pentru a porni de pe USB.
- setați preferințele de limbă și faceți clic pe Următorul.
- selectați Reparare computer și apoi depanare.
- Faceți clic pe Opțiuni avansate și selectați Prompt comandă.
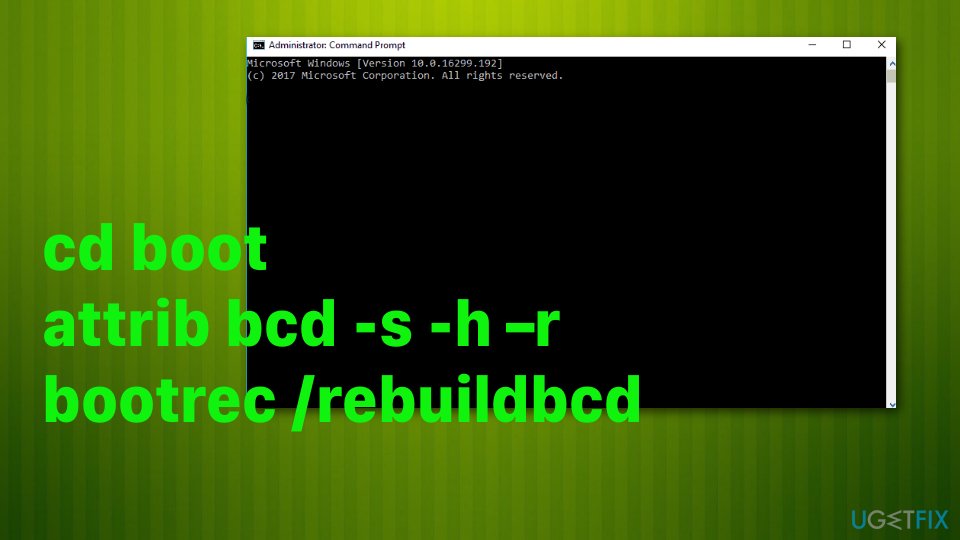 Remediați eroarea „semnătura digitală pentru acest fișier nu a putut fi verificată” prin promptul de comandă avansat.
Remediați eroarea „semnătura digitală pentru acest fișier nu a putut fi verificată” prin promptul de comandă avansat.
- pentru a continua, selectați contul dvs. și tastați următoarele comenzi în fereastra Prompt comandă. Nu uitați să apăsați Enter după fiecare dintre ele:
C:
cd boot
attrib BCD-s-h –r
bootrec /rebuildbcd
notă: C: aici reprezintă o unitate rădăcină, așa că nu uitați să o schimbați la unitatea rădăcină a sistemului de Operare, dacă este necesar.
Metoda 2. Reparați pornirea
- în timp ce un USB cu un suport de instalare Windows 10 este conectat la computer, apăsați butonul de alimentare și apoi apăsați orice tastă.
- în cazul în care sistemul nu reușește să detecteze automat unitatea hard disk, citiți tot ce este dat în timpul procesului de repornire și încercați să faceți referire la tasta, care trebuie apăsată pentru a întrerupe pornirea normală (de obicei, F2, F10, ESC sau DEL).
- apoi, folosind tastele săgeată, accesați opțiunea, de exemplu, Boot, Boot Options, Boot Order sau ceva similar, apoi apăsați Enter.
- după aceea, găsiți CD, unitate flash USB sau DVD sub lista de pornire și schimbați-i locul de jos în sus folosind tastele săgeată. Odată terminat, apăsați Enter.
- după ce ați terminat, apăsați tasta F10 pentru a salva modificările.
- când apare fereastra de confirmare, faceți clic pe Da și așteptați repornirea sistemului.
- Selectați limba preferată, ora, moneda, tastatura și alte setări, apoi apăsați Următorul.
- apoi selectați Reparați computerul opțiune și așteptați deschiderea opțiunilor de recuperare a sistemului.
- după deschidere, selectați unitatea de instalare Windows și apăsați Următorul.
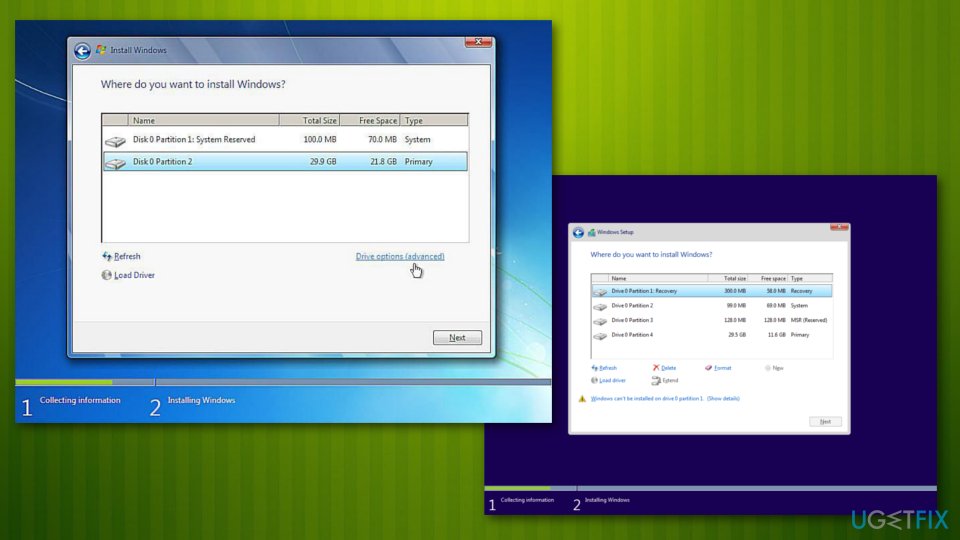 „semnătura digitală pentru acest fișier nu a putut fi verificată” remediați codul de eroare prin instalarea Windows.
„semnătura digitală pentru acest fișier nu a putut fi verificată” remediați codul de eroare prin instalarea Windows. - după aceea, faceți clic pe opțiunea reparare pornire și așteptați finalizarea procesului.
metoda 3. Dezactivați temporar semnătura digitală
- Faceți clic pe Win key + S și selectați Actualizare & securitate.
- selectați Recuperare în panoul din stânga.
- în partea de jos a paginii, ar trebui să vedeți pornire avansată cu un buton Restart now de mai jos.
- Faceți clic pe butonul Restart now și așteptați ca sistemul să repornească.
- după repornirea PC-ului, selectați opțiunea depanare.
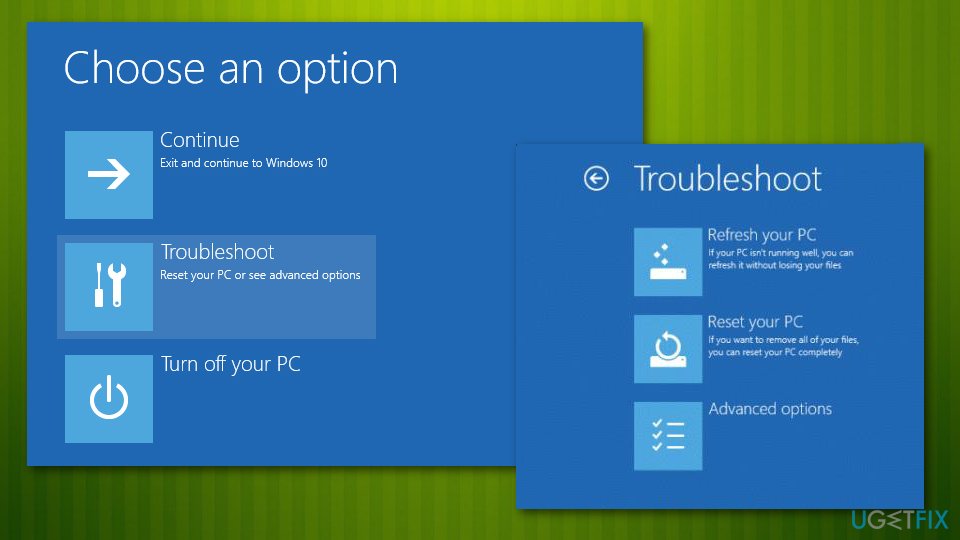 „semnătura digitală pentru acest fișier nu a putut fi verificată” eroarea poate fi remediată prin depanarea sistemului.
„semnătura digitală pentru acest fișier nu a putut fi verificată” eroarea poate fi remediată prin depanarea sistemului. - selectați Opțiuni avansate și faceți clic pe Setări de pornire.
- găsiți opțiunea Dezactivare executare semnătură driver și faceți clic pe F7 pentru a o activa.
Metoda 4. Efectuați restaurarea sistemului din Modul sigur
- reporniți PC-ul
- de îndată ce vedeți Windows loading animation, țineți apăsat butonul de alimentare de pe PC până când se oprește. Faceți același lucru încă de două ori și ar trebui să intrați automat în modul avansat de pornire.
- de aici, alegeți următoarele opțiuni: depanarea > Opțiuni avansate > Setări de pornire și reporniți.
- apoi, alegeți F5 sau 5 pentru a accesa modul sigur cu rețea.
- odată încărcat, tastați creați un punct de restaurare în căutarea Windows și apăsați Enter.
- Faceți Clic Pe Restaurare Sistem.
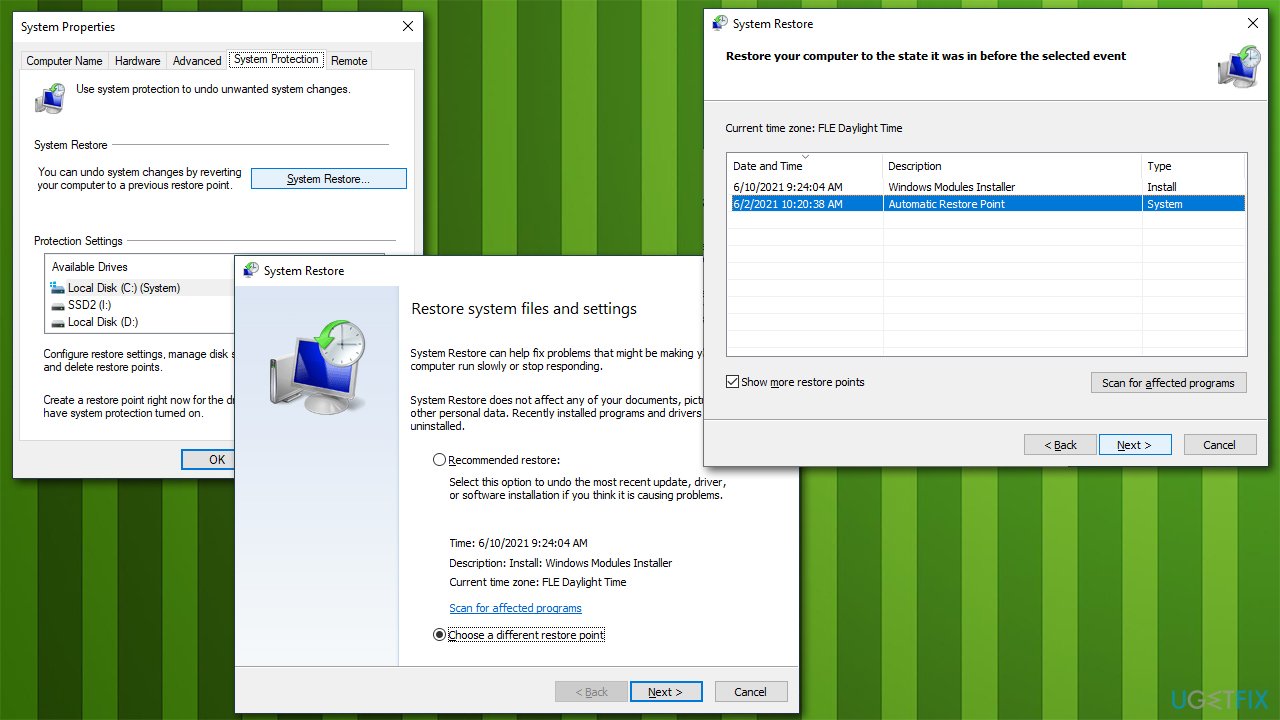
- alegeți un punct în timp înainte ca problema să existe și faceți clic pe Următorul.
- PC-ul va reporni de mai multe ori.
reparați automat erorile
ugetfix.com echipa încearcă să facă tot posibilul pentru a ajuta utilizatorii să găsească cele mai bune soluții pentru eliminarea erorilor lor. Dacă nu doriți să se lupte cu tehnici de reparații manuale, vă rugăm să folosiți software-ul automat. Toate produsele recomandate au fost testate și aprobate de către profesioniștii noștri. Instrumentele pe care le puteți utiliza pentru a remedia eroarea sunt enumerate mai jos:
descărcați Fix
fericirea
garanție
descărcați Fix
fericirea
garanție
dacă nu ați reușit să remediați eroarea utilizând Reimage, contactați echipa noastră de asistență pentru ajutor. Vă rugăm să ne anunțați toate detaliile pe care credeți că ar trebui să le cunoaștem despre problema dvs.
acest proces de reparare patentat utilizează o bază de date de 25 de milioane de componente care pot înlocui orice fișier deteriorat sau lipsă de pe computerul utilizatorului.
pentru a repara sistemul deteriorat, trebuie să achiziționați versiunea licențiată a Reimage malware removal tool.
