kérdés
kérdés: hogyan javítható “a fájl digitális aláírása nem ellenőrizhető” hiba A Windows 10 rendszeren?
Helló, komoly segítségre van szükségem. Nem tudom elindítani a számítógépemet egy hiba miatt, amely azt mondja: “a fájl digitális aláírását nem lehetett ellenőrizni.”Nem magam informatikai szakember, de szeretném megoldani a problémát anélkül, hogy pénzt fizetnék. Meg tudná mondani, hogy ez a hiba végzetes-e, vagy lehet-e otthon kijavítani? Nagyra értékelném a segítséget! Nagyon köszönöm.
megoldott válasz
“a fájl digitális aláírása nem ellenőrizhető” (más néven 0xc0000428 hibakód) egy boot manager hiba, amely az összes Windows operációs rendszer verzióján előfordulhat. Mivel azonban manapság a Windows 10 régebbi verziókat szerez, és minden nap több felhasználót vonz, ebben a bejegyzésben A Windows 10 operációs rendszert fogjuk irányítani. Sok felhasználó már panaszkodott erről a kérdésről az online fórumokon, de a megoldások nem mindegyiknél azonosak.
mielőtt segítséget nyújtanánk a “a fájl digitális aláírása nem ellenőrizhető” hiba kijavításához, szeretnénk elmagyarázni, mi a “digitális aláírás”, és mi lehet a probléma oka. Amint azt különböző források magyarázzák, a digitális aláírás egy matematikai technika, amelyet egy üzenet, szoftver vagy digitális dokumentum hitelességének és integritásának ellenőrzésére használnak.
más szóval, ha egy szoftvert, dokumentumot, üzenetet, pénzügyi tranzakciót digitálisan aláírnak, a felhasználó vagy a címzett biztos abban, hogy a szoftver, dokumentum stb. biztonságos és az adott szervezet vagy személy tulajdonában van. Ezért a digitális aláírás segít megelőzni a hamisítást, a hamisítást és a felelősségek lerázását.
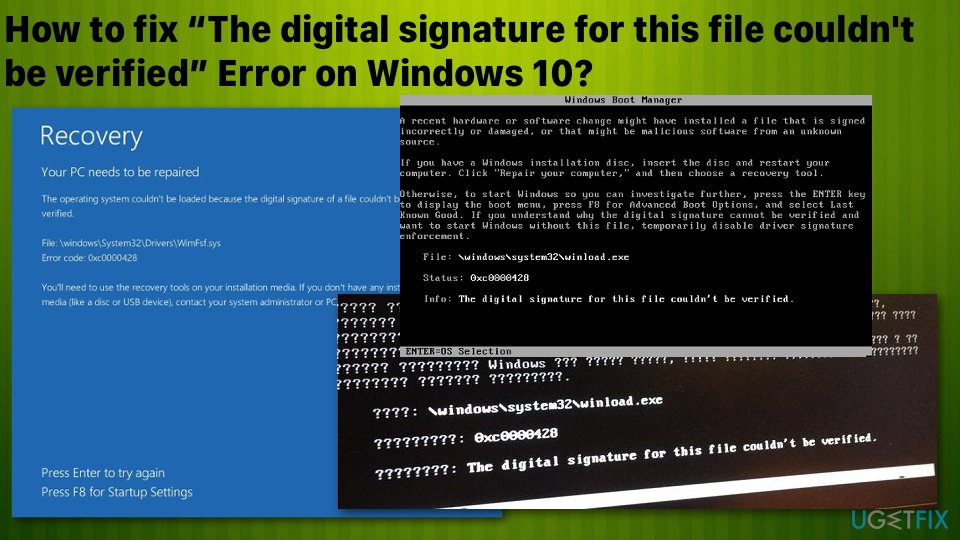 a “a fájl digitális aláírása nem ellenőrizhető” hiba javítása.
a “a fájl digitális aláírása nem ellenőrizhető” hiba javítása.
ezt szem előtt tartva egyértelmű a “a fájl digitális aláírása nem ellenőrizhető” jelentése és bűnössége – az operációs rendszerre telepített fájlt vagy szoftvert nem írja alá digitálisan a megfelelő fél, ezért nem működhet a Windows 10 operációs rendszeren.
- hogyan javítható “a fájl digitális aláírása nem ellenőrizhető” hiba A Windows 10 rendszeren?
- 1.módszer. Újjáépíteni Boot Manager
- 2.módszer. Javítás indítása
- 3.módszer. Tiltsa le a digitális aláírást ideiglenesen
- 4.módszer. Végezze el a Rendszer-visszaállítást csökkentett módból
- a hibák automatikus javítása
hogyan javítható “a fájl digitális aláírása nem ellenőrizhető” hiba A Windows 10 rendszeren?
mivel ez a jelenség akkor fordulhat elő, ha nemrégiben telepített harmadik féltől származó szoftvert, amely például nem tud fizetni a Microsoftnak a digitális aláírásáért, vagy nemrégiben megjelent, és digitális aláírásra vár. Meg kell átvizsgálja a rendszert ReimageMac mosógép X9, és megtalálja, ha vannak olyan malware programok vagy rendszer hibák, amelyek esetleg automatikusan javítható.
különben is,” a fájl digitális aláírása nem ellenőrizhető ” hiba megakadályozza az operációs rendszer indítását, ami természetesen rossz. Ennek ellenére előfordulhat, hogy az alábbi lépések végrehajtása után nem kell szakemberhez fordulnia.
előfordulhat, hogy egy nemrégiben végrehajtott hardver-vagy szoftvermódosítás hibásan aláírt vagy sérült fájlt, illetve ismeretlen forrásból származó rosszindulatú szoftvert telepített.
Fájl: \ \ windows \ \ system32 \ \ winload.exe
állapot: 0xc0000428
információ: a fájl digitális aláírása nem ellenőrizhető.
1.módszer. Újjáépíteni Boot Manager
megjegyzés: ehhez a módszerhez helyreállítási meghajtó vagy indítható Windows 10 telepítési adathordozó szükséges. Erre a célra elkészíthet egy USB-meghajtót, és letölthet egy ISO-fájlt a Microsoft hivatalos webhelyéről egy működő számítógépen.
- csatlakoztasson egy indítható USB meghajtót, és indítsa el a számítógépet.
- nyomja meg bármelyik gombot az USB-ről történő indításhoz.
- állítsa be a nyelvi beállításokat, majd kattintson a Tovább gombra.
- válassza a számítógép javítása, majd a Hibaelhárítás lehetőséget.
- kattintson a Speciális beállítások elemre, majd válassza a Parancssor lehetőséget.
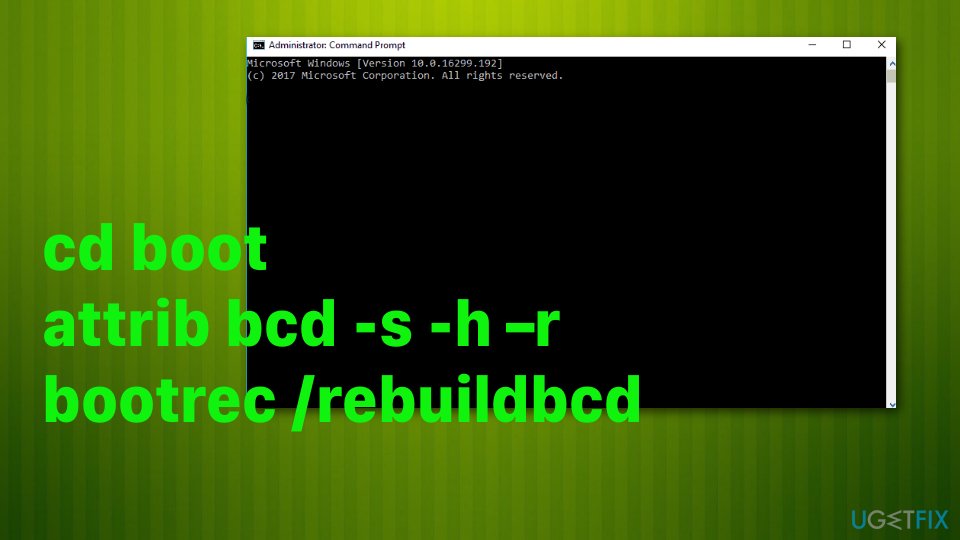 javítsa ki a “a fájl digitális aláírását nem lehet ellenőrizni” hibát a speciális parancssor segítségével.
javítsa ki a “a fájl digitális aláírását nem lehet ellenőrizni” hibát a speciális parancssor segítségével.
- a folytatáshoz válassza ki a fiókját, majd írja be a következő parancsokat a Parancssor ablakba. Ne felejtsd el, hogy nyomja meg az Enter után mindegyik:
C:
cd boot
attrib bcd-s-h –r
bootrec /rebuildbcd
megjegyzés: C: itt áll a root meghajtót, így ne felejtsük el, hogy változtassa meg az operációs rendszer gyökér meghajtót, ha szükséges.
2.módszer. Javítás indítása
- amíg a Windows 10 telepítő adathordozóval ellátott USB csatlakozik a számítógéphez, nyomja meg a bekapcsológombot, majd nyomja meg bármelyik gombot.
- abban az esetben, ha a rendszer nem észleli a merevlemezt automatikusan, olvassa el az újraindítás során megadott összes adatot, és próbálja meg hivatkozni a kulcsra, amelyet meg kell nyomni a normál indítás megszakításához (általában F2, F10, ESC vagy DEL).
- ezután a nyílbillentyűkkel LÉPJEN az opcióra, például Boot, Boot Options, Boot Order vagy valami hasonló, majd nyomja meg az Enter billentyűt.
- Ezután keresse meg a CD-t, az USB flash meghajtót vagy a DVD-t a rendszerindítási lista alatt, és a nyílbillentyűkkel változtassa meg a helyét alulról felfelé. Ha kész, nyomja meg az Enter billentyűt.
- ha kész, nyomja meg az F10 gombot a módosítások mentéséhez.
- amikor megjelenik a megerősítő ablak, kattintson az Igen gombra, és várja meg, amíg a rendszer újraindul.
- válassza ki a kívánt nyelvet, időt, pénznemet, billentyűzetet és egyéb beállításokat, majd nyomja meg a Tovább gombot.
- Ezután válassza a számítógép javítása lehetőséget, és várja meg, amíg a Rendszer-helyreállítási lehetőségek megnyílnak.
- megnyitás után válassza ki a Windows telepítő meghajtót, majd nyomja meg a Tovább gombot.
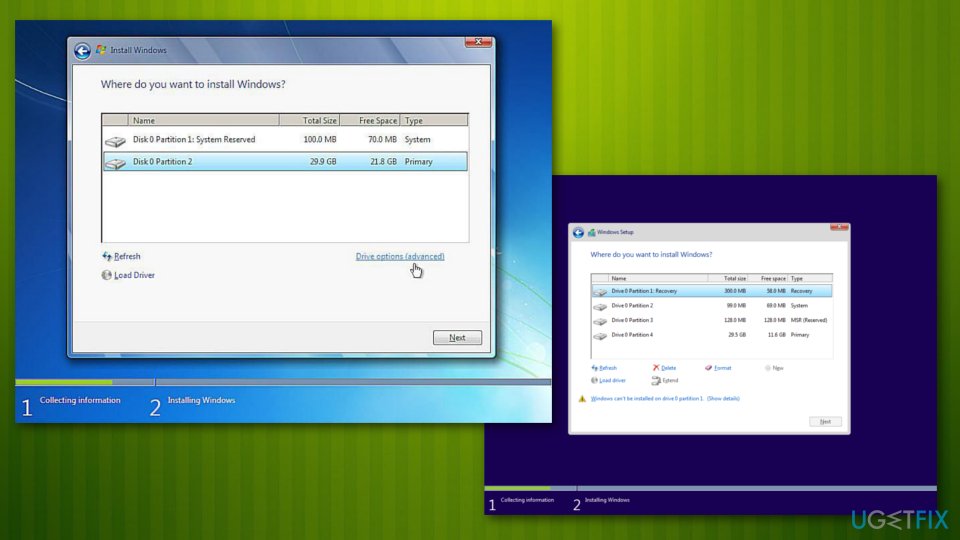 “a fájl digitális aláírása nem ellenőrizhető” hibakód javítás A Windows telepítésével.
“a fájl digitális aláírása nem ellenőrizhető” hibakód javítás A Windows telepítésével.
- Ezután kattintson az Indítási javítás lehetőségre, és várja meg, amíg a folyamat befejeződik.
3.módszer. Tiltsa le a digitális aláírást ideiglenesen
- kattintson a Win key + S gombra, majd válassza a frissítés & Biztonság lehetőséget.
- válassza a Helyreállítás lehetőséget a bal oldali ablaktáblán.
- az oldal alján látnia kell a speciális indítást az Újraindítás most gombbal.
- kattintson az Újraindítás most gombra, és várja meg, amíg a rendszer újraindul.
- miután a számítógép újraindul, válassza a Hibaelhárítás lehetőséget.
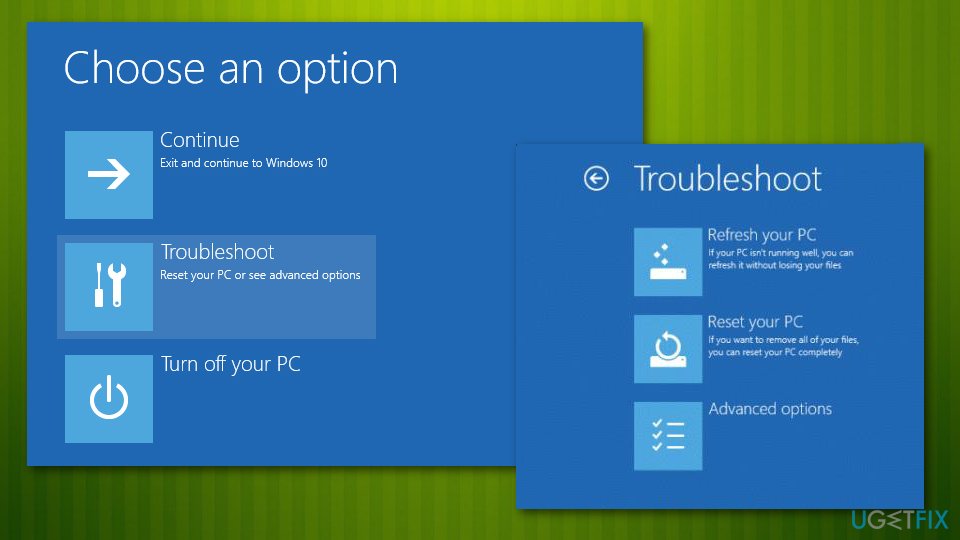 “a fájl digitális aláírása nem ellenőrizhető” hiba a rendszer hibaelhárításával javítható.
“a fájl digitális aláírása nem ellenőrizhető” hiba a rendszer hibaelhárításával javítható. - válassza a Speciális beállítások lehetőséget, majd kattintson az Indítási beállítások elemre.
- keresse meg az illesztőprogram-aláírás érvényesítésének letiltása opciót, majd kattintson az F7 gombra annak engedélyezéséhez.
4.módszer. Végezze el a Rendszer-visszaállítást csökkentett módból
- indítsa újra a számítógépet
- amint megjelenik a Windows betöltési animációja, tartsa lenyomva a bekapcsológombot a számítógépen, amíg le nem áll. Tegye ugyanezt még kétszer, és automatikusan be kell lépnie a Speciális indítási módba.
- itt válassza ki a következő lehetőségeket: hibaelhárítás > Speciális beállítások > Indítási beállítások és újraindítás.
- Ezután válassza az F5 vagy az 5 lehetőséget a Csökkentett mód eléréséhez hálózattal.
- betöltés után írja be a Create a restore point parancsot a Windows search alkalmazásba, majd nyomja meg az Enter billentyűt.
- Kattintson A Rendszer-Visszaállítás Elemre.
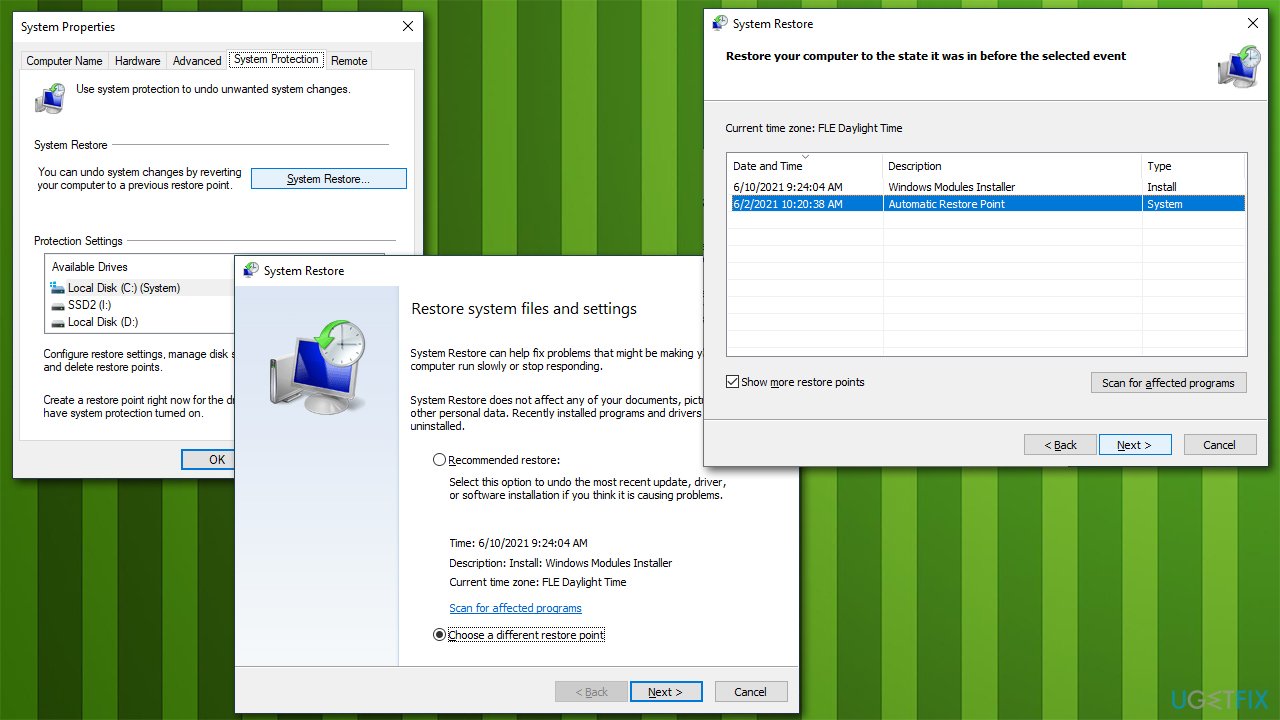
- válasszon egy pontot a probléma fennállása előtt, majd kattintson a Tovább gombra.
- a számítógép többször újraindul.
a hibák automatikus javítása
ugetfix.com a csapat mindent megtesz annak érdekében, hogy segítsen a felhasználóknak megtalálni a legjobb megoldásokat hibáik kiküszöbölésére. Ha nem akar küzdeni a kézi javítási technikákkal, kérjük, használja az automatikus szoftvert. Minden ajánlott terméket szakembereink teszteltek és jóváhagytak. Eszközök, amelyek segítségével kijavítani a hibát felsorolt ordít:
letöltés javítás
boldogság
garancia
letöltés Fix
boldogság
garancia
ha nem sikerült kijavítani a hibát a Reimage használatával, forduljon ügyfélszolgálatunkhoz segítségért. Kérjük, tudassa velünk minden olyan részletet, amelyről úgy gondolja, hogy tudnunk kell a problémájáról.
ez a szabadalmaztatott javítási folyamat 25 millió komponensből álló adatbázist használ, amelyek helyettesíthetik a felhasználó számítógépén lévő sérült vagy hiányzó fájlokat.
a sérült rendszer javításához meg kell vásárolnia a Reimage malware removal tool licencelt verzióját.
