Frage
Problem: Wie behebt man den Fehler „Die digitale Signatur für diese Datei konnte nicht überprüft werden“ unter Windows 10?
Hallo, ich brauche ernsthafte Hilfe. Ich kann meinen PC aufgrund eines Fehlers nicht starten, der besagt: „Die digitale Signatur für diese Datei konnte nicht überprüft werden.“ Ich bin selbst kein IT-Spezialist, möchte das Problem jedoch beheben, ohne viel Geld zu bezahlen. Könnten Sie mir bitte sagen, ob dieser Fehler fatal ist oder ob er zu Hause behoben werden kann? Würde mich sehr über Ihre Hilfe freuen! Danke schön.
Gelöste Antwort
„Die digitale Signatur für diese Datei konnte nicht überprüft werden“ (auch bekannt als Fehlercode 0xc0000428) ist ein Bootmanager-Fehler, der unter allen Windows-Betriebssystemversionen auftreten kann. Da Windows 10 heutzutage jedoch ältere Versionen erzielt und jeden Tag mehr Benutzer anzieht, werden wir Windows 10 OS in diesem Beitrag leiten. Viele Benutzer haben sich bereits in Online-Foren über dieses Problem beschwert, aber die Lösungen funktionieren nicht für jeden einzelnen von ihnen gleich.
Bevor wir Ihnen helfen, den Fehler „Die digitale Signatur für diese Datei konnte nicht überprüft werden“ zu beheben, möchten wir erklären, was „Digitale Signatur“ ist und was der Schuldige an diesem Problem sein kann. Wie aus verschiedenen Quellen hervorgeht, ist die digitale Signatur eine mathematische Technik, mit der die Authentizität und Integrität einer Nachricht, Software oder eines digitalen Dokuments überprüft wird.
Mit anderen Worten, wenn eine Software, ein Dokument, eine Nachricht oder eine Finanztransaktion digital signiert ist, wird dem Benutzer oder Empfänger versichert, dass die Software, das Dokument usw. ist sicher und gehört dieser bestimmten Organisation oder Person. Daher hilft die digitale Signatur, Fälschungen, Manipulationen und das Abschütteln der Verantwortlichkeiten zu verhindern.
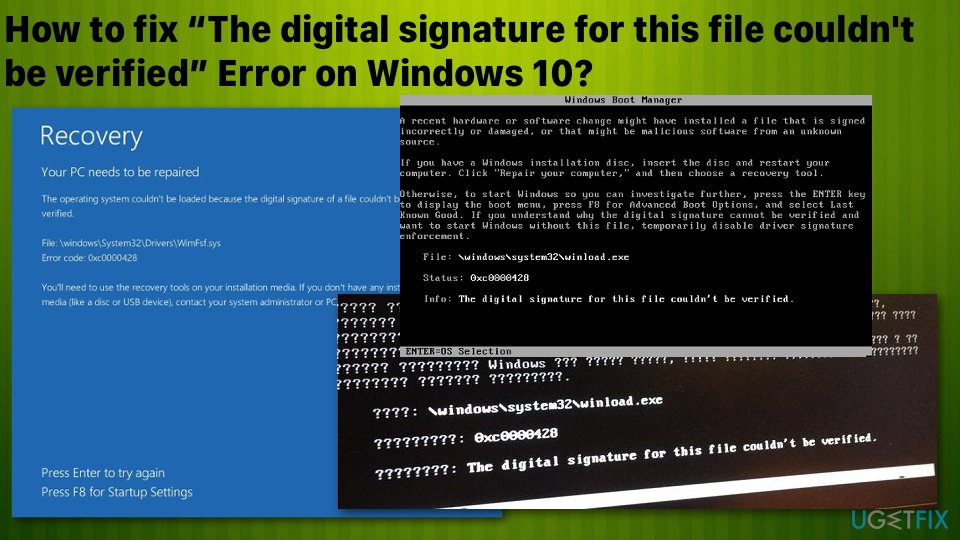 So beheben Sie den Fehler „Die digitale Signatur für diese Datei konnte nicht überprüft werden“.
So beheben Sie den Fehler „Die digitale Signatur für diese Datei konnte nicht überprüft werden“.
Vor diesem Hintergrund ist die Bedeutung und der Schuldige von „Die digitale Signatur für diese Datei konnte nicht überprüft werden“ klar – eine Datei oder Software, die auf Ihrem Betriebssystem installiert wurde, ist nicht digital signiert von einer entsprechenden Partei, weshalb es unter Windows 10 OS nicht funktionieren kann.
- Wie behebt man den Fehler „Die digitale Signatur für diese Datei konnte nicht überprüft werden“ unter Windows 10?
- Methode 1. Bootmanager neu erstellen
- Methode 2. Start reparieren
- Methode 3. Digitale Signatur vorübergehend deaktivieren
- Methode 4. Systemwiederherstellung im abgesicherten Modus durchführen
- Reparieren Sie Ihre Fehler automatisch
Wie behebt man den Fehler „Die digitale Signatur für diese Datei konnte nicht überprüft werden“ unter Windows 10?
Da dieses Phänomen auftreten kann, wenn Sie kürzlich Software von Drittanbietern installiert haben, die beispielsweise Microsoft nicht für ihre digitale Signatur bezahlen kann oder kürzlich veröffentlicht wurde und für eine digitale Signatur aussteht. Sie sollten das System mit ReimageMac Washing Machine X9 scannen und feststellen, ob Malware-Programme oder Systemfehler vorhanden sind, die möglicherweise automatisch behoben werden können.
Wie auch immer, der Fehler „Die digitale Signatur für diese Datei konnte nicht überprüft werden“ verhindert, dass Sie mit Ihrem Betriebssystem booten, was natürlich schlecht ist. Trotzdem müssen Sie sich möglicherweise nicht an einen professionellen Techniker wenden, nachdem Sie die unten angegebenen Schritte ausgeführt haben.
Bei einer kürzlich erfolgten Hardware- oder Softwareänderung wurde möglicherweise eine Datei installiert, die falsch signiert oder beschädigt ist oder bei der es sich um schädliche Software aus einer unbekannten Quelle handelt.
Datei: \\windows\\system32\\winload.exe
Status: 0xc0000428
Info: Die digitale Signatur für diese Datei konnte nicht überprüft werden.
Methode 1. Bootmanager neu erstellen
HINWEIS: Für diese Methode ist ein Wiederherstellungslaufwerk oder ein bootfähiges Windows 10-Installationsmedium erforderlich. Zu diesem Zweck können Sie einen USB-Stick vorbereiten und eine ISO-Datei von der offiziellen Microsoft-Website auf einen funktionierenden Computer herunterladen.
- Stecken Sie ein bootfähiges USB-Laufwerk ein und starten Sie den PC.
- Drücken Sie eine beliebige Taste, um von USB zu booten.
- Legen Sie Ihre Spracheinstellungen fest und klicken Sie auf Weiter.
- Wählen Sie Computer reparieren und dann Fehlerbehebung.
- Klicken Sie auf Erweiterte Optionen und wählen Sie Eingabeaufforderung.
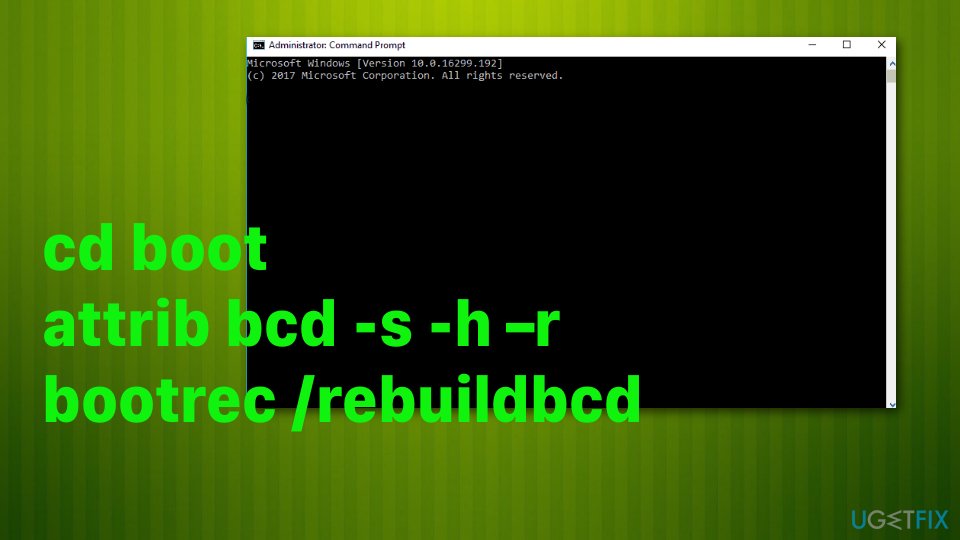 Fix „Die digitale Signatur für diese Datei konnte nicht überprüft werden“ Fehler über erweiterte Eingabeaufforderung.
Fix „Die digitale Signatur für diese Datei konnte nicht überprüft werden“ Fehler über erweiterte Eingabeaufforderung.
- Um fortzufahren, wählen Sie Ihr Konto aus und geben Sie die folgenden Befehle in das Eingabeaufforderungsfenster ein. Vergessen Sie nicht, nach jedem von ihnen die Eingabetaste zu drücken:
C:
cd boot
attrib bcd -s -h –r
bootrec / rebuildbcd
HINWEIS: C: Hier steht für ein Root-Laufwerk.
Methode 2. Start reparieren
- Während ein USB mit einem Windows 10-Installationsmedium an Ihren PC angeschlossen ist, drücken Sie die Ein- / Aus-Taste und dann eine beliebige Taste.
- Falls das System die Festplatte nicht automatisch erkennt, lesen Sie alles, was während des Neustarts angegeben wird, und versuchen Sie, auf die Taste zu verweisen, die gedrückt werden muss, um den normalen Start zu unterbrechen (normalerweise F2, F10, ESC oder ENTF).
- Gehen Sie dann mit den Pfeiltasten zur Option, z. B. Boot, Boot Options, Boot Order oder ähnliches, und drücken Sie die Eingabetaste.
- Suchen Sie danach CD, USB-Flash-Laufwerk oder DVD in der Startliste und ändern Sie deren Position mit den Pfeiltasten von unten nach oben. Sobald Sie fertig sind, drücken Sie die Eingabetaste.
- Drücken Sie anschließend die Taste F10, um die Änderungen zu speichern.
- Wenn das Bestätigungsfenster angezeigt wird, klicken Sie auf Ja und warten Sie, bis das System neu gestartet wird.
- Wählen Sie die gewünschte Sprache, Uhrzeit, Währung, Tastatur und andere Einstellungen aus, und drücken Sie dann Weiter.
- Wählen Sie dann die Option Computer reparieren und warten Sie, bis die Systemwiederherstellungsoptionen geöffnet sind.
- Wählen Sie nach dem Öffnen das Windows-Installationslaufwerk aus und drücken Sie Weiter.
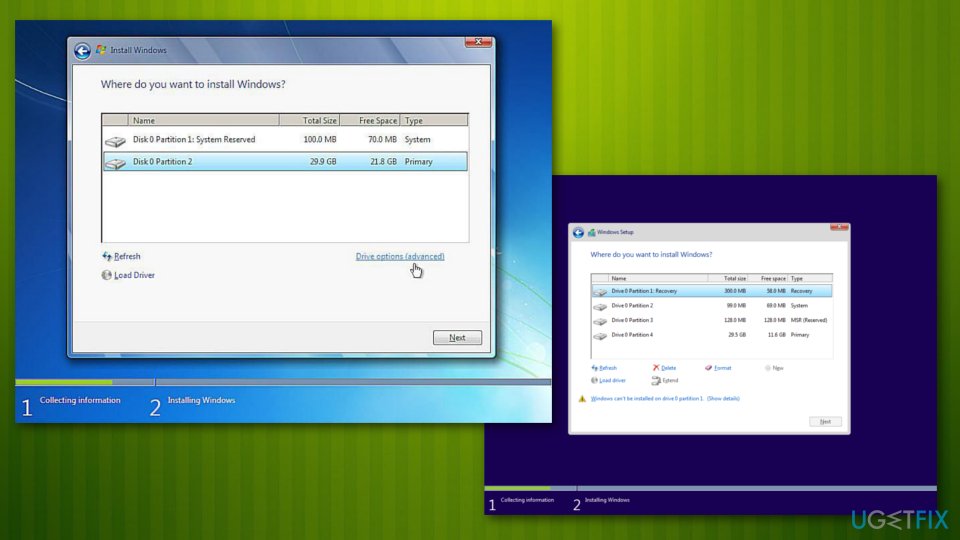 „Die digitale Signatur für diese Datei konnte nicht überprüft werden“ Fehlercode über Windows-Installation behoben.
„Die digitale Signatur für diese Datei konnte nicht überprüft werden“ Fehlercode über Windows-Installation behoben. - Klicken Sie anschließend auf Startreparaturoption und warten Sie, bis der Vorgang abgeschlossen ist.
Methode 3. Digitale Signatur vorübergehend deaktivieren
- Klicken Sie auf Win-Taste + S und wählen Sie Update & Sicherheit.
- Wählen Sie Wiederherstellung im linken Bereich.
- Unten auf der Seite sollten Sie Advanced startup mit einer Schaltfläche Jetzt neu starten sehen.
- Klicken Sie auf die Schaltfläche Jetzt neu starten und warten Sie, bis das System neu gestartet wurde.
- Wählen Sie nach dem Neustart des PCS die Option Fehlerbehebung.
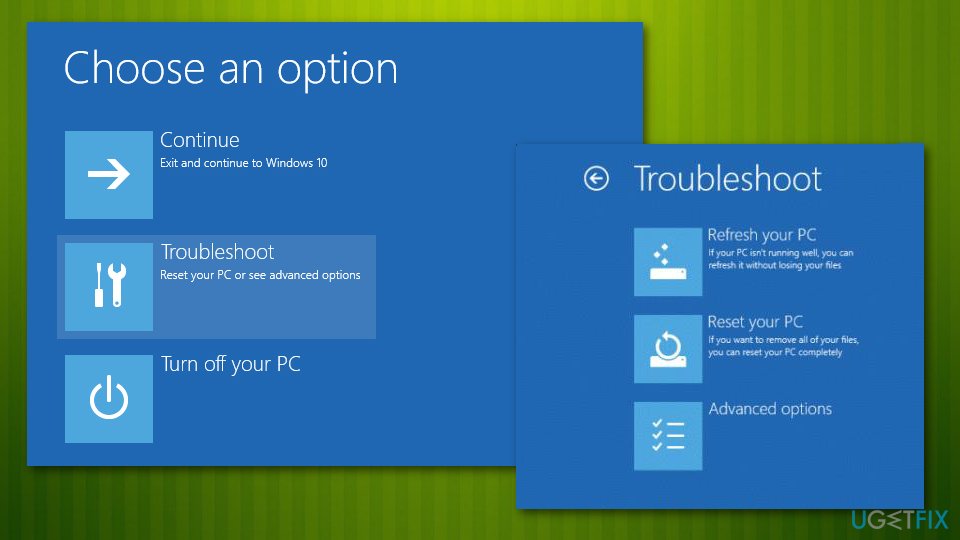 Der Fehler „Die digitale Signatur für diese Datei konnte nicht überprüft werden“ kann durch Fehlerbehebung am System behoben werden.
Der Fehler „Die digitale Signatur für diese Datei konnte nicht überprüft werden“ kann durch Fehlerbehebung am System behoben werden. - Wählen Sie Erweiterte Optionen und klicken Sie auf Starteinstellungen.
- Suchen Sie die Option Treibersignatur erzwingen deaktivieren und klicken Sie auf F7, um sie zu aktivieren.
Methode 4. Systemwiederherstellung im abgesicherten Modus durchführen
- Starten Sie Ihren PC neu
- Sobald Sie eine Animation zum Laden von Windows sehen, halten Sie die Ein- / Aus-Taste Ihres PCS gedrückt, bis er heruntergefahren wird. Machen Sie dasselbe noch zwei Mal und Sie sollten automatisch in den erweiterten Startmodus wechseln.
- Wählen Sie hier die folgenden Optionen aus: Fehlerbehebung > Erweiterte Optionen > Starteinstellungen und Neustart.
- Wählen Sie als Nächstes F5 oder 5, um auf den abgesicherten Modus mit Netzwerk zuzugreifen.
- Geben Sie nach dem Laden einen Wiederherstellungspunkt in die Windows-Suche ein und drücken Sie die Eingabetaste.
- Klicken Sie auf Systemwiederherstellung.
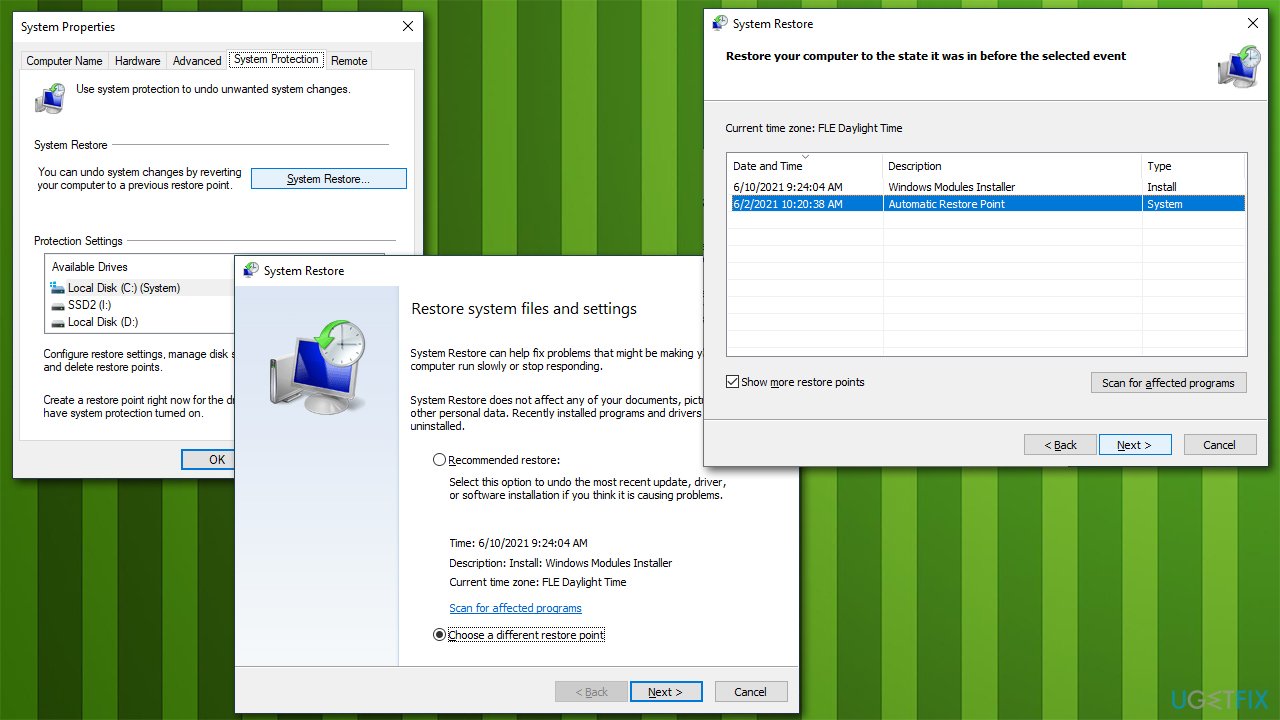
- Wählen Sie einen Zeitpunkt aus, bevor das Problem bestand, und klicken Sie auf Weiter.
- Ihr PC wird mehrmals neu gestartet.
Reparieren Sie Ihre Fehler automatisch
ugetfix.com team versucht, sein Bestes zu tun, um Benutzern zu helfen, die besten Lösungen für die Beseitigung ihrer Fehler zu finden. Wenn Sie nicht mit manuellen Reparaturtechniken zu kämpfen haben möchten, verwenden Sie bitte die automatische Software. Alle empfohlenen Produkte wurden von unseren Fachleuten getestet und genehmigt. Tools, mit denen Sie Ihren Fehler beheben können, sind unten aufgeführt:
Fix herunterladen
Glück
Garantie
Fix herunterladen
Glück
Garantie
Wenn Sie Ihren Fehler mit Reimage nicht beheben konnten, wenden Sie sich an unser Support-Team. Bitte teilen Sie uns alle Details mit, die wir Ihrer Meinung nach über Ihr Problem wissen sollten.
Dieser patentierte Reparaturprozess verwendet eine Datenbank mit 25 Millionen Komponenten, die beschädigte oder fehlende Dateien auf dem Computer des Benutzers ersetzen können.
Um beschädigtes System zu reparieren, müssen Sie die lizenzierte Version von Reimage Malware Removal Tool erwerben.
