Domanda
Problema: come risolvere l’errore “La firma digitale per questo file non può essere verificata” su Windows 10?
Ciao, ho bisogno di aiuto serio. Non riesco ad avviare il mio PC a causa di un errore, che dice: “La firma digitale per questo file non può essere verificata.”Non sono uno specialista IT, ma vorrei risolvere il problema senza pagare scads di denaro. Potresti dirmi se questo errore è fatale o è possibile risolverlo a casa? Apprezzerei molto il vostro aiuto! Grazie mille.
Risposta risolta
“La firma digitale per questo file non può essere verificata” (noto anche come Codice di errore 0xc0000428) è un errore di boot manager che può verificarsi su tutte le versioni del sistema operativo Windows. Tuttavia, poiché in questi giorni Windows 10 segna versioni precedenti e attira più utenti ogni giorno, dirigeremo Windows 10 OS in questo post. Molti utenti si sono lamentati di questo problema nei forum online già, ma le soluzioni non funzionano per ognuno di loro lo stesso.
Prima di procedere per aiutarti a correggere l’errore “La firma digitale per questo file non può essere verificata”, vorremmo spiegare cos’è la “firma digitale” e quale potrebbe essere il colpevole di questo problema. Come spiegato da varie fonti, la firma digitale è una tecnica matematica utilizzata per convalidare l’autenticità e l’integrità di un messaggio, software o documento digitale.
In altre parole, se un software, un documento, un messaggio, una transazione finanziaria è firmato digitalmente, il suo utente o destinatario è assicurato che il software, il documento, ecc. è sicuro e di proprietà di quella particolare organizzazione o persona. Pertanto, la firma digitale aiuta a prevenire la contraffazione, la manomissione e scrollarsi di dosso le responsabilità.
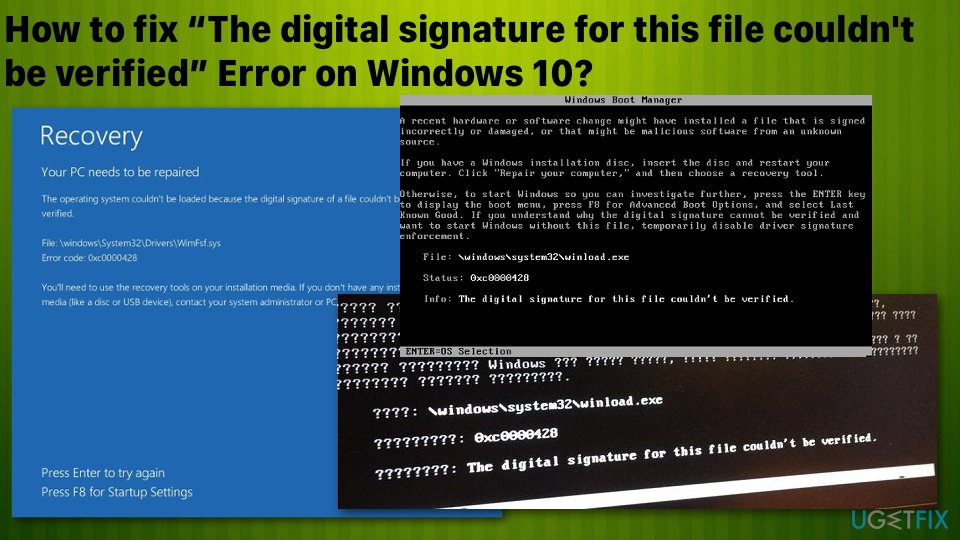 Come risolvere l’errore “La firma digitale per questo file non può essere verificata”.
Come risolvere l’errore “La firma digitale per questo file non può essere verificata”.
Avendo questo in mente, il significato e il colpevole di “La firma digitale per questo file non può essere verificata” è chiaro – un file o un software che è stato installato sul sistema operativo non è firmato digitalmente da una parte appropriata, motivo per cui non può funzionare su Windows 10 OS.
- Come risolvere l’errore “La firma digitale per questo file non può essere verificata” su Windows 10?
- Metodo 1. Ricostruire Boot Manager
- Metodo 2. Riparazione di avvio
- Metodo 3. Disabilita temporaneamente la firma digitale
- Metodo 4. Eseguire Ripristino configurazione di sistema dalla modalità provvisoria
- Riparare automaticamente gli errori
Come risolvere l’errore “La firma digitale per questo file non può essere verificata” su Windows 10?
Poiché questo fenomeno può verificarsi se è stato installato di recente software di terze parti, che, ad esempio, non può pagare Microsoft per la sua firma digitale o è stato rilasciato di recente ed è in attesa di una firma digitale. È necessario eseguire la scansione del sistema con ReimageMac lavatrice X9 e trovare se ci sono programmi malware o errori di sistema che potrebbero eventualmente essere risolti automaticamente.
Ad ogni modo, l’errore” La firma digitale per questo file non può essere verificata ” impedisce l’avvio al sistema operativo, il che è negativo, ovviamente. Tuttavia, potrebbe non essere necessario contattare un tecnico professionista dopo aver eseguito i passaggi forniti di seguito.
Una recente modifica hardware o software potrebbe aver installato un file firmato in modo errato o danneggiato o che potrebbe essere un software dannoso da una fonte sconosciuta.
File: \ \ windows \ \ system32 \ \ winload.exe
Stato: 0xc0000428
Info: Impossibile verificare la firma digitale di questo file.
Metodo 1. Ricostruire Boot Manager
NOTA: questo metodo richiede un’unità di ripristino o un supporto di installazione di Windows 10 avviabile. A tale scopo, è possibile preparare una chiavetta USB e scaricare un file ISO dal sito Web ufficiale di Microsoft su un computer funzionante.
- Collegare un’unità USB avviabile e avviare il PC.
- Premere un tasto qualsiasi per avviare da USB.
- Imposta le preferenze della lingua e fai clic su Avanti.
- Selezionare Ripara il computer e quindi risolvere i problemi.
- Fare clic su Opzioni avanzate e selezionare Prompt dei comandi.
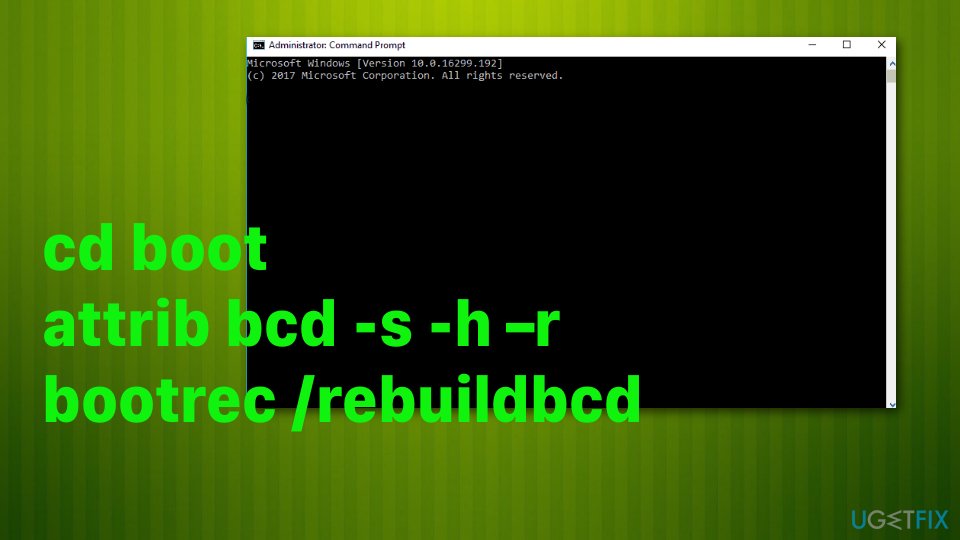 Errore “Impossibile verificare la firma digitale di questo file” tramite prompt dei comandi avanzati.
Errore “Impossibile verificare la firma digitale di questo file” tramite prompt dei comandi avanzati.
- Per continuare, seleziona il tuo account e digita i seguenti comandi nella finestra del prompt dei comandi. Non dimenticare di premere Invio dopo ciascuno di essi:
C:
cd boot
attrib bcd-s-h –r
bootrec /rebuildbcd
NOTA: C: qui sta per un’unità root, quindi non dimenticare di cambiarlo nell’unità root del sistema operativo se necessario.
Metodo 2. Riparazione di avvio
- Mentre un USB con un supporto di installazione di Windows 10 è collegato al PC, premere il pulsante di accensione e quindi premere un tasto qualsiasi.
- Nel caso in cui il sistema non riesce a rilevare automaticamente il disco rigido, leggere tutto ciò che viene dato durante il processo di riavvio e provare al riferimento al tasto, che deve essere premuto per interrompere l’avvio normale (di solito, F2, F10, ESC, o DEL).
- Quindi utilizzando i tasti freccia vai all’opzione, ad esempio, Avvio, Opzioni di avvio, Ordine di avvio o qualcosa di simile, quindi premi Invio.
- Successivamente, trova CD, unità flash USB o DVD nell’elenco di avvio e cambia la sua posizione dal basso verso l’alto usando i tasti freccia. Una volta fatto, premi Invio.
- Una volta fatto, premere il tasto F10 per salvare le modifiche.
- Quando viene visualizzata la finestra di conferma, fare clic su Sì e attendere il riavvio del sistema.
- Selezionare la lingua preferita, l’ora, la valuta, la tastiera e altre impostazioni, quindi premere Avanti.
- Quindi selezionare Ripara il tuo computer opzione e attendere che le opzioni di ripristino del sistema per aprire.
- Una volta aperto, selezionare l’unità di installazione di Windows e premere Avanti.
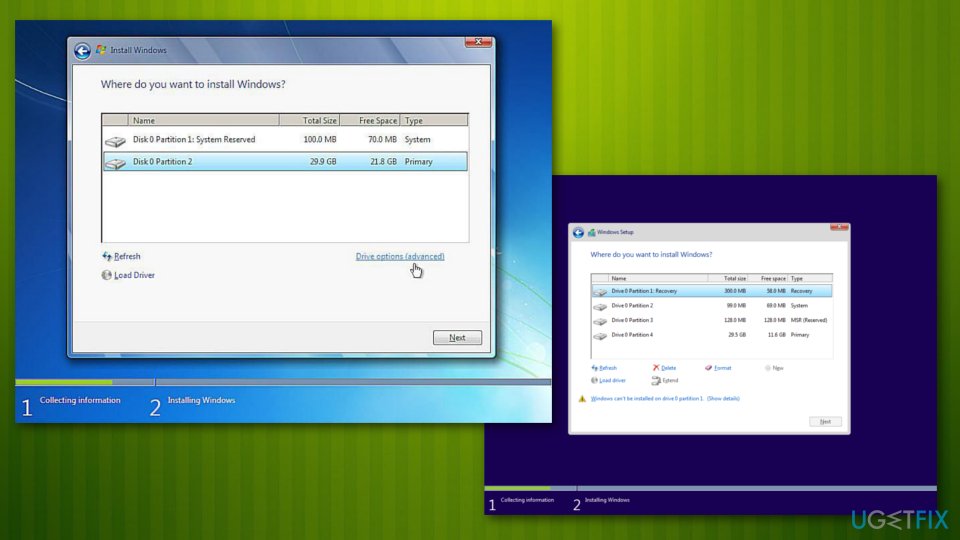 “Impossibile verificare la firma digitale per questo file” correzione del codice di errore tramite l’installazione di Windows.
“Impossibile verificare la firma digitale per questo file” correzione del codice di errore tramite l’installazione di Windows. - Successivamente, fare clic sull’opzione di riparazione all’avvio e attendere il completamento del processo.
Metodo 3. Disabilita temporaneamente la firma digitale
- Fare clic su Win key + S e selezionare Aggiorna & Sicurezza.
- Selezionare Ripristino nel riquadro di sinistra.
- In fondo alla pagina, dovresti vedere Avvio avanzato con un pulsante Riavvia ora sotto.
- Fare clic sul pulsante Riavvia ora e attendere il riavvio del sistema.
- Una volta riavviato il PC, selezionare l’opzione Risoluzione dei problemi.
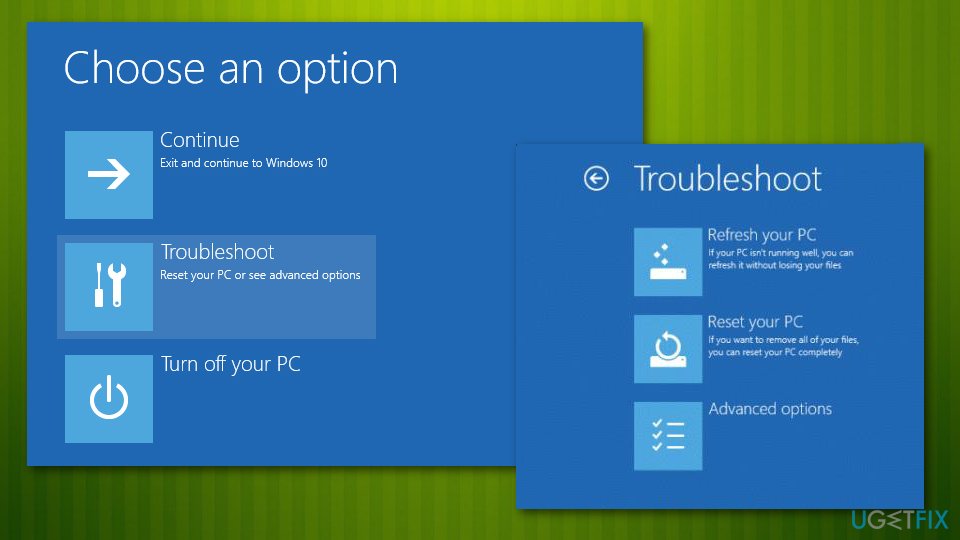 “Impossibile verificare la firma digitale di questo file” l’errore può essere risolto risolvendo i problemi del sistema.
“Impossibile verificare la firma digitale di questo file” l’errore può essere risolto risolvendo i problemi del sistema. - Selezionare Opzioni avanzate e fare clic su Impostazioni di avvio.
- Trovare l’opzione Disable driver signature enforcement e fare clic su F7 per abilitarla.
Metodo 4. Eseguire Ripristino configurazione di sistema dalla modalità provvisoria
- Riavvia il tuo PC
- Non appena vedi l’animazione di caricamento di Windows, tieni premuto il pulsante di accensione sul PC finché non si spegne. Fai lo stesso altre due volte e dovresti accedere automaticamente alla modalità di avvio avanzata.
- Da qui, selezionare le seguenti opzioni: Risoluzione dei problemi > Opzioni avanzate > Impostazioni di avvio e riavvio.
- Quindi, scegliere F5 o 5 per accedere alla modalità provvisoria con rete.
- Una volta caricato, digitare Crea un punto di ripristino in Windows search e premere Invio.
- Fare clic su Ripristino configurazione di sistema.
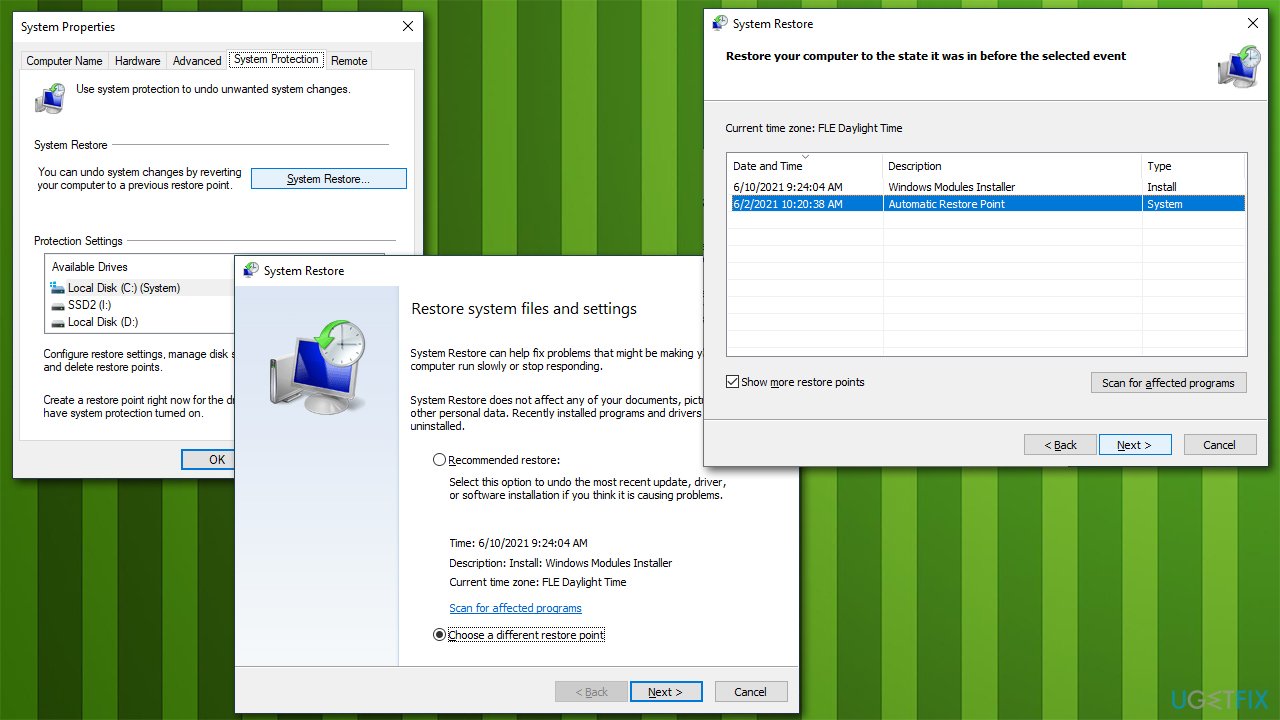
- Scegli un punto nel tempo prima che il problema esistesse e fai clic su Avanti.
- Il PC verrà riavviato più volte.
Riparare automaticamente gli errori
ugetfix.com squadra sta cercando di fare del suo meglio per aiutare gli utenti a trovare le migliori soluzioni per eliminare i loro errori. Se non si vuole lottare con tecniche di riparazione manuale, si prega di utilizzare il software automatico. Tutti i prodotti consigliati sono stati testati e approvati dai nostri professionisti. Strumenti che è possibile utilizzare per correggere l’errore sono elencati qui sotto:
Scarica Fix
Felicità
Garanzia
Scarica Fix
Felicità
Garanzia
Se non è stato possibile correggere l’errore utilizzando Reimage, contattare il nostro team di supporto per chiedere aiuto. Per favore, facci sapere tutti i dettagli che pensi che dovremmo sapere sul tuo problema.
Questo processo di riparazione brevettato utilizza un database di 25 milioni di componenti che possono sostituire qualsiasi file danneggiato o mancante sul computer dell’utente.
Per riparare il sistema danneggiato, è necessario acquistare la versione con licenza di Reimage malware removal tool.
