Pregunta
Problema: ¿Cómo corregir el error» La firma digital de este archivo no se pudo verificar » en Windows 10?
Hola, necesito ayuda seria. No puedo arrancar mi PC debido a un error que dice: «La firma digital de este archivo no se pudo verificar.»Yo no soy especialista en TI, pero me gustaría solucionar el problema sin pagar montones de dinero. ¿Podría decirme si este error es fatal o si es posible solucionarlo en casa? ¡Apreciaría mucho su ayuda! Muchas gracias.
Respuesta resuelta
«No se pudo verificar la firma digital de este archivo» (también conocido como Código de error 0xc0000428) es un error del administrador de arranque que puede ocurrir en todas las versiones del sistema operativo Windows. Sin embargo, dado que en estos días Windows 10 puntúa versiones anteriores y atrae a más usuarios cada día, dirigiremos el sistema operativo Windows 10 en esta publicación. Muchos usuarios ya se han quejado de este problema en los foros en línea, pero las soluciones no funcionan para todos y cada uno de ellos de la misma manera.
Antes de proceder a ayudarlo a corregir el error» La firma digital de este archivo no se pudo verificar», nos gustaría explicar qué es» Firma digital » y cuál puede ser el culpable de este problema. Como se explica en diversas fuentes, la firma digital es una técnica matemática utilizada para validar la autenticidad e integridad de un mensaje, un programa informático o un documento digital.
En otras palabras, si un software, documento, mensaje, transacción financiera está firmado digitalmente, su usuario o destinatario tiene la seguridad de que el software, documento, etc. es seguro y propiedad de esa organización o persona en particular. Por lo tanto, la firma digital ayuda a evitar la falsificación, la manipulación y la sustracción de responsabilidades.
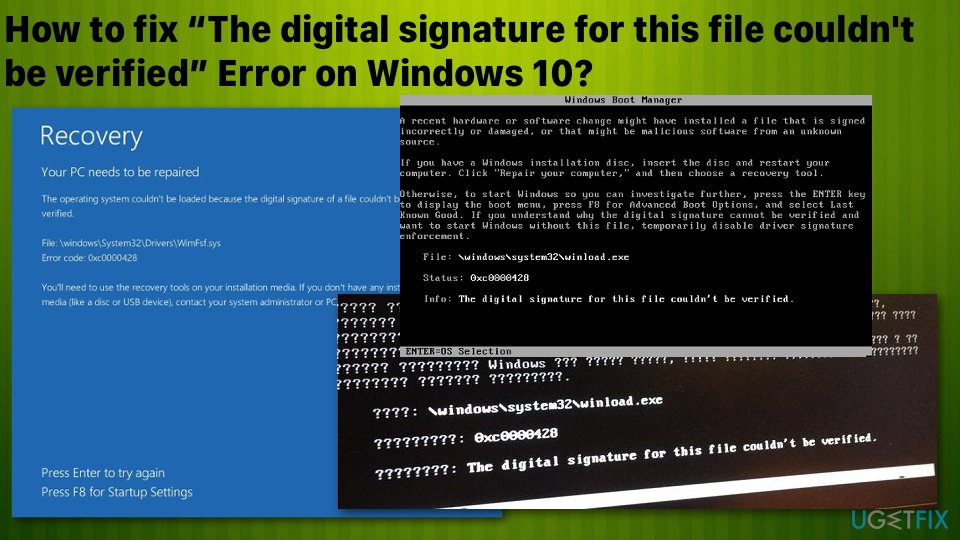 Cómo corregir el error» La firma digital de este archivo no se pudo verificar».
Cómo corregir el error» La firma digital de este archivo no se pudo verificar».
Teniendo esto en cuenta, el significado y el culpable de «La firma digital de este archivo no se pudo verificar» es claro: un archivo o software que se ha instalado en su sistema operativo no está firmado digitalmente por una parte apropiada, por lo que no puede funcionar en el sistema operativo Windows 10.
- ¿Cómo corregir el error» La firma digital de este archivo no se pudo verificar » en Windows 10?
- Método 1. Reconstruir el gestor de arranque
- Método 2. Inicio de reparación
- Método 3. Desactivar temporalmente la firma digital
- Método 4. Realice la restauración del sistema desde Modo Seguro
- Repare sus errores automáticamente
¿Cómo corregir el error» La firma digital de este archivo no se pudo verificar » en Windows 10?
Dado que este fenómeno puede ocurrir si ha instalado recientemente software de terceros, que, por ejemplo, no puede pagar a Microsoft por su firma digital o se ha lanzado recientemente y está pendiente de una firma digital. Debe escanear el sistema con ReimageMac Washing Machine X9 y encontrar si hay algún programa malicioso o errores del sistema que posiblemente se puedan corregir automáticamente.
De todos modos, el error» La firma digital de este archivo no se pudo verificar » le impide arrancar en su sistema operativo, lo cual es malo, por supuesto. Sin embargo, es posible que no necesite ponerse en contacto con un técnico profesional después de realizar los pasos que se indican a continuación.
Un cambio reciente de hardware o software puede haber instalado un archivo que está firmado incorrectamente o dañado, o que puede ser software malicioso de una fuente desconocida.
Archivo: \ \ windows \ \ system32 \ \ winload.exe
Estado: 0xc0000428
Información: La firma digital de este archivo no se pudo verificar.
Método 1. Reconstruir el gestor de arranque
NOTA: este método requiere tener una unidad de recuperación o un medio de instalación de arranque de Windows 10. Para este propósito, puede preparar una memoria USB y descargar un archivo ISO desde el sitio web oficial de Microsoft en una computadora en funcionamiento.
- Conecte una unidad USB de arranque y arranque el PC.
- Pulse cualquier tecla para arrancar desde USB.
- Establezca sus preferencias de idioma y haga clic en Siguiente.
- Seleccione Reparar el equipo y, a continuación, Solucionar problemas.
- Haga clic en Opciones avanzadas y seleccione Símbolo del sistema.
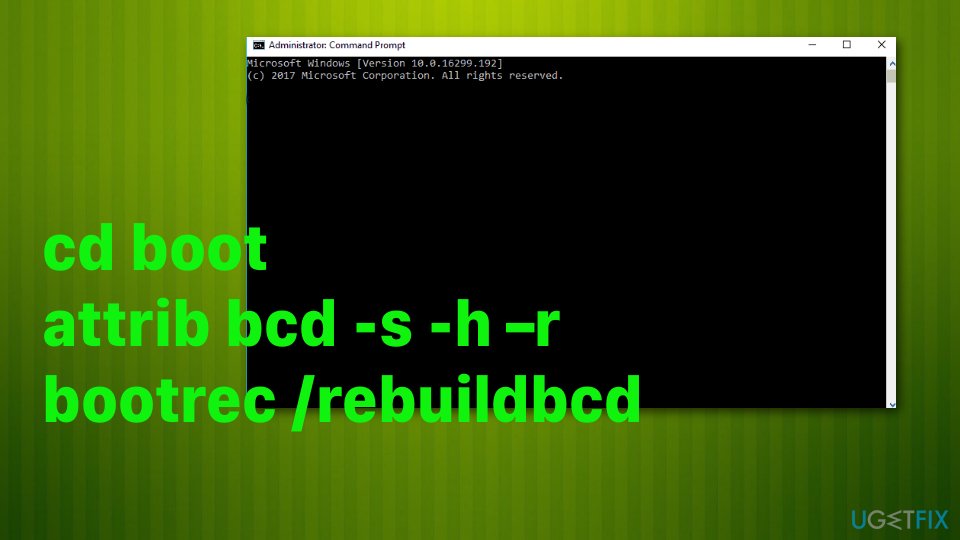 Corregir el error de» La firma digital para este archivo no se pudo verificar » a través del símbolo del sistema avanzado.
Corregir el error de» La firma digital para este archivo no se pudo verificar » a través del símbolo del sistema avanzado. - Para continuar, seleccione su cuenta y escriba los siguientes comandos en la ventana del símbolo del sistema. No olvide presionar Enter después de cada uno de ellos:
C:
cd boot
attrib bcd-s-h –r
bootrec /rebuildbcd
NOTA: C: aquí representa una unidad raíz, así que no olvide cambiarla a su unidad raíz del sistema OPERATIVO si es necesario.
Método 2. Inicio de reparación
- Mientras que un USB con un medio de instalación de Windows 10 está conectado a su PC, presione el botón de encendido y luego presione cualquier tecla.
- En caso de que el sistema no detecte el disco duro automáticamente, lea todo lo que se proporciona durante el proceso de reinicio e intente la referencia a la tecla, que debe presionarse para interrumpir el inicio normal (generalmente, F2, F10, ESC o DEL).
- Luego, con las teclas de flecha, vaya a la opción, por ejemplo, Arranque, Opciones de arranque, Orden de arranque o algo similar, y luego presione Entrar.
- Después de eso, busque un CD, una unidad flash USB o un DVD en la lista de arranque y cambie su lugar de abajo a arriba usando las teclas de flecha. Una vez hecho, presiona Enter.
- Una vez hecho esto, presione la tecla F10 para guardar los cambios.
- Cuando aparezca la ventana de confirmación, haga clic en Sí y espere a que se reinicie el sistema.
- Seleccione el idioma que prefiera, la hora, la moneda, el teclado y otros ajustes y, a continuación, pulse Siguiente.
- A continuación, seleccione la opción Reparar el equipo y espere a que se abran las Opciones de recuperación del sistema.
- Una vez abierto, seleccione la unidad de instalación de Windows y presione Siguiente.
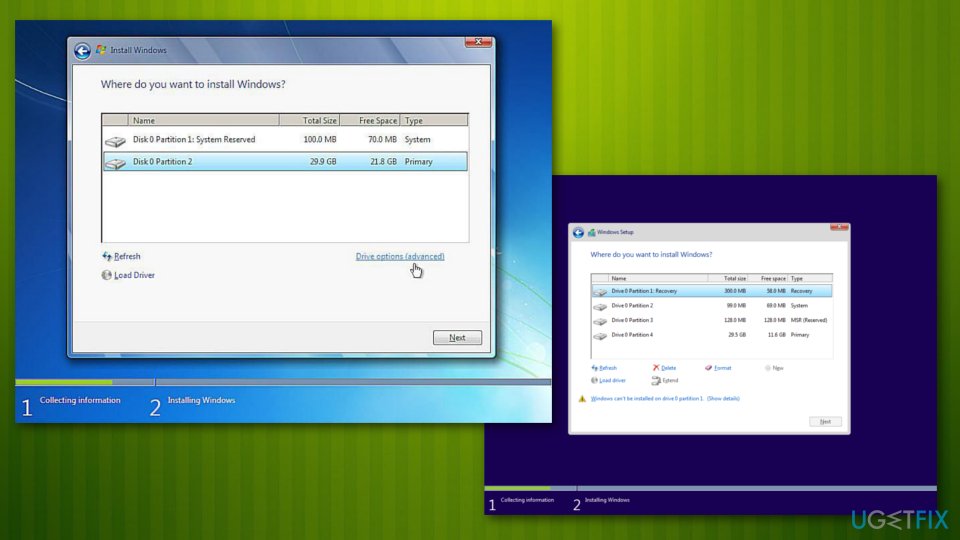 » La firma digital de este archivo no se pudo verificar » corrección del código de error a través de la instalación de Windows.
» La firma digital de este archivo no se pudo verificar » corrección del código de error a través de la instalación de Windows. - Después de eso, haga clic en la opción Reparación de inicio y espere a que se complete el proceso.
Método 3. Desactivar temporalmente la firma digital
- Haga clic en Win key + S y seleccione Update & Security.
- Seleccione Recuperación en el panel izquierdo.
- En la parte inferior de la página, debería ver Inicio avanzado con el botón Reiniciar ahora a continuación.
- Haga clic en el botón Reiniciar ahora y espere a que el sistema se reinicie.
- Una vez que se reinicie el PC, seleccione la opción Solucionar problemas.
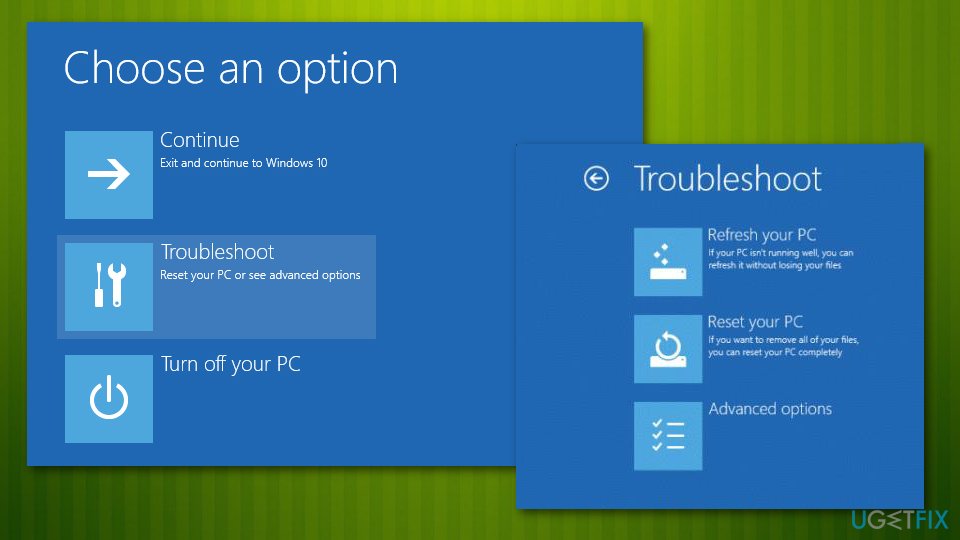 El error» La firma digital de este archivo no se pudo verificar » se puede solucionar solucionando problemas del sistema.
El error» La firma digital de este archivo no se pudo verificar » se puede solucionar solucionando problemas del sistema. - Seleccione Opciones avanzadas y haga clic en Configuración de inicio.
- Busque la opción Deshabilitar la aplicación de firma del controlador y haga clic en F7 para habilitarla.
Método 4. Realice la restauración del sistema desde Modo Seguro
- Reinicie su PC
- Tan pronto como vea la animación de carga de Windows, mantenga presionado el botón de encendido en su PC hasta que se apague. Haga lo mismo dos veces más y debe ingresar al modo de inicio avanzado automáticamente.
- Desde aquí, seleccione las siguientes opciones: Solucionar problemas > Opciones avanzadas > Configuración de inicio y reinicio.
- A continuación, seleccione F5 o 5 para acceder al Modo Seguro con redes.
- Una vez cargado, escriba Crear un punto de restauración en la búsqueda de Windows y presione Entrar.
- Haga clic en Restaurar sistema.
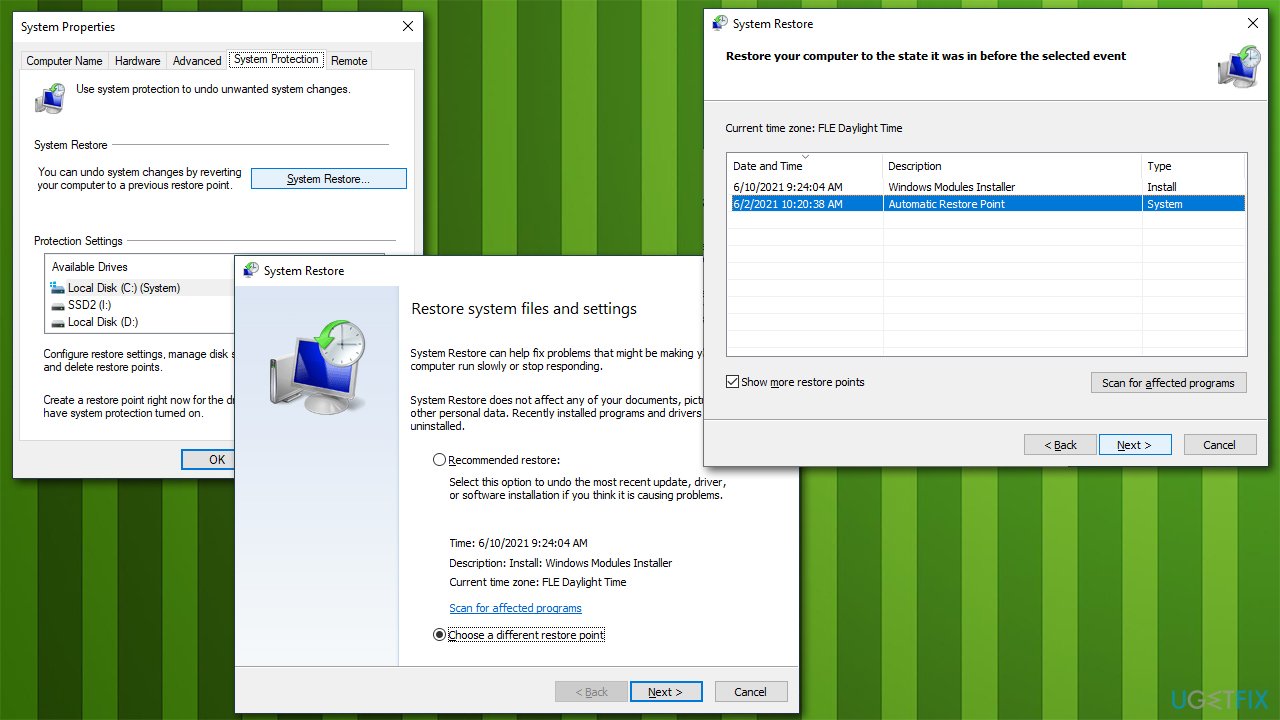
- Elija un punto en el tiempo antes de que existiera el problema y haga clic en Siguiente.
- Su PC se reiniciará varias veces.
Repare sus errores automáticamente
ugetfix.com el equipo está tratando de hacer todo lo posible para ayudar a los usuarios a encontrar las mejores soluciones para eliminar sus errores. Si no desea tener problemas con las técnicas de reparación manual, utilice el software automático. Todos los productos recomendados han sido probados y aprobados por nuestros profesionales. Las herramientas que puede usar para corregir el error se enumeran a continuación:
Descargar Corrección
Felicidad
Garantía
Descargar Corrección
Felicidad
Garantía
Si no solucionó el error con Reimage, póngase en contacto con nuestro equipo de soporte para obtener ayuda. Por favor, háganos saber todos los detalles que cree que deberíamos saber sobre su problema.
Este proceso de reparación patentado utiliza una base de datos de 25 millones de componentes que pueden reemplazar cualquier archivo dañado o faltante en la computadora del usuario.
Para reparar el sistema dañado, debe comprar la versión con licencia de Reimage malware removal tool.
