pergunta
problema: como corrigir o erro “a assinatura digital para este arquivo não pôde ser verificada” no Windows 10?Olá, preciso de ajuda séria. Não consigo inicializar meu PC devido a um erro, que diz: “a assinatura digital deste arquivo não pôde ser verificada.”Não sou um especialista em TI, mas gostaria de corrigir o problema sem pagar um monte de dinheiro. Você poderia me dizer se esse erro é fatal ou se é possível corrigi-lo em casa? Gostaria muito de sua ajuda! Muito obrigada.
resposta resolvida
“a assinatura digital para este arquivo não pôde ser verificada” (também conhecido como código de erro 0xc0000428) é um erro do Gerenciador de inicialização que pode ocorrer em todas as versões do sistema operacional Windows. No entanto, como hoje em dia O Windows 10 marca versões mais antigas e atrai mais usuários todos os dias, estaremos direcionando o sistema operacional Windows 10 Neste post. Muitos usuários já se queixaram desse problema em fóruns online, mas as soluções não estão funcionando para cada um deles da mesma forma.
Antes de prosseguir para ajudá-lo a corrigir o erro “a assinatura digital para este arquivo não pôde ser verificada”, gostaríamos de explicar o que é “Assinatura Digital” e qual pode ser o culpado desse problema. Conforme explicado por várias fontes, a Assinatura Digital é uma técnica matemática usada para validar a autenticidade e integridade de uma mensagem, software ou documento digital.
em outras palavras, se um software, documento, mensagem, uma transação financeira é assinado digitalmente, seu usuário ou destinatário é assegurado que o software, documento, etc. é seguro e de propriedade dessa organização ou pessoa em particular. Portanto, a assinatura digital ajuda a evitar falsificação, adulteração e sacudir as responsabilidades.
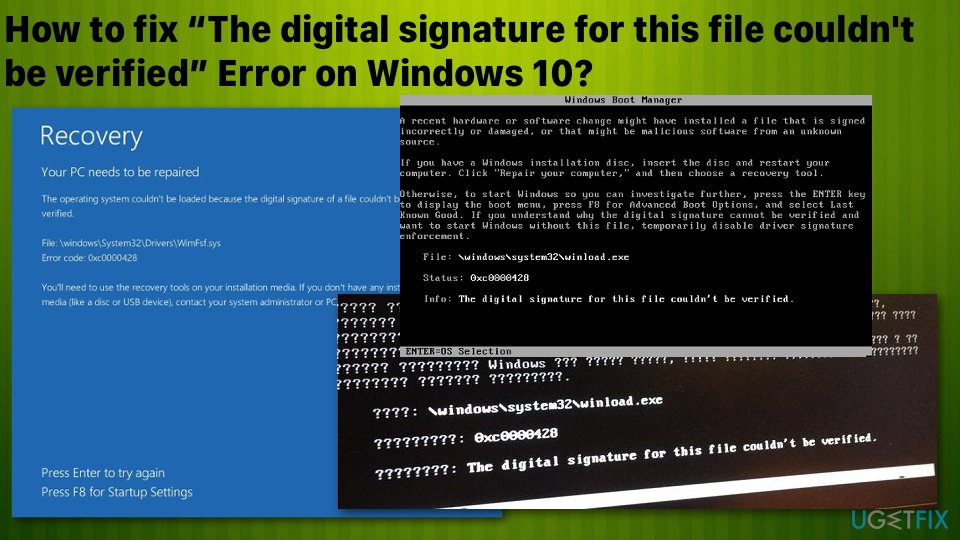 como corrigir “a assinatura digital para este arquivo não pôde ser verificada” erro.
como corrigir “a assinatura digital para este arquivo não pôde ser verificada” erro.
Tendo isso em mente, o significado e o culpado de “A assinatura digital deste arquivo não pôde ser verificado”, é claro – um arquivo ou software que tenha sido instalado em seu sistema operacional não é assinado digitalmente por uma parte apropriada, que é por isso que ele não pode funcionar no Windows 10 OS.
- como corrigir o erro “a assinatura digital para este arquivo não pôde ser verificada” no Windows 10?
- Método 1. Reconstruir Boot Manager
- Método 2. Reparar Inicialização
- Método 3. Desativar assinatura digital temporariamente
- Método 4. Execute a restauração do sistema no modo de segurança
- Reparar seus Erros automaticamente
como corrigir o erro “a assinatura digital para este arquivo não pôde ser verificada” no Windows 10?
como esse fenômeno pode acontecer se você instalou recentemente um software de terceiros, que, por exemplo, não pode pagar à Microsoft por sua assinatura digital ou foi lançado recentemente e está pendente de uma assinatura digital. Você deve verificar o sistema com a máquina de lavar ReimageMac X9 e descobrir se existem programas de malware ou erros do sistema que possam ser corrigidos automaticamente.
de qualquer forma, o erro” a assinatura digital para este arquivo não pôde ser verificada ” impede que você inicialize no seu sistema operacional, o que é ruim, é claro. No entanto, talvez você não precise entrar em contato com um técnico profissional depois de executar as etapas fornecidas abaixo.
uma mudança recente de hardware ou software pode ter instalado um arquivo assinado incorretamente ou danificado, ou que pode ser um software malicioso de uma fonte desconhecida.
arquivo:\\windows\\system32 \ \ winload.exe
Status: 0xc0000428
Info: A assinatura digital para este arquivo não pôde ser verificada.
Método 1. Reconstruir Boot Manager
nota: este método requer ter uma unidade de recuperação ou mídia de instalação inicializável do Windows 10. Para este propósito, você pode preparar um stick USB e baixar um arquivo ISO do site oficial da Microsoft em um computador em funcionamento.
- conecte uma unidade USB inicializável e inicialize o PC.
- pressione qualquer tecla para inicializar a partir do USB.
- Defina suas preferências de idioma e clique em Avançar.
- selecione Reparar seu computador e, em seguida, solucionar problemas. Clique em Opções Avançadas e selecione Prompt de comando.
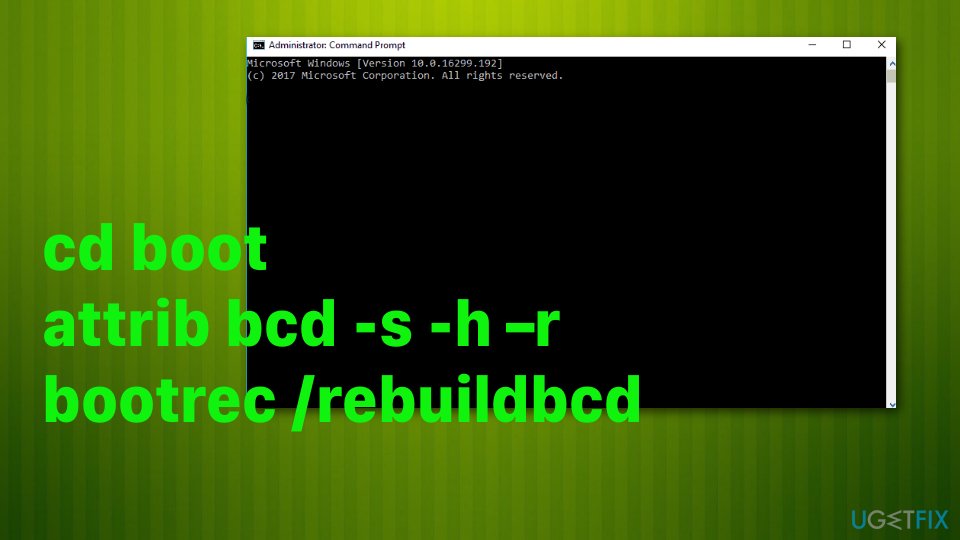 corrigir “a assinatura digital para este arquivo não pôde ser verificada” erro via prompt de comando avançado.
corrigir “a assinatura digital para este arquivo não pôde ser verificada” erro via prompt de comando avançado.
- para continuar, selecione sua conta e digite os seguintes comandos na janela do Prompt de comando. Não se esqueça de pressionar Enter após cada um deles:
C:
CD boot
attrib BCD-S-H –r
bootrec /rebuildbcd
nota: C: Aqui está uma unidade raiz, portanto, não se esqueça de alterá-la para a unidade raiz do sistema operacional, se necessário.
Método 2. Reparar Inicialização
- enquanto um USB com uma mídia de instalação do Windows 10 está conectado ao seu PC, pressione o botão Liga / Desliga e pressione qualquer tecla.
- caso o sistema não Detecte o disco rígido automaticamente, leia tudo o que é fornecido durante o processo de reinicialização e tente a referência à tecla, que deve ser pressionada para interromper a inicialização normal (geralmente, F2, F10, ESC ou DEL).
- em seguida, usando as teclas de seta, vá para a opção, por exemplo, Boot, opções de inicialização, ordem de inicialização ou algo semelhante e pressione Enter.
- depois disso, encontre CD, unidade flash USB ou DVD na lista de inicialização e altere seu lugar de baixo para cima usando as teclas de seta. Uma vez feito isso, pressione Enter. Uma vez feito isso, pressione a tecla F10 para salvar as alterações.
- quando a janela de confirmação aparecer, clique em Sim e aguarde a reinicialização do sistema.
- selecione o idioma de sua preferência, hora, moeda, teclado e outras configurações e pressione Avançar.
- em seguida, selecione a opção Reparar seu computador e aguarde a abertura das opções de recuperação do sistema.
- uma vez aberto, selecione a unidade de instalação do Windows e pressione Avançar.
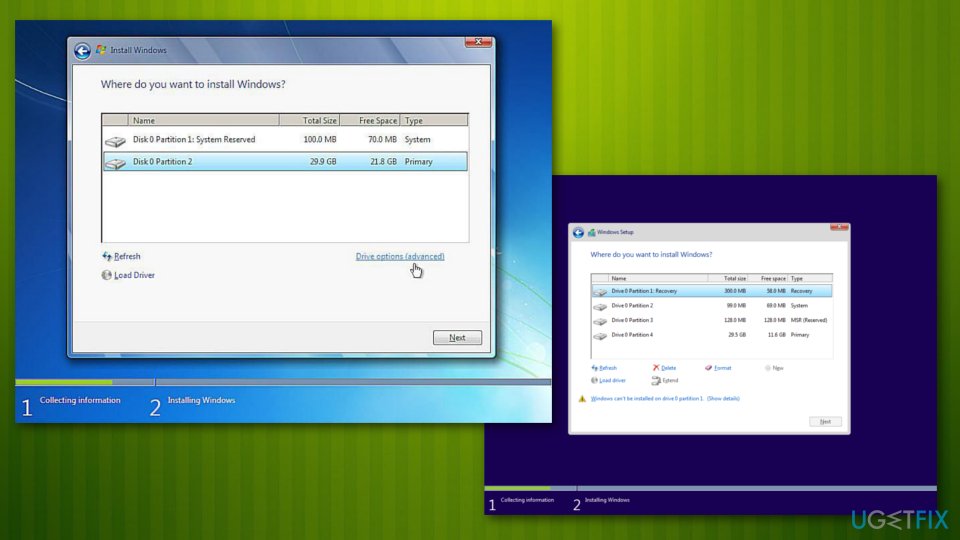 “a assinatura digital para este arquivo não pôde ser verificada” correção do código de erro via instalação do Windows.
“a assinatura digital para este arquivo não pôde ser verificada” correção do código de erro via instalação do Windows.
- depois disso, clique na opção de reparo de inicialização e aguarde a conclusão do processo.
Método 3. Desativar assinatura digital temporariamente
- clique em Win key + S e selecione Atualizar & segurança.
- selecione recuperação no painel esquerdo.
- na parte inferior da página, você deve ver inicialização avançada com um botão Reiniciar agora abaixo.
- clique no botão Reiniciar agora e aguarde a reinicialização do sistema.
- uma vez que o PC reinicializa, selecione Solução de problemas opção.
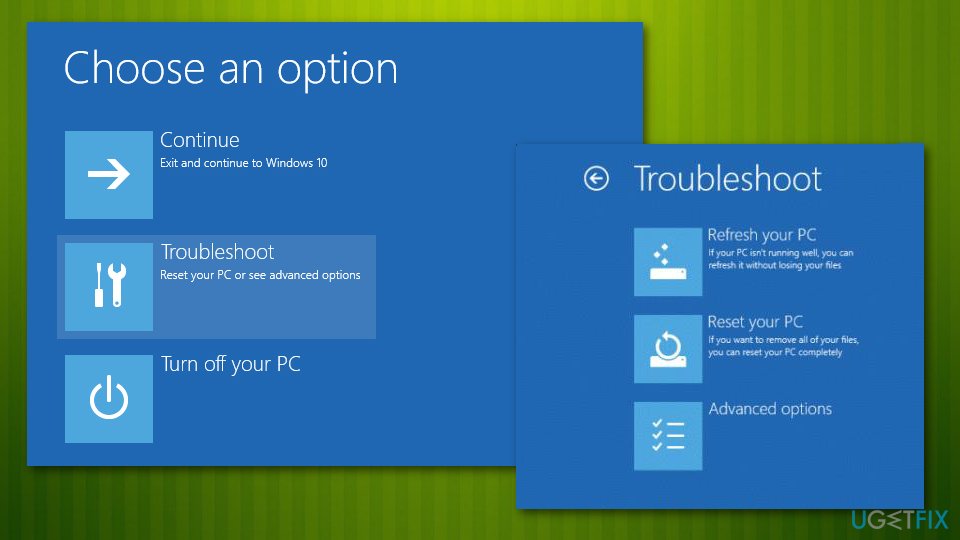 o erro”a assinatura digital para este arquivo não pôde ser verificada” pode ser corrigido solucionando problemas do sistema.
o erro”a assinatura digital para este arquivo não pôde ser verificada” pode ser corrigido solucionando problemas do sistema. - selecione Opções Avançadas e clique em Configurações de inicialização.
- Encontre a opção Desativar aplicação de assinatura do driver e clique em F7 para ativá-lo.
Método 4. Execute a restauração do sistema no modo de segurança
- reinicie o seu PC
- assim que vir o Windows Carregando animação, Pressione e segure o botão liga / desliga no seu PC até que ele seja desligado. Faça o mesmo mais duas vezes e você deve entrar no modo de Inicialização Avançada automaticamente.
- a partir daqui, escolha as seguintes opções: solucionar problemas > Opções Avançadas > configurações de inicialização e reiniciar.
- em seguida, escolha F5 ou 5 para acessar o modo de segurança com rede.
- depois de carregado, digite criar um ponto de restauração na pesquisa do Windows e pressione Enter.
- Clique Em Restauração Do Sistema.
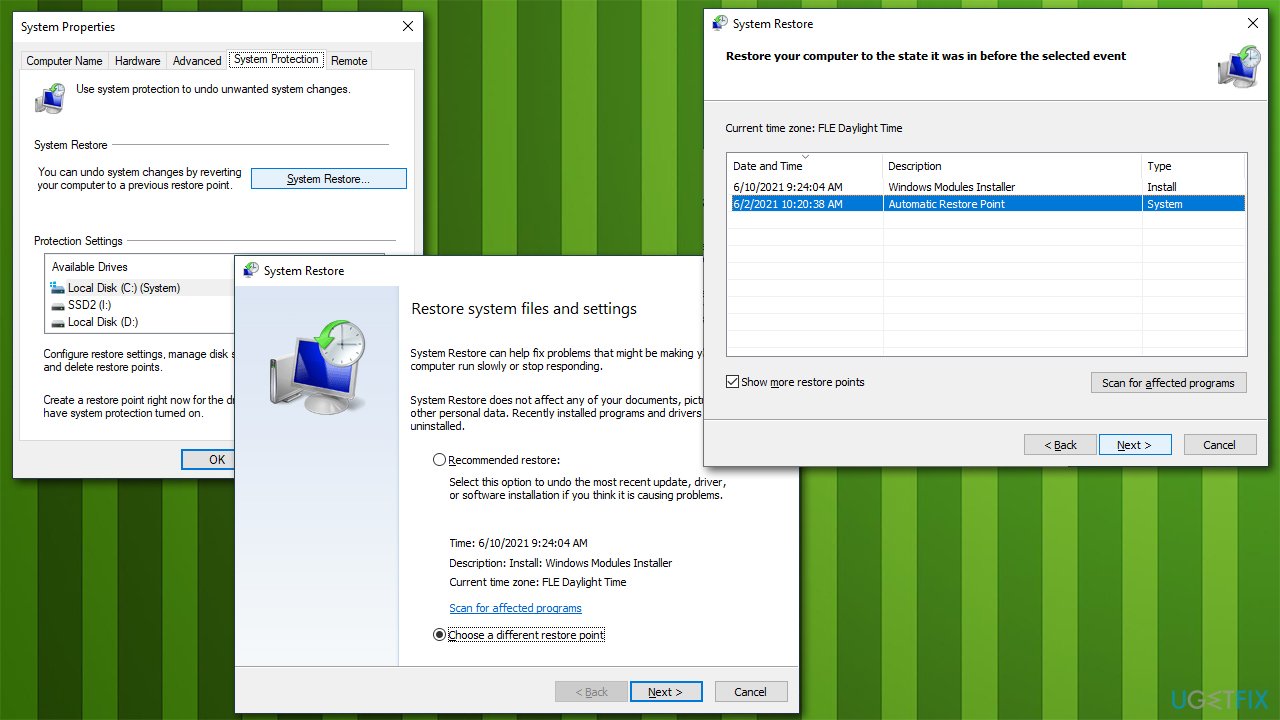
- escolha um ponto no tempo antes que o problema existisse e clique em Avançar.
- Você PC irá reiniciar várias vezes.
Reparar seus Erros automaticamente
ugetfix.com equipe está tentando fazer o seu melhor para ajudar os usuários a encontrar as melhores soluções para eliminar seus erros. Se você não quiser lutar com técnicas de reparo manual, use o software automático. Todos os produtos recomendados foram testados e aprovados por nossos profissionais. As ferramentas que você pode usar para corrigir o erro estão listadas abaixo:
baixar Fix
felicidade
garantia
baixar correção
felicidade
garantia
se você não conseguiu corrigir o erro usando Reimage, entre em contato com nossa equipe de suporte para obter ajuda. Por favor, deixe-nos saber todos os detalhes que você acha que devemos saber sobre o seu problema.
para reparar o sistema danificado, você tem que comprar a versão licenciada da ferramenta de remoção de malware Reimage.
