By Rafiq Elmansy
Adobe Photoshopの3D機能は、近年、長い道のりを歩んできました。 Photoshop CS5Extendedの改良により、デザイナーはマテリアル、ライト、さらには個々のメッシュを含む3Dシーンを完全に制御できます。 3Dと2Dの両方のツールを一緒に使用すると、デザイナーはプロの3Dシーンやコンセプトアートを作成するのに役立ちます。
このチュートリアルでは、ルーム要素にインポートされた3Dモデルを使用し、3Dツールを使用して影、光、反射などの効果を適用することにより、インテリアリビングルーム3dコンセプトを作成する方法を示します。 このチュートリアルでは、拡張Photoshop CS5の3Dツールのいくつかの基本的な知識が必要です。 これらのツールの詳細については、Adobe TVでさまざまなビデオを見つけることができます。
3Dモデルと最終結果の画像を含むこのチュートリアルのソースファイルをダウンロードするには、http://archive3d.netを参照してください。
3Dルームの設定
開始するには、新しいPhotoshopファイルを開きます。 寸法を1440×960ピクセルに設定します。 次に、ソースファイルフォルダからこの新しいPhotoshopファイルにリビングルームの画像を追加します。 今、あなたは家具で埋めることができる空の部屋を持っている必要があります(図1を参照)。
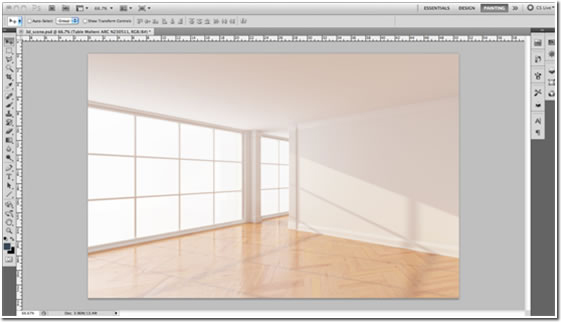
図1. 空の部屋の背景を持つ新しいPhotoshopファイル。
家具の追加
今度は、最初の3Dモデルをステージ—ソファにインポートします。 3Dメニューの上部から、”3Dファイルから新規レイヤー”を選択し、sofaモデルのソースファイルに移動して”OK”をクリックします。
3Dカメラツールを選択します。 これにより、3D Axisウィジェットが有効になります。 3Dカメラツールを使用すると、部屋のパースペクティブに合わせてモデルのビュー位置を変更できます。 すべてのモデルでこのツールを繰り返し使用して、すべてのモデルが部屋と同じ視点を持っていることを確認します。
3D矢印ナビゲーションを使用して、3Dモデルのグラウンドプレーンが背景写真の消失点と一致するように3Dモデルビューカメラを回転させます(図2参照)。

図2. 部屋のイメージと3Dソファーモデルを一直線に並べること。
3Dオブジェクトツールを選択し、図3に示す位置にソファを配置します。 ソファの位置と回転を変更するには、3D矢印を使用します。

図3. ソファの位置を調整する。
ソファの色を緑に変えてみましょう。 3Dパネルを開き、マテリアルアイコンを選択して、オブジェクトに適用されたマテリアルを表示します。
リストからPS Material01を選択します。 拡散値にテクスチャが適用されていないことを確認してください。 拡散カラーピッカーをクリックして、色を緑に変更します(図4を参照)。

図4。 色付きの3Dソファモデル。
光の調整
ソファの色を変更した後、窓の前のソファの位置を補完するように光の方向を変更する必要があります。 3Dパネルから、パネルの上部からライトアイコンを選択します。
光の回転ツールを選択し、3D矢印を使用して光の方向をソファの後ろに変更します(図5参照)。 窓が実際にどこにでもグローバルライトを追加しているので、光が非常にシャープではないことを確認してくださ (注: インタラクティブモードの場合、影は表示されませんが、RayTracerを使用して最終的な照明をレンダリングするときに影が表示されます。)
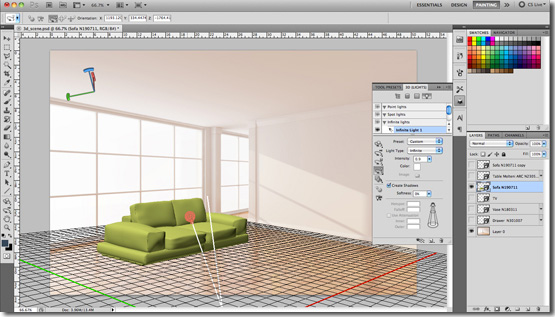
図5. 3Dソファの光の方向を変更します。
家具の追加
2番目のソファを3Dシーンに追加するには、ソファレイヤーを複製して位置を変更します(図6参照)。
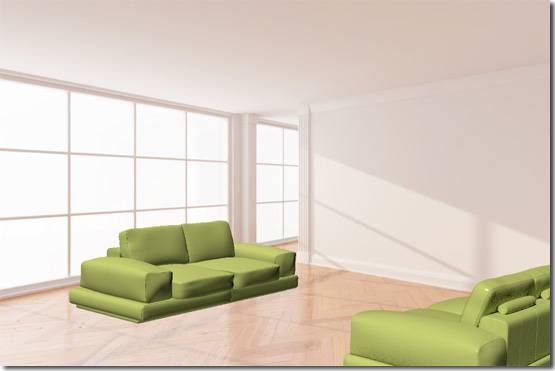
図6. 3Dソファモデルの複製。
さて、二つのソファの間に座っているテーブルをインポートする必要があります。 3Dメニューから、3Dファイルから新規レイヤーを選択し、2つのソファの間のスペースにテーブルを配置します(図7を参照)。

図7。 二つのソファの間にテーブルを配置します。
テーブルをその位置に配置した後、テーブルに適用される材料を変更する必要があります。
3Dパネルからマテリアルアイコンを選択します。 Brushed_Silver-Bを選択し、拡散色をライトグレーに設定します。 次に、Window_Glassを選択し、その拡散色を青に設定し、不透明度を28%に設定します。
テレビコンソールの追加
次に、ファイルから新しい3Dレイヤーを選択して3Dテレビコンソールモデルをインポートし、遠い壁に沿って配置します(図8参照)。
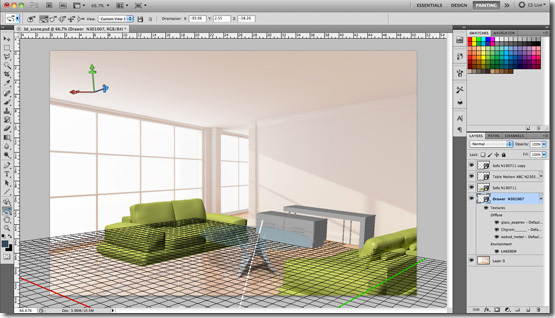
図8. TVコンソールモデルをインポートする。
3Dパネルからマテリアルアイコンを選択し、拡散値を見つけます。 “拡散”の横にあるアイコンをクリックし、ポップアップメニューから”テクスチャの読み込み”を選択します。 木のテクスチャに移動し、”OK”をクリックします。
テレビコンソールには木の質感が必要です(図9参照)。 あなたは、テクスチャの品質が最終的ではないことに気づくかもしれません。 これは、レンダリング品質が対話型に設定されているためです。 3Dパネルでシーンアイコンをクリックし、”品質”ドロップダウンリストから”RayTraced Final”を選択します。
このオプションは3Dモデルを高品質でレンダリングしますが、レンダリングに時間がかかるため、編集中にこのモードを使用することはお勧め

図9. TVコンソールモデルにテクスチャを追加します。
今、あなたは光が窓から入ってくるようにソファのために行ったのと同じように、テーブルとコンソールの光源を変更する必要があります。 3Dパネルから、ライトアイコンを選択します。 光の回転ツールを選択し、光の方向を変更するには、3D矢印を使用しています。
アクセサリーの追加
ファイルから新しい3Dレイヤーを選択して、テレビモデルと花瓶モデルをインポートします。 モデルをテレビ本体に置きます。 次に、各モデルを選択し、3DメニューからGround Plan Shadow Catcherを選択して、各モデルの影を地面に適用します。 ここでも、インタラクティブモードでは影は表示されませんが、RayTracerを使用して最終的な照明のためにレンダリングするときに影が表示されます。

図10。 リビングルームの3Dシーンの最終的な外観。
概要
図10は、最後の3Dリビングルームのシーンを示しています。 サードパーティ製の3Dアプリケーションを使用せずに、3Dツール、モデル、および機能を使用してPhotoshopで3Dシーンを作成する方法がわかったので、これらのスキ
“戻る
Rafiq Elmansyは十年間クリエイティブデザイナーを務めてきました。 彼は彼自身のデザイン会社、Pixel Consultationsを運営しています。 彼はアドビコミュニティプロフェッショナルであり、アドビ認定エキスパートです。 彼はまた、Icograda(グラフィックデザイン協会の国際評議会)の友人です。 本のオーサリングに加えて、ElmansyはAdobe Design CenterとAdobe Developer Connectionの記事も書いています。 彼のデザインブログはwww.graphicmania.net.
