グループポリシー管理コンソールイントロダクション
グループポリシー管理コンソール(GPMC)は、管理者が対処する必要があるすべてのグループポリシー機能を実行するためのワンストップソリューションです。 このMMCスナップインは、グループポリシーに関するすべての情報を提供し、グループポリシーオブジェクト(GPO)内のすべての設定を表示できます。 GPMCの機能の多くはスクリプト化することもできます。 GPMCでは、GPO設定を表示、構成、および分析して、対象のコンピューターとユーザーにどのように影響するかを知ることができます。
ここでは、管理者がGPMCで何ができるかの部分的なリストです:
- Gpoの作成、変更、削除、報告、およびアプリケーションの制御
- フォレストおよびドメイン全体でのグループポリシー検索の実行
- Gpoのステータスの確認/制御
- Gpoのリンクおよびリンク解除
- Gpoのバックアップ、復元、インポートの実行
- gpoモデリングセッションgpoの影響を理解するための
- 設定と権限の委任
以下は、gpmcのハイライトの一部であり、このような便利なツールになります:
- ドラッグアンドドロップ機能を備えた簡単なユーザーインターフェイス
- Gpoのバックアップ、復元、インポート、コピー機能
- プログラマブルインターフェイスを含む
- 完全にスクリプト可能な機能の実行
- Gpoを選択的に適用するのに役立つWMIフィルタリングを管理する

グループポリシー管理コンソールツールのインストール方法
サーバーマネージャを使 Windows Serverでこれを行う方法は次のとおりです2016:
- サーバーマネージャーダッシュボードを開きます。 これを行うには、Windows+Rキーを押して実行ツールを開き、servermanagerと入力してEnterボタンを押します。
- ダッシュボードセクションで、役割と機能の追加をクリックします。
- ポップアップするインストールウィザードウィンドウで、インストールタイプで役割ベースまたは機能ベースのインストールを選択します。 次に、[次へ]をクリックします。
- “サーバーの選択”で、”サーバープールからサーバーを選択”オプションを選択します。 次に、[次へ]をクリックします。
- サーバーの役割の下で次へをクリックします。
- “機能”で、”グループポリシー管理”を選択します。 [次へ]をクリックします。補助的な役割をインストールするように求められた場合は、既定の選択を受け入れます。
- 確認の下で、インストールをクリックします。
インストールプロセスが完了したら、ツールセクションの下にあるサーバーマネージャからGPMCを開くことができます。
GPMCを開く
または、次のいずれかの方法を使用してGPMCを開くこともできます:
- 開始→実行に進みます。 タイプgpmc。mscをクリックしてOK。
- スタート→gpmcと入力します。msc検索バーでENTERキーを押します。
- スタート–>管理ツール–>グループポリシー管理に移動します。
GPMCを使用してGpoを操作する前に、GPOとは何かを見てみましょう。
GPOとは何ですか?
Active Directory内のグループポリシーは、グループポリシーオブジェクト(Gpo)の形式で格納されます。 Gpoは、他のactive directoryオブジェクトと同様に作成でき、ポリシー設定を適用する必要があるサイト、ドメイン、またはOUにリンクされます。 したがって、Gpoは、グループポリシーを管理し、必要に応じて構成する方法です。 GpoとGPO管理の詳細については、この記事を参照してください。
リンクされていないGPOの作成
- GPMC内で、GPOを作成するドメイン内のグループポリシーオブジェクトを右クリックし、新規を選択します。 それに適切な名前を付けます。
- OKをクリックします。
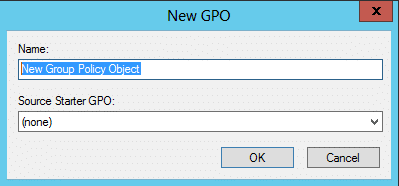
GPOの編集
- GPMCで、グループポリシーオブジェクトノードを開きます。
- 適切なGPOを右クリックし、編集をクリックします。
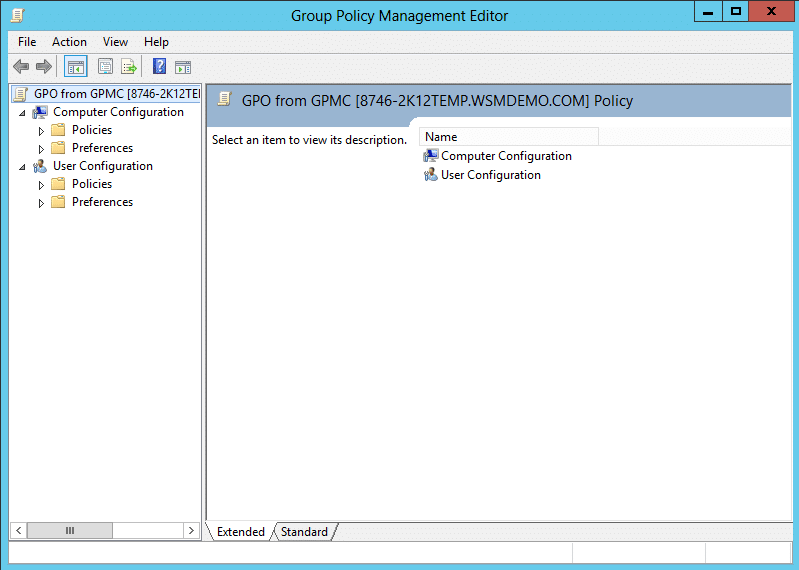
GPOの削除
- GPMCで、グループポリシーオブジェクトノードを開きます。
- 適切なGPOを右クリックし、”削除”をクリックします。
- OKをクリックして確定します。
既定のドメインコントローラポリシーまたは既定のドメインポリシーを編集/削除しないことをお勧めします。
コンソールから実行できる他のタスクのいくつかを見てみましょう。GPMCで、GPOをリンクするドメインまたはOUを見つけて右クリックします。
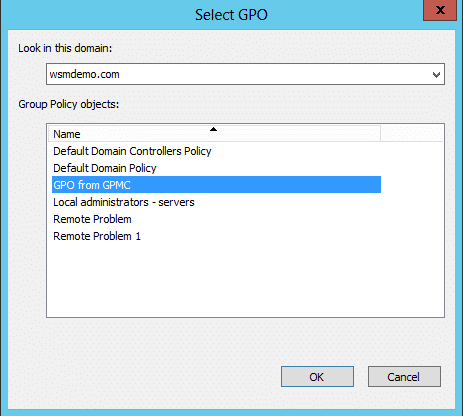
GPMCで、無効にするGPOリンクを探します。
GPOバックアップの管理
- GPMCで、バックアップする必要があるGPOを含むグループポリシーオブジェクトノードを展開します。 GPOを右クリックし、[バックアップ]をクリックします。
- ドメイン内のすべてのGpoをバックアップするには、グループポリシーオブジェクトノードを右クリックし、[すべてバックアップ]をクリックします。
- グループポリシーオブジェクトのバックアップダイアログボックスで、Gpoのバックアップバージョンが存在するフォルダーへのパスを指定します。 [バックアップ]をクリックします。
- 最後に、”OK”をクリックします。
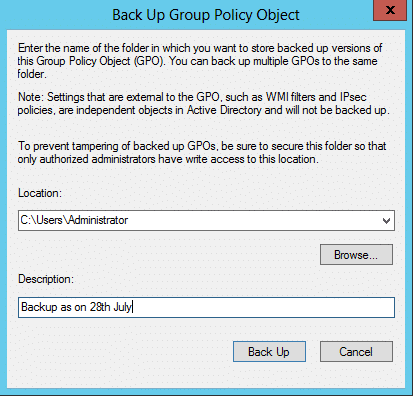
GPOの復元
- GPMCで、グループポリシーオブジェクトコンテナを展開します。 GPOを右クリックし、バックアップの管理をクリックします。
- 表示されるバックアップの管理ダイアログボックスで、バックアップフォルダを検索するパスを指定します。
- バックアップされたGpoの一覧から、復元する必要があるGPOを選択し、復元をクリックします。
- OKをクリックして確認します。
- 最後に、”OK”をクリックしてから”閉じる”をクリックします。
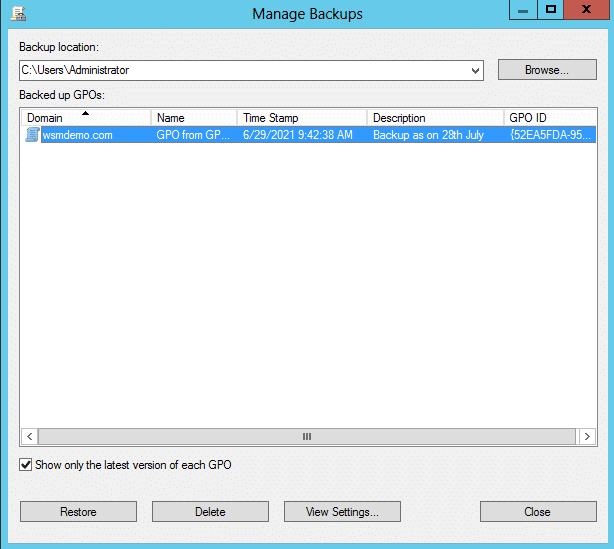
GPO
- からの設定のインポートGPMCで、グループポリシーオブジェクトノードを展開します。 GPOを右クリックし、[設定のインポート]をクリックします。 設定のインポートウィザードが開きます。
- 次へをクリックして続行します。
- バックアップをクリックして、GPOの既存の設定をバックアップします。 [次へ]をクリックします。
- 設定をインポートするバックアップフォルダへのパスを指定します。 [次へ]をクリックします。
- 設定をインポートするGPOを選択します。 [次へ]をクリックします。
- ウィザードは自動的にバックアップ内の設定をスキャンし、必要な参照を確認します。 スキャンが完了したら、”次へ”をクリックします。
- “参照の移行”で、参照の転送方法を選択します。 [次へ]をクリックします。
- 最後に、終了をクリックしてウィザードを閉じます。
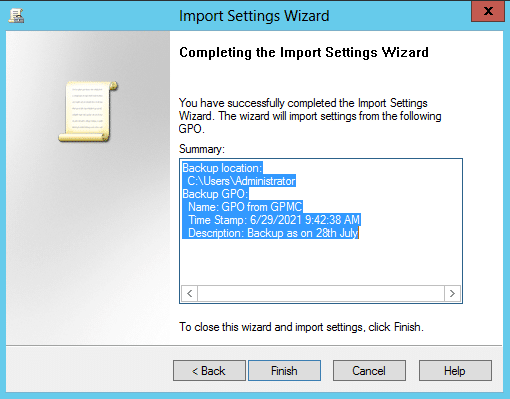
グループポリシーモデリング
グループポリシーモデリングは、ポリシー実装環境をシミュレートし、管理者がGpoがさまざまなユーザーやコンピューターにどのように影響
次の手順は、グループポリシーモデリングウィザードを使用する方法を示しています:
- GPMCの左側のペインで、フォレストをクリックして展開します。
- グループポリシーモデリングコンテナを右クリックし、グループポリシーモデリングウィザードオプションをクリックします。
- 起動されたグループポリシーモデリングウィザードで、次へをクリックします。
- GPOを分析するドメインを指定し、”次へ”をクリックします。
- ポリシー設定をシミュレートするユーザーとコンピューターを指定します。 [次へ]をクリックします。
- 次のページで、必要に応じて特定のサイトを選択し、それ以外の場合は最後のページにスキップして次へをクリックします。
- 次のページで、必要に応じて別のネットワークの場所を指定し、それ以外の場合は最後のページにスキップして次へをクリックします。 別の場所を使用すると、コンピューターをAD内の別のコンテナーに移動する場合に、Gpoの影響を管理者に確認できます。
- 次のページで、追加/削除オプションを使用して、選択したユーザーが必要に応じてメンバーであるすべてのセキュリティグループへの変更をシミュレートします。
- 次のページで、必要に応じてwmiフィルターをシミュレーションに含め、それ以外の場合は最後のページにスキップして次へをクリックします。
- 次のページには、ウィザードで行われたすべての選択の概要が表示されます。 シミュレーションを処理するには、[次へ]をクリックします。
- 最後に、終了をクリックしてウィザードを閉じます。
このアクションは、GPMCの左ペインに表示される、テストされたユーザー/コンピューターの名前を持つフォルダーを作成します。 これを開くと、シミュレーションの結果が表示されます。 これらのレポートは、Gpoのプロパティとポリシー設定、およびグループポリシーモデリングの実装がどのように進行/成功したかについての情報を提供します。 [概要]タブには、ポリシーのコンパイルに使用されたGpoに関する情報が表示されます。 [設定]タブには、有効なポリシー設定が一覧表示されます。 クエリタブには、シミュレーションが実行された基準が表示されます。
