- Group Policy Management Console: Introduzione
- Come installare la Console Gestione Criteri di Gruppo strumenti
- Apertura di GPMC
- Che cos’è un GPO?
- Creazione di un GPO non collegato
- Modifica di un GPO
- Eliminazione di un GPO
- Collegamento di un GPO
- Disabilitazione di un collegamento GPO
- Gestione dei backup GPO
- Ripristino di un GPO
- Importazione delle impostazioni da un GPO
- Criteri di Gruppo di Modellazione
Group Policy Management Console: Introduzione
La Group Policy Management Console (GPMC) è una soluzione one-stop per l’esecuzione di tutte le funzioni dei criteri di gruppo che un amministratore deve gestire. Questo snap-in MMC fornisce tutte le informazioni sui criteri di gruppo e consente di visualizzare tutte le impostazioni all’interno di un oggetto Criteri di gruppo (GPO). Molte delle funzioni del GPMC possono anche essere script. Il GPMC fornisce la visualizzazione, la configurazione e l’analisi delle impostazioni GPO per sapere in che modo influenzeranno i computer e gli utenti di destinazione.
Ecco un elenco parziale di ciò che gli amministratori possono fare con GPMC:
- la Creazione, la modifica, l’eliminazione, la segnalazione di oggetti criteri di gruppo e di controllo della loro applicazione
- Esecuzione di Criteri di Gruppo ricerche in tutta la foresta e il dominio(s)
- Verifica/controllo stato degli oggetti criteri di gruppo
- Collegamento e scollegamento di oggetti criteri di gruppo
- esegue il backup, il ripristino e l’importazione di oggetti criteri di gruppo
- Esecuzione oggetto criteri di gruppo di modellazione sessioni di capire gli effetti di oggetti criteri di gruppo
- Impostazione e la delega delle autorizzazioni
I seguenti sono alcuni dei punti salienti della CONSOLE che lo rendono un utile strumento:
- interfaccia utente di Facile utilizzo con il drag-and-drop
- Funzionalità per il backup, il ripristino, l’importazione e copia di oggetti criteri di gruppo
- Include interfacce programmabili
- Esecuzione di completamente scriptable funzioni
- Gestisce filtro WMI, che aiuta in modo selettivo l’applicazione di oggetti criteri di gruppo

Come installare la Console Gestione Criteri di Gruppo strumenti
È possibile installare la CONSOLE gestione criteri di gruppo utilizzando il Server manager. Ecco come si può fare in Windows Server 2016:
- Aprire la dashboard di Server Manager. È possibile farlo premendo i tasti Windows + R per aprire lo strumento Esegui, quindi digitando servermanager e premendo il pulsante Invio.
- Nella sezione Dashboard, fai clic su Aggiungi ruoli e funzionalità.
- Nella finestra di installazione guidata visualizzata, in Tipo di installazione selezionare Installazione basata su ruoli o basata su funzionalità. Quindi, fare clic su Avanti.
- In Selezione server, selezionare l’opzione Seleziona un server dal pool di server. Quindi, fare clic su Avanti.
- Fare clic su Avanti in Ruoli server.
- In Funzionalità, selezionare Gestione criteri di gruppo. Fare clic su Avanti.Se viene richiesto di installare eventuali ruoli di supporto, accettare la selezione predefinita.
- In Conferma, fare clic su Installa.
Una volta completato il processo di installazione, è possibile aprire GPMC tramite Server manager nella sezione Strumenti.
Apertura di GPMC
In alternativa, è anche possibile utilizzare uno dei seguenti metodi per aprire GPMC:
- Vai a Start → Esegui. Tipo gpmc.msc e fare clic su OK.
- Vai a Start → Digita gpmc.msc nella barra di ricerca e premere INVIO.
- Vai a Start – > Strumenti di amministrazione- > Gestione criteri di gruppo.
Prima di tuffarsi nel lavoro con GPO utilizzando il GPMC, diamo un’occhiata a ciò che un GPO è.
Che cos’è un GPO?
Un criterio di gruppo in Active Directory viene memorizzato sotto forma di Oggetti Criteri di gruppo (GPO). I GPO possono essere creati come qualsiasi altro oggetto active directory e sono collegati a un sito, dominio o UO in cui devono essere applicate le impostazioni dei criteri. Quindi, i GPO sono il modo in cui è possibile gestire i criteri di gruppo e configurarli secondo necessità. Per ulteriori informazioni su GPO e gestione GPO, puoi leggere questo articolo.
Creazione di un GPO non collegato
- All’interno di GPMC, fare clic con il pulsante destro del mouse sugli oggetti Criteri di gruppo nel dominio in cui deve essere creato il GPO e selezionare Nuovo. Dagli un nome adatto.
- Fare clic su OK.
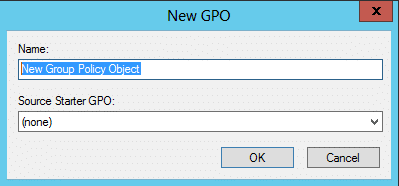
Modifica di un GPO
- In GPMC, aprire il nodo Oggetti Criteri di gruppo.
- Fare clic con il tasto destro del mouse sul GPO appropriato e fare clic su Modifica.
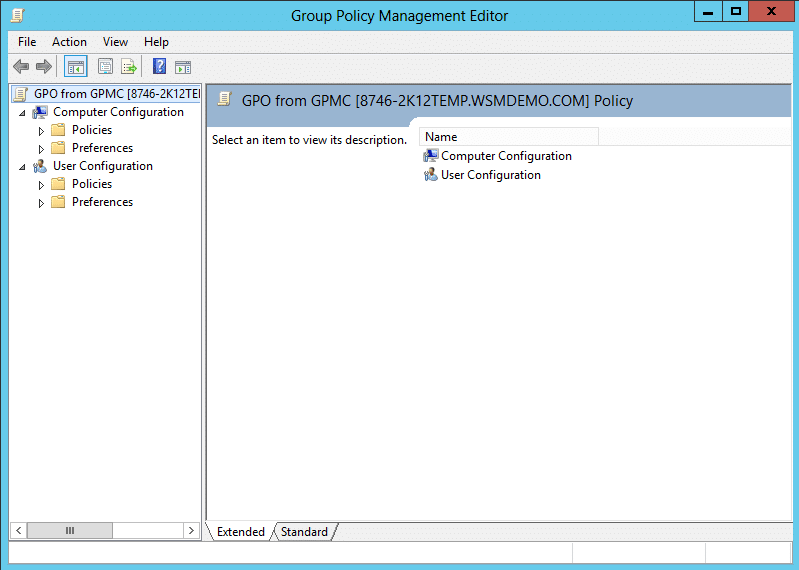
Eliminazione di un GPO
- In GPMC, aprire il nodo Oggetti Criteri di gruppo.
- Fare clic con il tasto destro del mouse sul GPO appropriato e fare clic su Elimina.
- Fare clic su OK per confermare.
Si noti che è consigliabile non modificare/eliminare i criteri di controller di dominio predefiniti o i criteri di dominio predefiniti.
Diamo un’occhiata ad alcune delle altre attività che possono essere eseguite dalla console.
Collegamento di un GPO
- In GPMC, individuare il dominio o l’UO a cui il GPO deve essere collegato e fare clic con il pulsante destro del mouse.
- Per collegare un GPO esistente, selezionare l’opzione Collega un GPO esistente. Nella finestra di dialogo Seleziona GPO visualizzata, selezionare il GPO da collegare e fare clic su OK.
- Per collegare un nuovo GPO, selezionare l’opzione Crea un GPO in questo dominio e collegarlo qui. Dare un nome adatto e fare clic su OK.
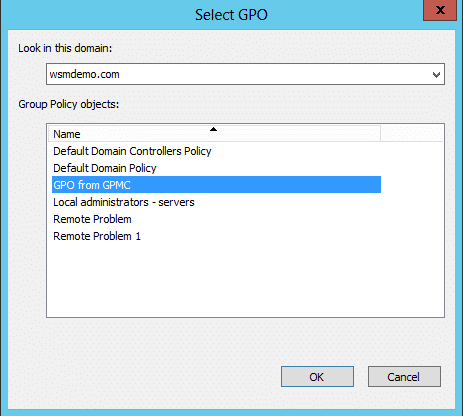
Disabilitazione di un collegamento GPO
- In GPMC, individuare il collegamento GPO che deve essere disabilitato.
- Fare clic con il pulsante destro del mouse sul collegamento GPO e fare clic su Collegamento abilitato. Un segno di spunta indica che il collegamento è abilitato e l’assenza di esso indica che il collegamento è disabilitato.
Gestione dei backup GPO
- In GPMC, espandere il nodo Oggetti Criteri di gruppo che contiene il GPO di cui è necessario eseguire il backup. Fare clic con il pulsante destro del mouse sul GPO, quindi fare clic su Backup.
- Per eseguire il backup di tutti i GPO nel dominio, fare clic con il pulsante destro del mouse sul nodo Oggetti Criteri di gruppo, quindi fare clic su Esegui backup di tutti.
- Nella finestra di dialogo dell’oggetto Criteri di gruppo di backup, specificare il percorso della cartella in cui risiedono le versioni di backup dei GPO. Fare clic su Backup.
- Infine, fare clic su OK.
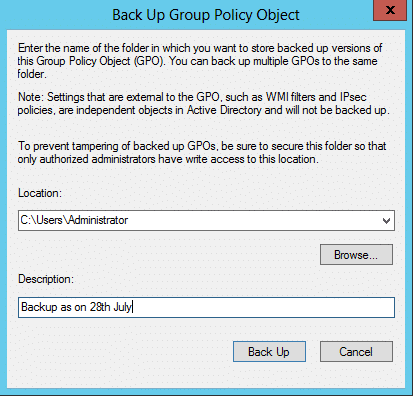
Ripristino di un GPO
- In GPMC, espandere il contenitore Oggetti Criteri di gruppo. Fare clic con il pulsante destro del mouse su GPO e quindi su Gestisci backup.
- Nella finestra di dialogo Gestisci backup visualizzata, specificare il percorso per individuare la cartella di backup.
- Dall’elenco GPO di cui è stato eseguito il backup, selezionare il GPO che deve essere ripristinato e fare clic su Ripristina.
- Confermare facendo clic su OK.
- Infine, fare clic su OK e quindi Chiudere.
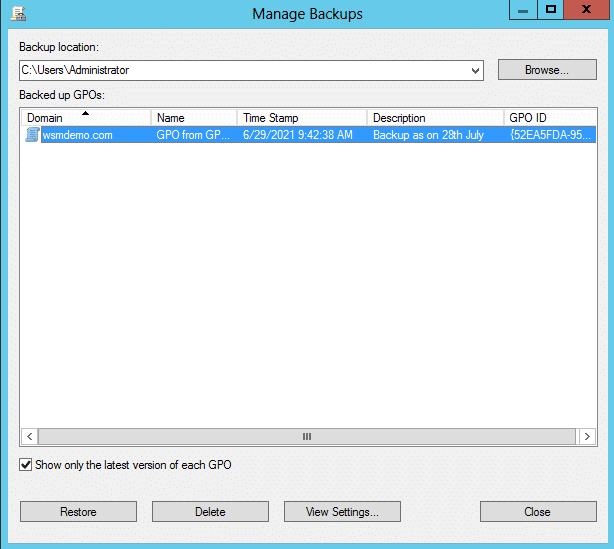
Importazione delle impostazioni da un GPO
- In GPMC, espandere il nodo Oggetti Criteri di gruppo. Fare clic con il pulsante destro del mouse su GPO e quindi su Importa impostazioni. Si apre la procedura guidata Impostazioni importazione.
- Fare clic su Avanti per continuare.
- Eseguire il backup delle impostazioni esistenti nel GPO facendo clic su Backup. Quindi fare clic su Avanti.
- Specificare il percorso della cartella di backup da cui importare le impostazioni. Fare clic su Avanti.
- Selezionare il GPO da cui importare le impostazioni. Fare clic su Avanti.
- La procedura guidata esegue automaticamente la scansione delle impostazioni nel backup per verificare la presenza di riferimenti necessari. Al termine della scansione, fare clic su Avanti.
- In Migrazione dei riferimenti, selezionare il metodo per il trasferimento dei riferimenti. Fare clic su Avanti.
- Infine, fare clic su Fine per chiudere la procedura guidata.
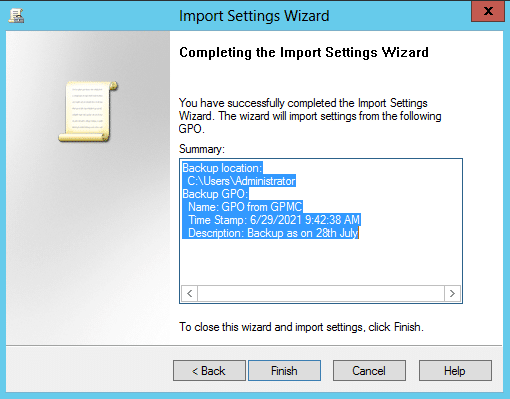
Criteri di Gruppo di Modellazione
Criteri di Gruppo di Modellazione in grado di simulare l’attuazione della politica dell’ambiente e consente agli amministratori di ottenere un senso di come gli oggetti criteri di gruppo interessare diversi utenti e computer, consentendo loro di piano di prima applicazione delle norme.
I passaggi seguenti illustrano come utilizzare la modellazione guidata criteri di gruppo:
- Nel riquadro di sinistra del GPMC, fare clic sulla foresta per espanderlo.
- Fare clic con il pulsante destro del mouse sul contenitore Modellazione criteri di gruppo e fare clic sull’opzione Modellazione guidata criteri di gruppo.
- Nella procedura guidata di modellazione criteri di gruppo avviata, fare clic su Avanti.
- Specificare il dominio in cui deve essere analizzato il GPO e fare clic su Avanti.
- Specificare l’utente e il computer rispetto ai quali le impostazioni dei criteri devono essere simulate. Fare clic su Avanti.
- Nella pagina che segue, selezionare un determinato sito, se necessario, altrimenti passare alla pagina finale e fare clic su Avanti.
- Nella pagina che segue, specificare un percorso di rete alternativo, se necessario, altrimenti passare alla pagina finale e fare clic su Avanti. Una posizione alternativa può aiutare gli amministratori a vedere gli effetti dei GPO se il computer dovesse essere spostato in un contenitore diverso nell’ANNUNCIO.
- Nella pagina che segue, utilizzare le opzioni Aggiungi/Rimuovi per simulare le modifiche a tutti i gruppi di sicurezza a cui l’utente selezionato è membro, se necessario, altrimenti passare alla pagina finale e fare clic su Avanti.
- Nella pagina che segue, includere i filtri WMI nella simulazione, se necessario, altrimenti passare alla pagina finale e fare clic su Avanti.
- Nella pagina che segue viene visualizzato un riepilogo di tutte le selezioni effettuate nella procedura guidata. Per elaborare la simulazione fare clic su Avanti.
- Infine, fare clic su Fine per chiudere la procedura guidata.
Questa azione crea una cartella che può essere vista nel riquadro sinistro del GPMC che porta il nome dell’utente/computer che viene testato. Aprirlo per visualizzare il risultato della simulazione. Questi report forniscono informazioni sulle proprietà e le impostazioni dei criteri di GPO e sul modo in cui l’implementazione della modellazione dei criteri di gruppo è proceduta/riuscita. La scheda Riepilogo fornisce informazioni sui GPO utilizzati per compilare la politica. La scheda Impostazioni elenca le impostazioni dei criteri efficaci. La scheda Query visualizza i criteri in base ai quali è stata eseguita la simulazione.
