WordPress slider è un ottimo modo per evidenziare i contenuti del tuo sito web e richiamare l’attenzione dei visitatori del tuo sito web. Questo tutorial ti guiderà su come aggiungere un cursore al tuo sito web WordPress.
Per aggiungere un cursore a WordPress, si prega di prendere i seguenti 5 passi:
- Passo 1 Installare il plugin Meraviglia Cursore
- Passo 2 Creare un nuovo dispositivo di scorrimento
- Passo 3 Aggiungere immagini, video e testi per il dispositivo di scorrimento
- Passo 4 Selezionare una pelle e pubblicare il dispositivo di scorrimento
- Passo 5 Aggiungere il dispositivo di scorrimento per il post, la pagina o il tema WordPress
Passo 1 – Installare il plugin Meraviglia Cursore
in Primo luogo, si prega di installare il plugin Meraviglia dispositivo di Scorrimento. È possibile scaricare la versione gratuita dalla home page del prodotto, provarlo, assicurarsi che funziona per voi prima di aggiornare alla versione commerciale.

Per come installare un plugin dal file ZIP plugin scaricato, si prega di visualizzare questo tutorial: Come installare un plugin per WordPress da un file ZIP.
Passo 2-Creare un nuovo cursore
Dopo aver installato e attivato Wonder Slider, nella dashboard di WordPress, menu a sinistra, vai Wonder Slider -> New Slider.
Il plugin slider ha una procedura guidata in stile, passo dopo passo e l’interfaccia utente auto-esplicativo, che lo rende molto facile da usare.
Passo 3 – Aggiungere immagini, video e testi al cursore
Nell’editor slider, Step 1 Images and Videos scheda, è possibile aggiungere immagini, video HTML5, video di YouTube, video Vimeo e prodotti WooCommerce al cursore. È possibile aggiungere tutti i tipi di diapositive e creare un cursore contenuto misto.
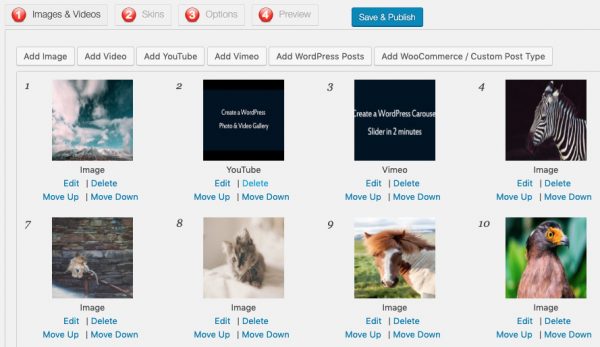
clicca per ingrandire l’immagine
Per i video HTML5, YouTube e Vimeo, puoi scegliere di aprire il video in un popup lightbox o all’interno della presentazione.
Per le immagini, è possibile scegliere di collegare l’immagine a un weblink o aprire l’immagine nel popup lightbox.
Puoi anche aggiungere post WordPress e tipi di post personalizzati WordPress al cursore. Il plugin estrarrà automaticamente le immagini in primo piano dai post e creerà un cursore in modo dinamico.
Passo 4 – Selezionare una pelle e pubblicare il cursore
Nel plugin slider editor, Step 2 Skins scheda, è possibile selezionare una pelle cursore da oltre 30 modelli di pelle predefiniti.
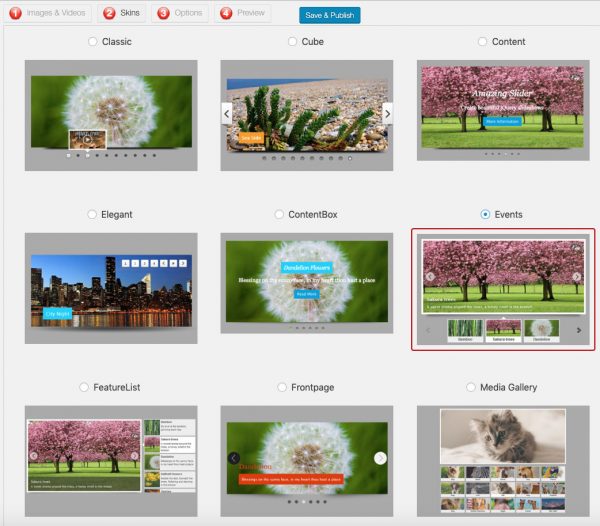
clicca per ingrandire l’immagine
Puoi selezionare una skin con bullet navigator, number navigator o thumbnails. Le miniature possono essere posizionate sul lato superiore, inferiore, sinistro o destro del cursore. È possibile creare slider con un carosello di miniature o miniature a più righe.
Dopo aver terminato il cursore, fare clic sul pulsante Save & Publish per pubblicare il cursore.
Dopo aver salvato e pubblicato il cursore, il plugin visualizzerà un shortcode e un frammento di codice php.

clicca per ingrandire l’immagine
Per incorporare il cursore in un post o una pagina, copia lo shortcode e incollalo nel contenuto della pagina.
Per incorporare il cursore in un widget della barra laterale, aggiungi un widget di testo, quindi aggiungi lo shortcode.
Per incorporare il cursore sul tema WordPress, copiare il frammento di codice PHP e incollarlo nel file PHP del tema. Quando aggiungi il codice, assicurati di non aggiungerlo tra i tag PHP esistenti <?php e ?> nel file php del modello. I tag di apertura e chiusura PHP nidificati interromperanno il PHP.
