WordPress slider er En fin måte Å markere innholdet på nettstedet ditt og ringe oppmerksomheten til besøkende på nettstedet ditt. Denne veiledningen vil veilede deg hvordan du legger til en skyveknapp På WordPress-nettstedet ditt.
for å legge til en skyveknapp Til WordPress, vennligst ta følgende 5 trinn:
- Trinn 1 Installer Plugin Wonder Slider
- Trinn 2 Opprett en ny glidebryter
- Trinn 3 Legg til bilder, videoer og tekster til glidebryteren
- Trinn 4 Velg en hud Og publiser glidebryteren
- Trinn 5 Legg glidebryteren til post, side eller WordPress – temaet
trinn 1-installer plugin wonder slider
Først Må Du Installere Plugin Wonder Slider. Du kan laste Ned Gratisversjonen fra produktets hjemmeside, prøv den, sørg for at den fungerer for deg før du oppgraderer til den kommersielle versjonen.

For hvordan du installerer et plugin FRA den nedlastede plugin ZIP-filen, vennligst se denne veiledningen: slik installerer Du Et WordPress-plugin fra EN ZIP-fil.
Trinn 2 – Opprett en ny glidebryter
etter at Du har installert Og aktivert Wonder Slider, i WordPress dashboard, venstre meny, gå til Wonder Slider -> New Slider.
glidebryteren plugin har en veiviser-stil, trinnvis og selvforklarende brukergrensesnitt, noe som gjør det svært enkelt å bruke.
Trinn 3 – Legg til bilder, videoer og tekster til glidebryteren
i glidebryteren Step 1 Images and Videos kan du legge til bilder, HTML5-videoer, YouTube-videoer, Vimeo-videoer og WooCommerce-produkter til glidebryteren. Du kan legge til alle typer lysbilder og opprette en glidebryter for blandet innhold.
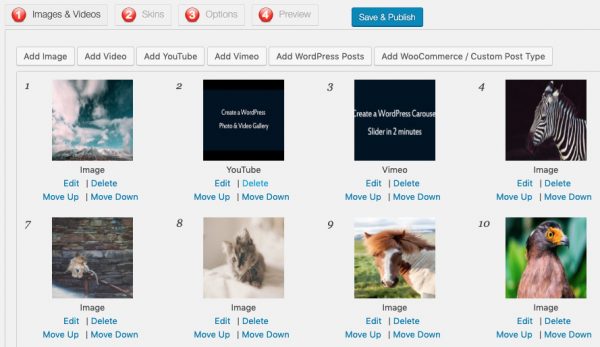
klikk for å forstørre bildet
FOR HTML5, YouTube og Vimeo videoer, kan du velge å åpne videoen i en lysboks popup eller inne i lysbildeserien.
for bilder kan du velge å koble bildet til en weblink eller åpne bildet i lysboksen popup.
du kan også legge Til WordPress innlegg Og WordPress tilpassede innleggstyper til glidebryteren. Den plugin vil automatisk trekke utvalgte bilder fra innleggene og lage en skyveknapp dynamisk.
Trinn 4 – Velg en hud og publiser glidebryteren
i plugin slider editor, Step 2 Skins fanen, kan du velge en glidebryterhud fra over 30 forhåndsdefinerte hudmaler.
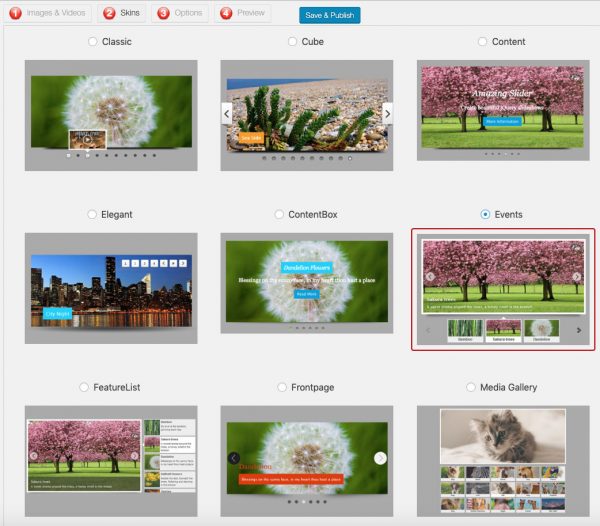
klikk for å forstørre bildet
du kan velge en hud med bullet navigator, number navigator eller thumbnails. Miniatyrbildene kan plasseres på toppen, bunnen, venstre eller høyre side av glidebryteren. Du kan lage glidebryteren med en miniatyr karusell eller flere rad miniatyrbilder.
når du er ferdig med glidebryteren, klikker du på knappen Save & Publish for å publisere glidebryteren.
når du lagrer og publisere glidebryteren, vil plugin vise en snarvei og en php kodebit.

klikk for å forstørre bildet
for å legge glidebryteren til et innlegg eller en side, kopier snarvei og lim den til sideinnholdet.
hvis du vil legge glidebryteren til en sidebar-widget, legger Du til En tekst-widget og legger deretter til snarveien.
for å legge inn glidebryteren Til WordPress-temaet, kopier PHP-kodebiten og lim den inn i TEMAET PHP-filen. Når du legger til koden, må du ikke legge den til MELLOM DE eksisterende PHP-kodene <?php og ?> i mal php-filen. Nestede PHP åpne og lukke koder vil bryte PHP.
