WordPressのスライダーは、あなたのウェブサイトの内容を強調表示し、あなたのウェブサイトの訪問者の注意 このチュートリアルでは、あなたのWordPressのウェブサイトにスライダーを追加する方法をご案内します。
WordPressにスライダーを追加するには、次の5つの手順を実行してください:
- ステップ1プラグインWonder Sliderをインストールする
- ステップ2新しいスライダーを作成する
- ステップ3スライダーに画像、ビデオ、テキストを追加する
- ステップ4スキンを選択してスライダーを公開する
- ステップ5投稿、ページ、またはWordPressテーマにスライダーを追加する
ステップ1-プラグインwonder sliderをインストール
最初にプラグインWonder Sliderをインストールしてください。 あなたは、製品のホームページから無料版をダウンロードし、それを試して、それが商用版にアップグレードする前にあなたのために働くことを確認す

ダウンロードしたプラグインのZIPファイルからプラグインをインストールする方法については、このチュートリアルを参照してください。
ステップ2-新しいスライダーを作成します
あなたがインストールされ、活性化した後、ワンダースライダー,あなたのWordPressのダッシュボードで,左メニュー,後藤Wonder Slider -> New Slider.
スライダープラグインは、それが非常に使いやすくなり、ウィザード形式、ステップバイステップと自明のユーザーインターフェイスを持っています。
ステップ3-スライダーに画像、ビデオ、テキストを追加する
スライダーエディタのStep 1 Images and Videosタブでは、スライダーに画像、HTML5ビデオ、YouTubeビデオ、Vimeoビデオ、WooCommerce製品を追加 すべての種類のスライドを追加し、混合コンテンツスライダーを作成できます。
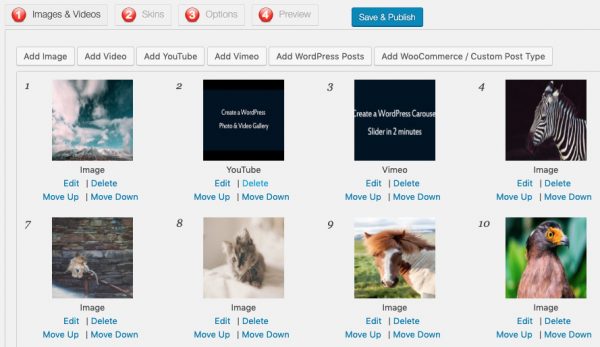
クリックして画像を拡大
HTML5、YouTube、Vimeoのビデオでは、ライトボックスポップアップまたはスライドショー内でビデオを開くことができます。
画像の場合は、画像をウェブリンクにリンクするか、ライトボックスポップアップで画像を開くかを選択できます。
スライダーにWordPressの投稿やWordPressのカスタム投稿タイプを追加することもできます。 プラグインは自動的に投稿から注目の画像をプルし、動的にスライダーを作成します。
ステップ4-スキンを選択してスライダーを公開
プラグインスライダエディタのStep 2 Skinsタブでは、30以上の事前定義されたスキンテンプレートからスライダースキンを選択することができます。
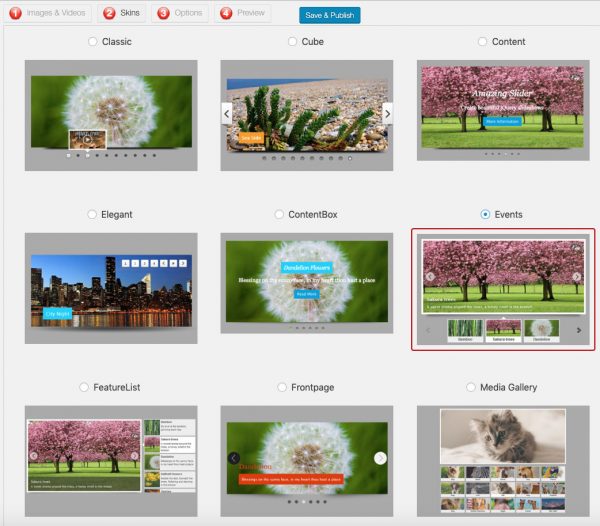
画像をクリックすると拡大します
箇条書きナビゲーター、番号ナビゲーター、またはサムネイルでスキンを選択できます。 サムネイルは、スライダーの上、下、左または右に配置することができます。 あなたは、サムネイルカルーセルまたは複数行のサムネイルでスライダーを作成することができます。
スライダを終了したら、ボタンSave & Publishをクリックしてスライダを公開します。
ステップ5-投稿、ページ、サイドバーウィジェットまたはWordPressのテーマにスライダーを追加
スライダーを保存して公開すると、プラグインはショートコードとphpコードスニペットを表示します。

画像をクリックして拡大
スライダーを投稿やページに埋め込むには、ショートコードをコピーしてページの内容に貼り付けます。
スライダーをサイドバーウィジェットに埋め込むには、テキストウィジェットを追加してからショートコードを追加します。
スライダーをWordPressテーマに埋め込むには、PHPコードスニペットをコピーしてテーマPHPファイルに貼り付けます。 コードを追加するときは、テンプレートphpファイル内の既存のPHPタグ<?phpと?>タグの間にコードを追加しないようにしてください。 ネストされたPHPのopenタグとcloseタグはPHPを破壊します。
