WordPress slider est un excellent moyen de mettre en évidence le contenu de votre site Web et d’attirer l’attention des visiteurs de votre site Web. Ce tutoriel vous guidera sur la façon d’ajouter un slider à votre site Web WordPress.
Pour ajouter un curseur à WordPress, veuillez suivre les 5 étapes suivantes:
- Étape 1 Installer le plugin Wonder Slider
- Étape 2 Créer un nouveau slider
- Étape 3 Ajouter des images, des vidéos et des textes au slider
- Étape 4 Sélectionner un skin et publier le slider
- Étape 5 Ajouter le slider pour publier, paginer ou le thème WordPress
- Étape 1 – Installez le plugin Wonder Slider
- Étape 2 – Créez un nouveau curseur
- Étape 3 – Ajouter des images, des vidéos et des textes au curseur
- Étape 4 – Sélectionnez un skin et publiez le slider
- Étape 5 – Ajoutez le curseur pour poster, la page, le widget de la barre latérale ou le thème WordPress
Étape 1 – Installez le plugin Wonder Slider
Veuillez d’abord installer le plugin Wonder Slider. Vous pouvez télécharger la version gratuite depuis la page d’accueil du produit, l’essayer, vous assurer qu’elle fonctionne pour vous avant de passer à la version commerciale.

Pour savoir comment installer un plugin à partir du fichier ZIP du plugin téléchargé, veuillez consulter ce tutoriel: Comment installer un plugin WordPress à partir d’un fichier ZIP.
Étape 2 – Créez un nouveau curseur
Après avoir installé et activé Wonder Slider, dans votre tableau de bord WordPress, menu de gauche, allez Wonder Slider -> New Slider.
Le plugin slider dispose d’une interface utilisateur de style assistant, étape par étape et explicite, ce qui le rend très facile à utiliser.
Étape 3 – Ajouter des images, des vidéos et des textes au curseur
Dans l’éditeur de curseur, onglet Step 1 Images and Videos, vous pouvez ajouter des images, des vidéos HTML5, des vidéos YouTube, des vidéos Vimeo et des produits WooCommerce au curseur. Vous pouvez ajouter tous les types de diapositives et créer un curseur de contenu mixte.
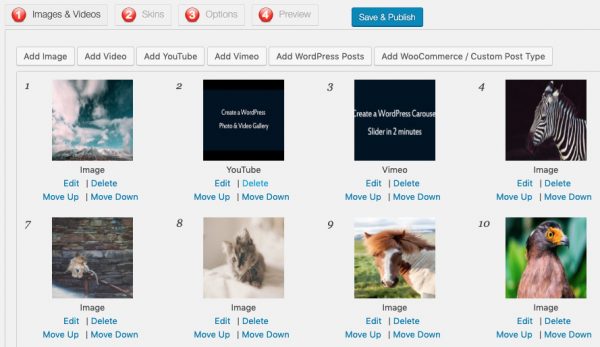
cliquez pour agrandir l’image
Pour les vidéos HTML5, YouTube et Vimeo, vous pouvez choisir d’ouvrir la vidéo dans une fenêtre contextuelle lightbox ou à l’intérieur du diaporama.
Pour les images, vous pouvez choisir de lier l’image à un lien Web ou d’ouvrir l’image dans la fenêtre contextuelle lightbox.
Vous pouvez également ajouter des publications WordPress et des types de publications personnalisées WordPress au curseur. Le plugin extraira automatiquement les images en vedette des publications et créera dynamiquement un curseur.
Étape 4 – Sélectionnez un skin et publiez le slider
Dans l’éditeur de slider plugin, onglet Step 2 Skins, vous pouvez sélectionner un skin de slider parmi plus de 30 modèles de skin prédéfinis.
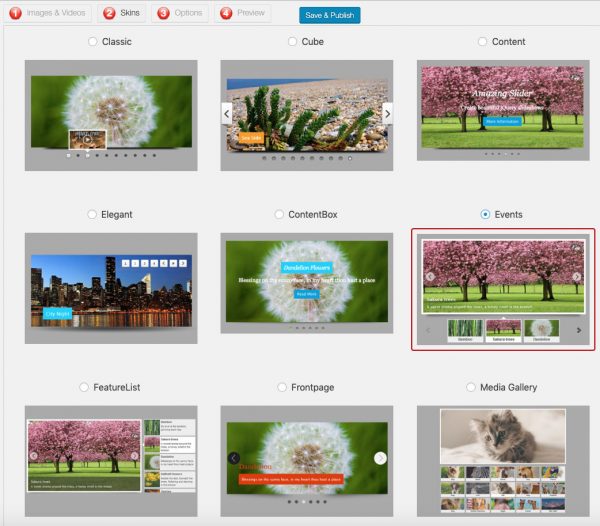
cliquez pour agrandir l’image
Vous pouvez sélectionner un skin avec un navigateur de puces, un navigateur de nombres ou des vignettes. Les vignettes peuvent être placées en haut, en bas, à gauche ou à droite du curseur. Vous pouvez créer un curseur avec un carrousel de vignettes ou des vignettes à plusieurs lignes.
Après avoir terminé le curseur, cliquez sur le bouton Save & Publish pour publier le curseur.
Étape 5 – Ajoutez le curseur pour poster, la page, le widget de la barre latérale ou le thème WordPress
Après avoir enregistré et publié le curseur, le plugin affichera un shortcode et un extrait de code php.

cliquez pour agrandir l’image
Pour intégrer le slider à un article ou une page, copiez le shortcode et collez-le dans le contenu de la page.
Pour intégrer le curseur à un widget de barre latérale, ajoutez un widget Texte, puis ajoutez le shortcode.
Pour intégrer le curseur au thème WordPress, copiez l’extrait de code PHP et collez-le dans le fichier PHP du thème. Lors de l’ajout du code, assurez-vous de ne pas l’ajouter entre les balises PHP existantes <?php et ?> dans le fichier php du modèle. Les balises PHP imbriquées open et close briseront le PHP.
