WordPress Slider ist eine großartige Möglichkeit, den Inhalt Ihrer Website hervorzuheben und die Aufmerksamkeit Ihrer Website-Besucher auf sich zu ziehen. In diesem Tutorial erfahren Sie, wie Sie Ihrer WordPress-Website einen Schieberegler hinzufügen.
Um einen Schieberegler zu WordPress hinzuzufügen, führen Sie bitte die folgenden 5 Schritte aus:
- Schritt 1 Installieren Sie das Plugin Wonder Slider
- Schritt 2 Erstellen Sie einen neuen Slider
- Schritt 3 Fügen Sie dem Slider Bilder, Videos und Texte hinzu
- Schritt 4 Wählen Sie einen Skin aus und veröffentlichen Sie den Slider
- Schritt 5 Fügen 1155>Schritt 1 – Installieren Sie das Plugin Wonder Slider
Zuerst installieren Sie das Plugin Wonder Slider. Sie können die kostenlose Version von der Produkthomepage herunterladen, ausprobieren und sicherstellen, dass sie für Sie funktioniert, bevor Sie auf die kommerzielle Version aktualisieren.

Um zu erfahren, wie Sie ein Plugin aus der heruntergeladenen Plugin-ZIP-Datei installieren, lesen Sie bitte dieses Tutorial: So installieren Sie ein WordPress-Plugin aus einer ZIP-Datei.
- Schritt 2 – Erstellen Sie einen neuen Schieberegler
- Schritt 3 – Fügen Sie dem Schieberegler Bilder, Videos und Texte hinzu
- Schritt 4 – Wählen Sie einen Skin aus und veröffentlichen Sie den Schieberegler
- Schritt 5 – Fügen Sie den Schieberegler zu Post, page, Sidebar Widget oder dem WordPress Theme hinzu
Schritt 2 – Erstellen Sie einen neuen Schieberegler
Nachdem Sie Wonder Slider installiert und aktiviert haben, gehen Sie in Ihrem WordPress-Dashboard im linken Menü zu
Wonder Slider->New Slider.Das Slider-Plugin verfügt über eine Assistenten-ähnliche, schrittweise und selbsterklärende Benutzeroberfläche, die es sehr einfach zu bedienen macht.
Schritt 3 – Fügen Sie dem Schieberegler Bilder, Videos und Texte hinzu
Im Schieberegler-Editor
Step 1 Images and Videoskönnen Sie dem Schieberegler Bilder, HTML5-Videos, YouTube-Videos, Vimeo-Videos und WooCommerce-Produkte hinzufügen. Sie können alle Arten von Folien hinzufügen und einen Schieberegler für gemischte Inhalte erstellen.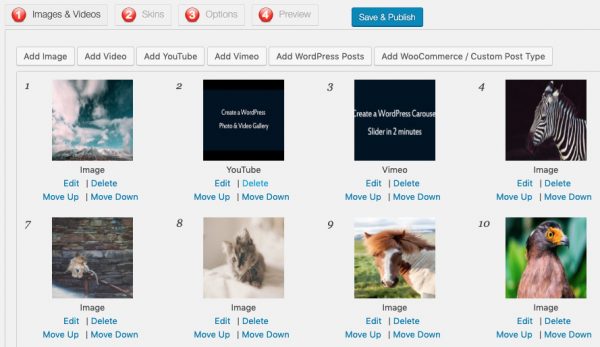
Klicken Sie, um das Bild zu vergrößern
Bei HTML5-, YouTube- und Vimeo-Videos können Sie das Video in einem Lightbox-Popup oder in der Diashow öffnen.
Bei Bildern können Sie das Bild mit einem Weblink verknüpfen oder das Bild im Lightbox-Popup öffnen.
Sie können dem Schieberegler auch WordPress-Beiträge und benutzerdefinierte WordPress-Beitragstypen hinzufügen. Das Plugin zieht automatisch ausgewählte Bilder aus den Posts und erstellt dynamisch einen Schieberegler.
Schritt 4 – Wählen Sie einen Skin aus und veröffentlichen Sie den Schieberegler
Im Plugin-Schieberegler-Editor
Step 2 Skinskönnen Sie einen Schieberegler-Skin aus über 30 vordefinierten Skin-Vorlagen auswählen.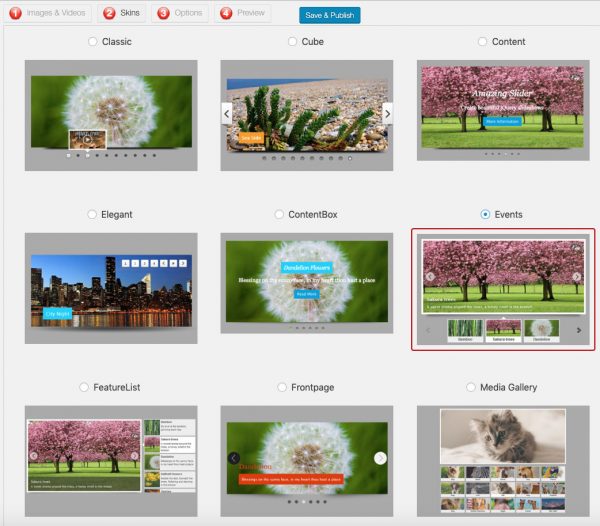
Klicken Sie, um das Bild zu vergrößern
Sie können einen Skin mit Bullet Navigator, number Navigator oder Thumbnails auswählen. Die Miniaturansichten können oben, unten, links oder rechts am Schieberegler platziert werden. Sie können Schieberegler mit einem Miniaturkarussell oder mehrreihigen Miniaturansichten erstellen.
Nachdem Sie den Schieberegler fertiggestellt haben, klicken Sie auf die Schaltfläche
Save & Publish, um den Schieberegler zu veröffentlichen.Schritt 5 – Fügen Sie den Schieberegler zu Post, page, Sidebar Widget oder dem WordPress Theme hinzu
Nachdem Sie den Schieberegler gespeichert und veröffentlicht haben, zeigt das Plugin einen Shortcode und ein PHP-Code-Snippet an.

Klicken Sie, um das Bild zu vergrößern
Um den Slider in einen Beitrag oder eine Seite einzubetten, kopieren Sie den Shortcode und fügen Sie ihn in den Seiteninhalt ein.
Um den Schieberegler in ein Seitenleisten-Widget einzubetten, fügen Sie ein Text-Widget und dann den Shortcode hinzu.
Um den Schieberegler in das WordPress-Theme einzubetten, kopieren Sie das PHP-Code-Snippet und fügen Sie es in die Theme-PHP-Datei ein. Stellen Sie beim Hinzufügen des Codes sicher, dass er nicht zwischen den vorhandenen PHP-Tags
<?phpund?>in der PHP-Vorlagendatei eingefügt wird. Verschachtelte PHP-Tags zum Öffnen und Schließen brechen das PHP.
