El control deslizante de WordPress es una excelente manera de resaltar el contenido de su sitio web y llamar la atención de los visitantes de su sitio web. Este tutorial lo guiará a cómo agregar un deslizador a su sitio web de WordPress.
Para agregar un control deslizante a WordPress, siga los siguientes 5 pasos:
- Paso 1 Instale el Control deslizante de Maravilla de plugin
- Paso 2 Cree un nuevo control deslizante
- Paso 3 Agregue imágenes, videos y textos al control deslizante
- Paso 4 Seleccione una apariencia y publique el control deslizante
- Paso 5 Agregue el control deslizante a post, page o al tema de WordPress
- Paso 1 – Instale el Control deslizante Maravilla de plugin
- Paso 2-Crea un nuevo control deslizante
- Paso 3: Agregue imágenes, videos y textos al control deslizante
- Paso 4: Seleccione un aspecto y publique el deslizador
- Paso 5: Agregue el control deslizante a post, página, widget de barra lateral o al tema de WordPress
Paso 1 – Instale el Control deslizante Maravilla de plugin
Primero instale el Control deslizante Maravilla de plugin. Puede descargar la Versión gratuita desde la página de inicio del producto, probarlo, asegurarse de que funcione para usted antes de actualizar a la versión comercial.

Para saber cómo instalar un complemento desde el archivo ZIP del complemento descargado, consulte este tutorial: Cómo instalar un complemento de WordPress desde un archivo ZIP.
Paso 2-Crea un nuevo control deslizante
Después de haber instalado y activado el control deslizante de maravilla, en tu panel de WordPress, menú izquierdo, goto Wonder Slider -> New Slider.
El plugin deslizante tiene una interfaz de usuario de estilo asistente, paso a paso y autoexplicativa, lo que lo hace muy fácil de usar.
Paso 3: Agregue imágenes, videos y textos al control deslizante
En la pestaña editor de control deslizante, Step 1 Images and Videos, puede agregar imágenes, videos HTML5, videos de YouTube, videos de Vimeo y productos WooCommerce al control deslizante. Puede agregar todo tipo de diapositivas y crear un deslizador de contenido mixto.
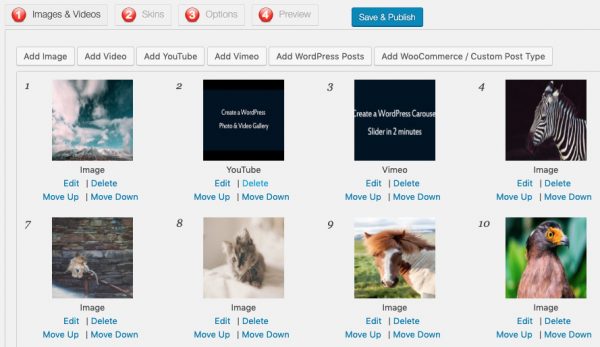
haga clic para ampliar la imagen
Para videos HTML5, YouTube y Vimeo, puede elegir abrir el video en una ventana emergente de caja de luz o dentro de la presentación de diapositivas.
Para las imágenes, puede elegir vincular la imagen a un enlace web o abrir la imagen en la ventana emergente de la caja de luz.
También puede agregar publicaciones de WordPress y tipos de publicaciones personalizadas de WordPress al control deslizante. El complemento extraerá automáticamente las imágenes destacadas de las publicaciones y creará un deslizador dinámicamente.
Paso 4: Seleccione un aspecto y publique el deslizador
En la pestaña Step 2 Skins del editor deslizante de complementos, puede seleccionar un aspecto deslizante de más de 30 plantillas de aspecto predefinidas.
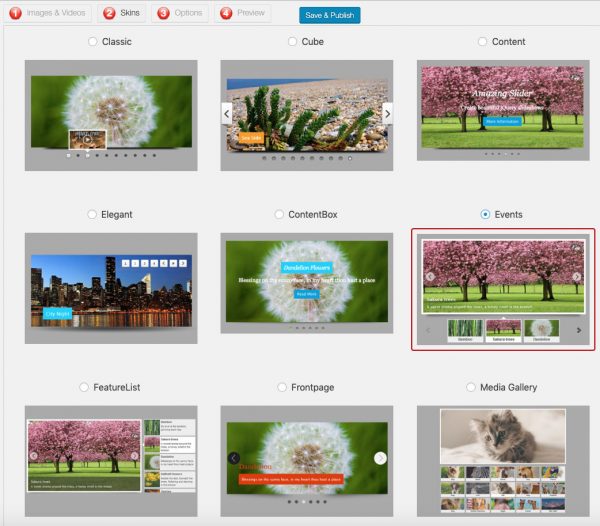
haga clic para agrandar la imagen
puede seleccionar una piel con bala navegador, número de navegador o miniaturas. Las miniaturas se pueden colocar en la parte superior, inferior, izquierda o derecha del deslizador. Puede crear un deslizador con un carrusel de miniaturas o miniaturas de varias filas.
Después de terminar el deslizador, haga clic en el botón Save & Publish para publicar el deslizador.
Paso 5: Agregue el control deslizante a post, página, widget de barra lateral o al tema de WordPress
Después de guardar y publicar el control deslizante, el complemento mostrará un código corto y un fragmento de código php.

haga clic para ampliar la imagen
Para incrustar el control deslizante en una publicación o página, copie el código corto y péguelo en el contenido de la página.
Para incrustar el control deslizante en un widget de barra lateral, agregue un widget de texto y, a continuación, agregue el código corto.
Para incrustar el control deslizante en el tema de WordPress, copie el fragmento de código PHP y péguelo en el archivo PHP del tema. Al agregar el código, asegúrese de no agregarlo entre las etiquetas PHP existentes <?php y ?> en el archivo php de plantilla. Las etiquetas PHP anidadas de apertura y cierre romperán el PHP.
