- Consola de Administración de Directivas de grupo: Introducción
- Cómo instalar herramientas de Consola de administración de Directivas de grupo
- Abrir el GPMC
- ¿Qué es un GPO?
- Creación de un GPO desvinculado
- Editar un GPO
- Eliminar un GPO
- Vincular un GPO
- Deshabilitar un enlace de GPO
- Administración de copias de seguridad de GPO
- Restaurar un GPO
- Importar configuraciones desde un GPO
- Modelado de directivas de grupo
Consola de Administración de Directivas de grupo: Introducción
La Consola de Administración de Directivas de Grupo (GPMC) es una solución integral para realizar todas las funciones de directivas de grupo con las que tiene que lidiar un administrador. Este complemento MMC proporciona toda la información sobre las directivas de grupo y permite ver todas las configuraciones de un objeto de directiva de grupo (GPO). Muchas de las funciones del GPMC también se pueden programar. El GPMC proporciona visualización, configuración y análisis de la configuración de GPO para saber cómo afectarán a los equipos y usuarios de destino.
Aquí hay una lista parcial de lo que los administradores pueden hacer con GPMC:
- Creación, modificación, eliminación, generación de informes de GPO y control de su aplicación
- Realización de búsquedas de directivas de grupo en el bosque y dominio(s)
- Comprobación/control del estado de los GPO
- Vinculación y desvinculación de GPO
- Realización de copias de seguridad, restauración e importación de GPO
- Ejecución Sesiones de modelado de GPO para comprender los efectos de los GPO
- Configurar y delegar permisos
Los siguientes son algunos de los aspectos más destacados del GPMC que lo convierten en una herramienta tan útil:
- Interfaz de usuario fácil con funcionalidad de arrastrar y soltar
- Capacidad para hacer copias de seguridad, restaurar, importar y copiar GPO
- Incluye interfaces programables
- Ejecución de funciones totalmente programables
- Gestiona el filtrado de WMI que ayuda a aplicar GPO de forma selectiva

Cómo instalar herramientas de Consola de administración de Directivas de grupo
Puede instalar GPMC mediante el Administrador del servidor. Te mostramos cómo puedes hacerlo en Windows Server 2016:
- Abra el panel del Administrador del Servidor. Puede hacer esto presionando las teclas Windows + R para abrir la herramienta Ejecutar, y luego escribiendo servermanager y presionando el botón Enter.
- En la sección Panel de control, haga clic en Agregar roles y características.
- En la ventana del asistente de instalación que aparece, en Tipo de instalación, seleccione Instalación basada en funciones o basada en funciones. A continuación, haga clic en Siguiente.
- En Selección de servidor, seleccione la opción Seleccionar un servidor de la agrupación de servidores. A continuación, haga clic en Siguiente.
- Haga clic en Siguiente en Roles de servidor.
- En Características, seleccione Administración de directivas de grupo. Haga clic en Siguiente.Si se le solicita instalar roles de soporte, acepte la selección predeterminada.
- En Confirmación, haga clic en Instalar.
Una vez completado el proceso de instalación, puede abrir el GPMC a través del Administrador del servidor en la sección Herramientas.
Abrir el GPMC
Alternativamente, también puede usar uno de los siguientes métodos para abrir el GPMC:
- Vaya a Inicio → Ejecutar. Escriba gpmc.msc y haga clic en Aceptar.
- Vaya a Inicio → Escriba gpmc.msc en la barra de búsqueda y pulse ENTER.
- Vaya a Inicio – > Herramientas administrativas- > Administración de directivas de grupo.
Antes de adentrarnos en el trabajo con GPO usando el GPMC, echemos un vistazo a lo que es un GPO.
¿Qué es un GPO?
Una directiva de grupo en Active Directory se almacena en forma de Objetos de directiva de grupo (GPO). Los GPO se pueden crear como cualquier otro objeto de active directory y están vinculados a un Sitio, dominio o unidad organizativa en los que se debe aplicar la configuración de directiva. Por lo tanto, los GPO son la forma en que puede administrar las directivas de grupo y configurarlas según sea necesario. Para obtener más información sobre los GPO y la administración de GPO, puede leer este artículo.
Creación de un GPO desvinculado
- Dentro del GPMC, haga clic con el botón secundario en Objetos de directiva de grupo en el dominio donde se va a crear el GPO y seleccione Nuevo. Dale un nombre adecuado.
- Haga clic en Aceptar.
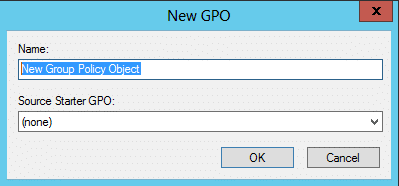
Editar un GPO
- En el GPMC, abra el nodo Objetos de directiva de grupo.
- Haga clic con el botón secundario en el GPO apropiado y, a continuación, haga clic en Editar.
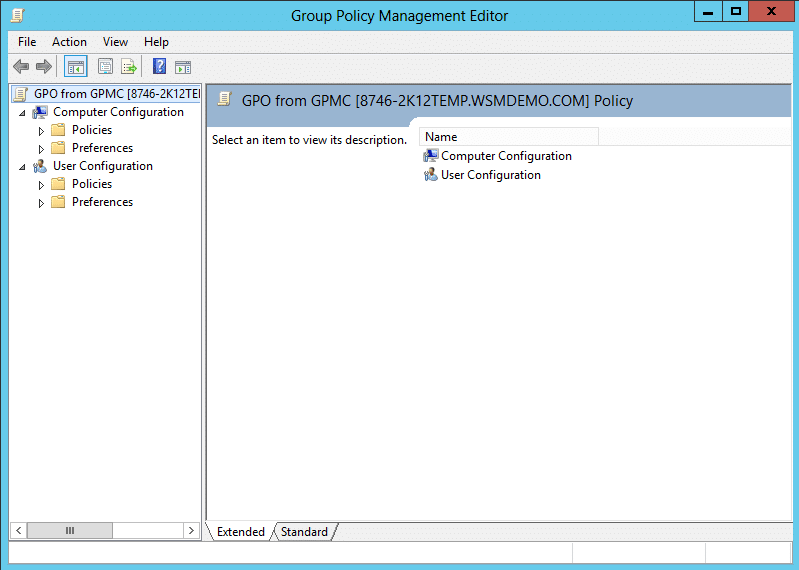
Eliminar un GPO
- En el GPMC, abra el nodo Objetos de directiva de grupo.
- Haga clic con el botón secundario en el GPO correspondiente y haga clic en Eliminar.
- Haga clic en Aceptar para confirmar.
Tenga en cuenta que es una práctica recomendada no editar ni eliminar la Directiva de Controladores de Dominio predeterminada ni la Directiva de Dominio predeterminada.
Echemos un vistazo a algunas de las otras tareas que se pueden ejecutar desde la consola.
Vincular un GPO
- En el GPMC, busque el dominio o la unidad organizativa al que se va a vincular el GPO y haga clic con el botón secundario del ratón.
- Para vincular un GPO existente, seleccione la opción Vincular un GPO existente. En el cuadro de diálogo Seleccionar GPO que aparece, seleccione el GPO que se va a vincular y haga clic en Aceptar.
- Para vincular un nuevo GPO, seleccione la opción Crear un GPO en este dominio y vincularlo aquí. Dé un nombre adecuado y haga clic en Aceptar.
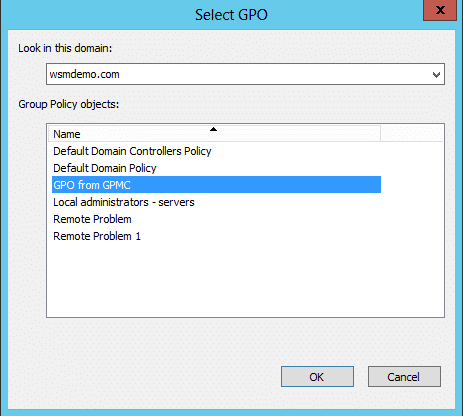
Deshabilitar un enlace de GPO
- En el GPMC, localice el enlace de GPO que se va a deshabilitar.
- Haga clic con el botón derecho en el enlace GPO y haga clic en Enlace habilitado. Una marca de verificación indica que el enlace está habilitado y su ausencia indica que el enlace está deshabilitado.
Administración de copias de seguridad de GPO
- En el GPMC, expanda el nodo Objetos de directiva de grupo que contiene el GPO que se debe respaldar. Haga clic con el botón secundario en el GPO y, a continuación, haga clic en Copia de seguridad.
- Para hacer una copia de seguridad de todos los GPO del dominio, haga clic con el botón secundario en el nodo Objetos de directiva de grupo y, a continuación, haga clic en Copia de seguridad de todos.
- En el cuadro de diálogo Objeto de directiva de grupo de copia de seguridad, especifique la ruta de acceso a la carpeta donde residirán las versiones de copia de seguridad de los GPO. Haga clic en Copia de seguridad.
- Finalmente, haga clic en Aceptar.
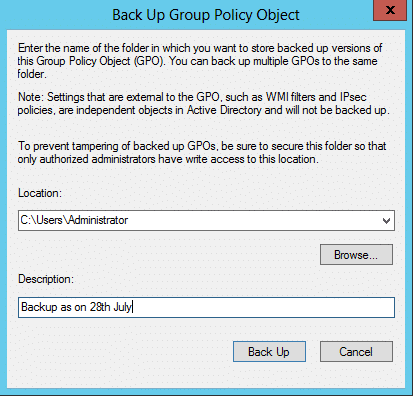
Restaurar un GPO
- En GPMC, expanda el contenedor Objetos de directiva de grupo. Haga clic con el botón secundario en el GPO y, a continuación, haga clic en Administrar copias de seguridad.
- En el cuadro de diálogo Administrar copias de seguridad que aparece, especifique la ruta de acceso para localizar la carpeta de copia de seguridad.
- En la lista de GPO con copia de seguridad, seleccione el GPO que debe restaurarse y haga clic en Restaurar.
- Confirme haciendo clic en Aceptar.
- Finalmente, haga clic en Aceptar y, a continuación, Cerrar.
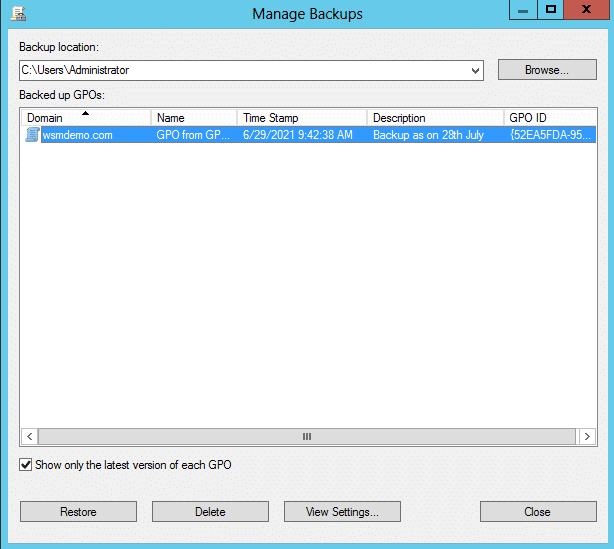
Importar configuraciones desde un GPO
- En el GPMC, expanda el nodo Objetos de directiva de grupo. Haga clic con el botón secundario en el GPO y, a continuación, haga clic en Importar configuración. Se abre el Asistente de Configuración de importación.
- Haga clic en Siguiente para continuar.
- Haga una copia de seguridad de la configuración existente en el GPO haciendo clic en Copia de seguridad. A continuación, haga clic en Siguiente.
- Especifique la ruta de acceso a la carpeta de copia de seguridad desde la que se importarán los ajustes. Haga clic en Siguiente.
- Seleccione el GPO desde el que se importarán los ajustes. Haga clic en Siguiente.
- El asistente escaneará automáticamente la configuración de la copia de seguridad para comprobar las referencias necesarias. Una vez finalizada la exploración, haga clic en Siguiente.
- En Migrar referencias, seleccione el método para transferir referencias. Haga clic en Siguiente.
- Finalmente, haga clic en Finalizar para cerrar el asistente.
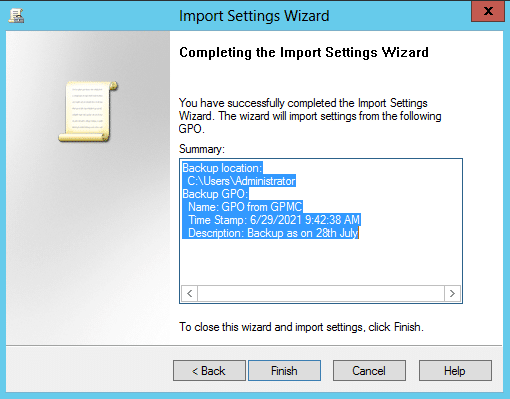
Modelado de directivas de grupo
El modelado de directivas de grupo puede simular el entorno de implementación de directivas y puede ayudar a los administradores a tener una idea de cómo los GPO afectan a diferentes usuarios y equipos, lo que les ayuda a planificar antes de aplicar realmente las directivas.
Los siguientes pasos ilustran cómo trabajar con el Asistente de Modelado de directivas de grupo:
- En el panel izquierdo del GPMC, haga clic en el bosque para expandirlo.
- Haga clic con el botón secundario en el contenedor de Modelado de directivas de grupo y haga clic en la opción Asistente para modelado de directivas de grupo.
- En el Asistente para modelado de directivas de grupo que se inicia, haga clic en Siguiente.
- Especifique el dominio donde se va a analizar el GPO y haga clic en Siguiente.
- Especifique el usuario y el equipo en los que se simularán los ajustes de directiva. Haga clic en Siguiente.
- En la página siguiente, seleccione un sitio en particular si es necesario, de lo contrario, vaya a la página final y haga clic en Siguiente.
- En la página siguiente, especifique una ubicación de red alternativa si es necesario, de lo contrario, vaya a la página final y haga clic en Siguiente. Una ubicación alternativa puede ayudar a los administradores a ver los efectos de los GPO si el equipo se moviera a un contenedor diferente en el ANUNCIO.
- En la página siguiente, use las opciones Agregar / Quitar para simular cambios en todos los grupos de seguridad de los que es miembro el usuario seleccionado, si es necesario, de lo contrario, vaya a la página final y haga clic en Siguiente.
- En la página siguiente, incluya los filtros WMI en la simulación si es necesario, de lo contrario, vaya a la página final y haga clic en Siguiente.
- En la página siguiente, se muestra un resumen de todas las selecciones realizadas en el asistente. Para procesar la simulación, haga clic en Siguiente.
- Finalmente, haga clic en Finalizar para cerrar el asistente.
Esta acción crea una carpeta que se puede ver en el panel izquierdo del GPMC y que lleva el nombre del usuario/equipo que se ha probado. Ábralo para mostrar el resultado de la simulación. Estos informes proporcionan información sobre las propiedades y la configuración de directivas de los GPO y sobre cómo se llevó a cabo o tuvo éxito la implementación del modelado de directivas de grupo. La pestaña Resumen proporciona información sobre los GPO que se utilizaron para compilar la política. La ficha Configuración muestra la configuración de directiva efectiva. La pestaña Consulta muestra los criterios en función de los cuales se llevó a cabo la simulación.
