- ryhmäkäytäntöjen hallintakonsoli: Johdanto
- ryhmäkäytäntöjen hallintakonsolin työkalujen asentaminen
- GPMC: n avaaminen
- mikä on GPO?
- linkittämättömän ryhmäkäytäntöobjektin luominen
- muokkaa ryhmäkäytäntöobjektia
- poistetaan ryhmäkäytäntöobjekti
- yhdistäen ryhmäpoikkeusasetuksen
- kun GPO-linkki
- GPO-varmuuskopioiden hallinta
- Palauta GPO
- tuodaan asetuksia RYHMÄKÄYTÄNTÖOBJEKTISTA
- Ryhmäkäytäntömallinnus
ryhmäkäytäntöjen hallintakonsoli: Johdanto
ryhmäkäytäntöjen hallintakonsoli (GPMC) on yhden luukun ratkaisu kaikkien järjestelmänvalvojan käsittelemien Ryhmäkäytäntötoimintojen suorittamiseen. Tämä MMC-laajennus tarjoaa kaikki tiedot Ryhmäkäytännöistä ja antaa mahdollisuuden tarkastella kaikkia Ryhmäkäytäntöobjektin (GPO) asetuksia. Monet GPMC: n toiminnot voidaan myös käsikirjoittaa. GPMC tarjoaa katselua, konfigurointia ja analysointia GPO-asetuksista tietää, miten ne vaikuttavat kohdetietokoneisiin ja käyttäjiin.
tässä on osittainen luettelo siitä, mitä ylläpitäjät voivat tehdä GPMC: llä:
- luodaan, muutetaan, poistetaan, raportoidaan, raportoidaan ja valvotaan niiden soveltamista
- suoritetaan Ryhmäpoliittisia hakuja metsä-ja toimialueen (- alueiden) alueella
- GPO: iden tarkistus/valvonta
- linkittäminen ja kytkemisen purkaminen
- GPO: iden varmuuskopiointi, palautus ja tuonti
- GPO-mallinnussessioiden suorittaminen GPO: n vaikutusten ymmärtämiseksi
- asetusten asettaminen ja käyttöoikeuksien siirtäminen
seuraavat ovat joitakin GPMC: n kohokohtia, jotka tekevät siitä niin kätevän työkalun:
- helppo käyttöliittymä vedä ja pudota-toiminnolla
- Kyky varmuuskopioida, palauttaa, tuoda ja kopioida GPOs
- Sisältää ohjelmoitavat liitännät
- täysin skriptattavissa olevien toimintojen suorittaminen
- hallitsee WMI-suodatusta, joka auttaa gpos-Tiedostojen valikoivassa soveltamisessa

ryhmäkäytäntöjen hallintakonsolin työkalujen asentaminen
voit asentaa GPMC: n palvelinhallinnan avulla. Näin voit tehdä sen Windows Server 2016:
- avaa palvelinhallinnan kojelauta. Voit tehdä tämän painamalla Windows + R-näppäimiä avataksesi Suorita-työkalun ja kirjoittamalla sitten servermanager ja painamalla Enter-painiketta.
- Napsauta Dashboard-osiossa Lisää rooleja ja ominaisuuksia.
- ohjatun asennuksen ikkunassa, joka avautuu, kohdassa Asennustyyppi valitse Roolipohjainen tai ominaisuuteen perustuva asennus. Valitse sitten Seuraava.
- Valitse palvelimen valinta – kohdassa Valitse palvelin-poolista. Valitse sitten Seuraava.
- valitse Seuraava palvelinroolien alta.
- valitse Ominaisuudet-kohdassa ryhmäkäytännön hallinta. Valitse Seuraava.Jos sinua pyydetään asentamaan tukirooleja, hyväksy oletusvalinta.
- kohdassa vahvistus, valitse Asenna.
kun asennus on valmis, voit avata GPMC: n palvelinhallinnan kautta Työkalut-osiossa.
GPMC: n avaaminen
Vaihtoehtoisesti voit käyttää myös jotakin seuraavista menetelmistä GPMC: n avaamiseksi:
- siirry kohtaan Käynnistä → Suorita. Tyyppi gpmc.msc ja klikkaa OK.
- siirry kohtaan Käynnistä → kirjoita gpmc.msc hakupalkkiin ja paina ENTER.
- siirry kohtaan Start – > Hallintovälineet – > Konsernipolitiikan hallinta.
ennen kuin sukellat työskentelemään GPO: n kanssa GPMC: n avulla, katsotaanpa, mikä GPO on.
mikä on GPO?
Active Directoryn Ryhmäkäytäntö tallennetaan ryhmäkäytäntöobjektien (GPO) muodossa. GPO: t voidaan luoda kuten mikä tahansa muu active directory-olio, ja ne on linkitetty sivustoon, toimialueeseen tai OU: hun, jossa käytäntöasetuksia on sovellettava. Siksi, GPO ovat miten voit hallita ryhmäkäytäntöjä ja määrittää ne tarvittaessa. Lisätietoja GPO ja GPO management, voit lukea tämän artikkelin.
linkittämättömän ryhmäkäytäntöobjektin luominen
- GPMC: n sisällä, napsauta hiiren kakkospainikkeella ryhmäkäytäntöobjektia siinä toimialueessa, jossa ryhmäkäytäntöobjekti luodaan, ja valitse Uusi. Anna sille sopiva nimi.
- klikkaa OK.
muokkaa ryhmäkäytäntöobjektia
- GPMC: ssä, avaa ryhmäkäytäntöobjektien solmu.
- napsauta sopivaa ryhmäpoikkeusasetusta hiiren kakkospainikkeella ja valitse Muokkaa.
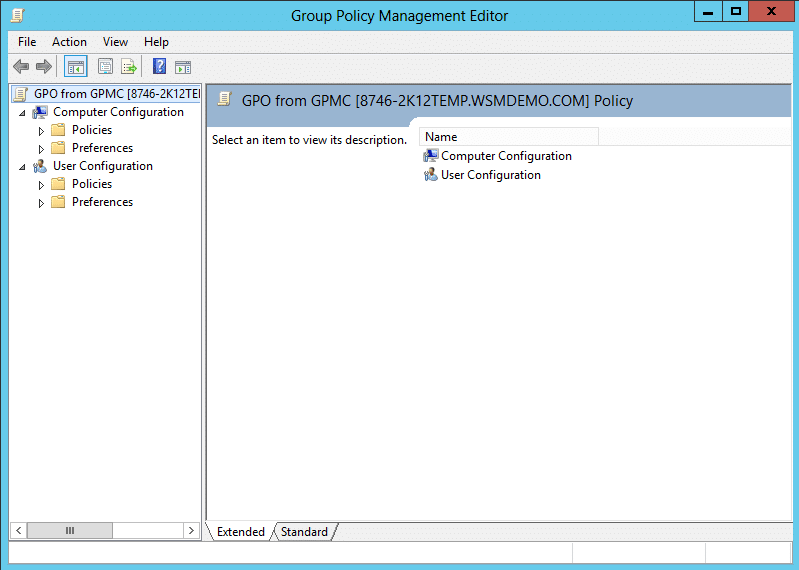
poistetaan ryhmäkäytäntöobjekti
- GPMC: stä ja avataan ryhmäkäytäntöobjektien solmu.
- napsauta sopivaa ryhmäpoikkeusasetusta hiiren kakkospainikkeella ja valitse Poista.
- napsauta OK vahvistaaksesi.
huomaa, että parhaana käytäntönä on olla muokkaamatta tai poistamatta toimialueen Oletuskäytäntöä tai toimialueen Oletuskäytäntöä.
Katsotaanpa joitakin muita konsolilta suoritettavia tehtäviä.
yhdistäen ryhmäpoikkeusasetuksen
- GPMC: ssä, paikantaa toimialue tai yksikkö, johon ryhmäpoikkeusasetus on tarkoitus yhdistää, ja napsauta hiiren kakkospainikkeella.
- jos haluat yhdistää olemassa olevan ryhmäpoikkeusasetuksen, valitse vaihtoehto linkki olemassa olevaan ryhmäpoikkeusasetukseen. Valitse näkyviin tulevassa valitse GPO-valintaikkunassa yhdistettävä ryhmäkäytäntöobjekti ja valitse OK.
- jos haluat yhdistää uuden ryhmäpoikkeusasetuksen, valitse Luo ryhmäpoikkeusasetus tälle toimialueelle ja linkitä se tähän. Anna sopiva nimi ja napsauta OK.
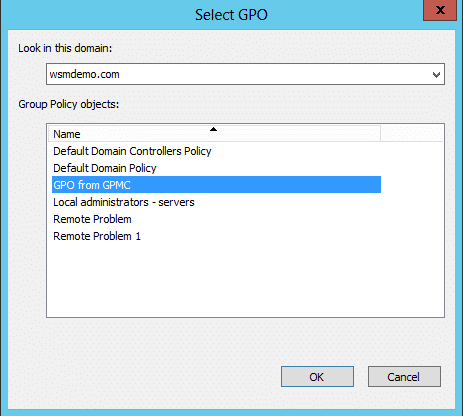
kun GPO-linkki
- poistetaan käytöstä GPMC: ssä, etsi GPO-linkki, joka poistetaan käytöstä.
- Napsauta RYHMÄPOIKKEUSLINKKIÄ hiiren kakkospainikkeella ja valitse linkki käytössä. Valintamerkki osoittaa, että linkki on käytössä ja sen puuttuminen osoittaa, että linkki on poistettu käytöstä.
GPO-varmuuskopioiden hallinta
- laajenna GPMC: ssä ryhmäkäytäntöobjektien solmu, joka sisältää VARMUUSKOPIOITAVAN ryhmäkäytäntöobjektin. Napsauta ryhmäpoikkeusta hiiren kakkospainikkeella ja valitse sitten takaisin ylös.
- jos haluat varmuuskopioida kaikki toimialueen GPO: t, Napsauta ryhmäkäytäntöobjektien solmua hiiren kakkospainikkeella ja valitse sitten Varmuuskopioi kaikki.
- Määritä ryhmäkäytäntöobjekti-valintaikkunassa polku kansioon, jossa GPU: n varmuuskopioidut versiot sijaitsevat. Klikkaa Takaisin Ylös.
- lopuksi klikkaa OK.
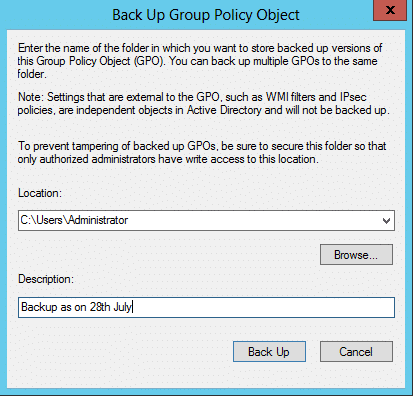
Palauta GPO
- GPMC: ssä, laajenna ryhmäkäytäntöobjektien säiliö. Napsauta GPO-painiketta hiiren kakkospainikkeella ja valitse sitten Hallitse varmuuskopioita.
- määritä näkyviin tulevassa Hallitse varmuuskopioita-valintaikkunassa polku, jolla varmistuskansio paikallistetaan.
- luettelosta Varmuuskopioi GPO: t, valitse palautettava GPO ja napsauta Palauta.
- Vahvista klikkaamalla OK.
- napsauta lopuksi OK ja sulje sitten.
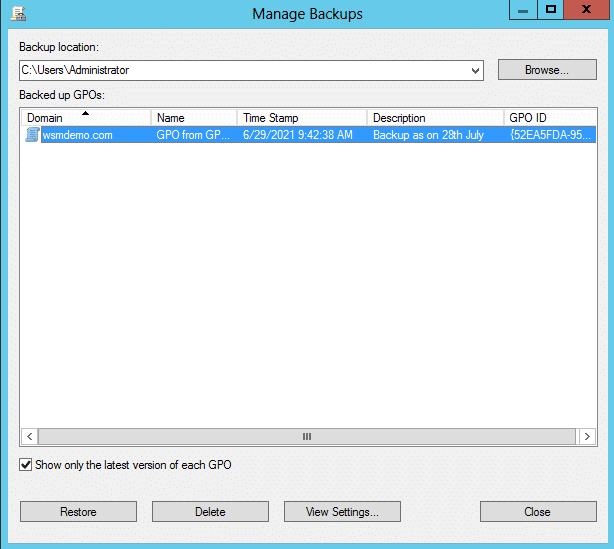
tuodaan asetuksia RYHMÄKÄYTÄNTÖOBJEKTISTA
- GPMC: ssä, laajennetaan ryhmäkäytäntöobjektien solmu. Napsauta ryhmäkäytäntöobjektia hiiren kakkospainikkeella ja valitse sitten Tuo asetukset. Ohjattu Tuontiasetukset avautuu.
- Jatka napsauttamalla Seuraava.
- Varmuuskopioi GPO: n olemassa olevat asetukset napsauttamalla varmuuskopiointi. Valitse sitten Seuraava.
- määritä polku varmuuskopiokansioon, josta asetukset tuodaan. Valitse Seuraava.
- valitse ryhmäpoikkeusasetus, josta asetukset tuodaan. Valitse Seuraava.
- ohjattu toiminto skannaa varmuuskopion asetukset automaattisesti tarkistaakseen tarvittavat viitteet. Kun skannaus on valmis, valitse Seuraava.
- valitse siirrettävien viitteiden siirtotapa. Valitse Seuraava.
- sulje ohjattu toiminto napsauttamalla lopuksi Valmis.
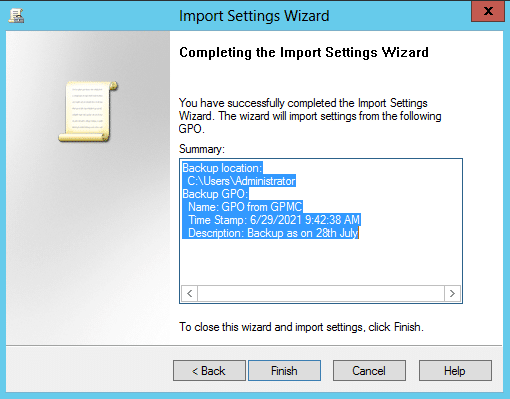
Ryhmäkäytäntömallinnus
Ryhmäkäytäntömallinnus voi simuloida käytäntöjen toteutusympäristöä ja auttaa järjestelmänvalvojia saamaan käsityksen siitä, miten GPO-järjestelmät vaikuttavat eri käyttäjiin ja tietokoneisiin, mikä auttaa heitä suunnittelemaan ennen käytäntöjen varsinaista soveltamista.
seuraavat vaiheet havainnollistavat, miten ryhmäpolitiikan Mallintamisvelhon kanssa toimitaan:
- GPMC: n vasemmassa ruudussa, klikkaa metsää laajentaaksesi sitä.
- napsauta hiiren kakkospainikkeella ryhmäkäytännön Mallinnussäiliötä ja valitse ohjattu ryhmäkäytännön mallinnus-asetus.
- valitse käynnistettävässä Ryhmäkäytäntömallinnusvelhossa Seuraava.
- Määritä toimialue, jossa ryhmäpoikkeusasetusta analysoidaan, ja valitse Seuraava.
- Määritä käyttäjä ja tietokone, jota vastaan käytäntöasetuksia simuloidaan. Valitse Seuraava.
- valitse seuraavalta sivulta tarvittaessa tietty sivusto, else hyppää viimeiselle sivulle ja klikkaa Seuraava.
- määritä seuraavalla sivulla vaihtoehtoinen verkkosijainti tarvittaessa, else Siirry viimeiselle sivulle ja napsauta Seuraava. Vaihtoehtoinen sijainti voi auttaa järjestelmänvalvojia näkemään GPO: n vaikutukset, Jos tietokone siirrettäisiin mainoksessa toiseen säiliöön.
- seuraavalla sivulla voit simuloida muutoksia Lisää / poista-asetuksilla kaikkiin suojausryhmiin, joiden jäsen valittu käyttäjä on, jos tarpeen, else Siirry viimeiselle sivulle ja valitse Seuraava.
- lisää seuraavalla sivulla WMI-suodattimet simulaatioon tarvittaessa, else hyppää viimeiselle sivulle ja klikkaa Seuraava.
- seuraavalla sivulla on yhteenveto kaikista ohjatun toiminnon tekemistä valinnoista. Voit käsitellä simulaation napsauttamalla Seuraava.
- sulje ohjattu toiminto napsauttamalla lopuksi Valmis.
tämä toiminto luo GPMC: n vasemmassa ruudussa näkyvän kansion, jossa on testattavan käyttäjän/tietokoneen nimi. Avaa se näyttääksesi simulaation tuloksen. Nämä raportit antavat tietoa GPO: n ominaisuuksista ja käytäntöasetuksista sekä siitä, miten ryhmäkäytäntömallinnuksen toteuttaminen eteni/onnistui. Yhteenveto-välilehti antaa tietoa GPO: ista, joita käytettiin politiikan laatimiseen. Asetukset-välilehti listaa tehokkaat käytäntöasetukset. Kysely-välilehti näyttää kriteerit, joiden perusteella simulointi suoritettiin.
