- Konsola zarządzania zasadami grupy: wprowadzenie
- jak zainstalować narzędzia konsoli zarządzania zasadami grupy
- otwieranie GPMC
- co to jest GPO?
- Tworzenie NIEZŁĄCZONEGO GPO
- edytowanie GPO
- usuwanie GPO
- łączenie GPO
- wyłączanie łącza GPO
- zarządzanie kopiami zapasowymi GPO
- Przywracanie GPO
- importowanie ustawień z GPO
- Modelowanie zasad grupy
Konsola zarządzania zasadami grupy: wprowadzenie
konsola zarządzania zasadami grupy (GPMC) to kompleksowe rozwiązanie do wykonywania wszystkich funkcji zasad grupy, z którymi ma do czynienia administrator. Ta przystawka MMC zawiera wszystkie informacje o zasadach grupy i pozwala wyświetlić wszystkie ustawienia w obiekcie zasad grupy (GPO). Wiele funkcji GPMC można również skryptować. GPMC zapewnia przeglądanie, konfigurowanie i analizowanie ustawień GPO, aby wiedzieć, w jaki sposób wpłyną one na komputery docelowe i użytkowników.
oto częściowa lista tego, co administratorzy mogą zrobić z GPMC:
- tworzenie, modyfikowanie, usuwanie, raportowanie GPO i kontrolowanie ich aplikacji
- Wykonywanie przeszukiwania zasad grup w lesie i domenach
- sprawdzanie/kontrola stanu GPO
- łączenie i odłączanie GPO
- wykonywanie kopii zapasowych, przywracania i importowania GPO
- Wykonywanie sesje modelowania GPO w celu zrozumienia efektów GPO
- ustawianie i delegowanie uprawnień
oto niektóre z najważniejszych cech GPMC, które sprawiają, że jest to przydatne narzędzie:
- Łatwy interfejs użytkownika z funkcją przeciągania i upuszczania
- możliwość tworzenia kopii zapasowych, przywracania, importowania i kopiowania GPO
- zawiera programowalne interfejsy
- Wykonywanie w pełni skryptowalnych funkcji
- zarządza filtrowaniem WMI, które pomaga w selektywnym stosowaniu GPO

jak zainstalować narzędzia konsoli zarządzania zasadami grupy
GPMC można zainstalować za pomocą Menedżera serwera. Oto jak można to zrobić w systemie Windows Server 2016:
- Otwórz pulpit Menedżera serwera. Możesz to zrobić, naciskając klawisze Windows + R, aby otworzyć narzędzie Uruchom, a następnie wpisując servermanager i naciskając przycisk Enter.
- w sekcji Pulpit Nawigacyjny kliknij Dodaj role i funkcje.
- w oknie kreatora instalacji, które się pojawi, w obszarze Typ instalacji wybierz pozycję instalacja oparta na rolach lub instalacja oparta na funkcjach. Następnie kliknij przycisk Dalej.
- w obszarze Wybór serwera wybierz opcję Wybierz serwer z puli serwerów. Następnie kliknij przycisk Dalej.
- kliknij Dalej w obszarze role serwera.
- w obszarze Funkcje Wybierz opcję Zarządzanie zasadami grupy. Kliknij Dalej.Jeśli pojawi się monit o zainstalowanie ról pomocniczych, Zaakceptuj wybór domyślny.
- w obszarze potwierdzenie kliknij przycisk Zainstaluj.
po zakończeniu procesu instalacji możesz otworzyć GPMC za pomocą Menedżera serwera w sekcji Narzędzia.
otwieranie GPMC
Alternatywnie możesz również użyć jednej z następujących metod, aby otworzyć GPMC:
- przejdź do Start → Uruchom. Typ gpmc.msc i kliknij OK.
- przejdź do Start → wpisz gpmc.msc w pasku wyszukiwania i naciśnij ENTER.
- przejdź do Start – > Narzędzia administracyjne – > Zarządzanie zasadami grupy.
zanim przejdziemy do pracy z GPO przy użyciu GPMC, przyjrzyjmy się, czym jest GPO.
co to jest GPO?
zasady grupy w usłudze Active Directory są przechowywane w postaci obiektów zasad grupy (GPO). GPO mogą być tworzone jak każdy inny obiekt Active directory i są połączone z witryną, domeną lub jednostką OU, w której mają być zastosowane ustawienia zasad. W związku z tym GPO umożliwiają zarządzanie zasadami grupy i konfigurowanie ich w razie potrzeby. Aby dowiedzieć się więcej o GPO i zarządzaniu GPO, przeczytaj ten artykuł.
Tworzenie NIEZŁĄCZONEGO GPO
- w obrębie GPMC kliknij prawym przyciskiem myszy obiekty zasad grupy w domenie, w której ma zostać utworzony GPO, i wybierz nowe. Nadaj mu odpowiednią nazwę.
- kliknij OK.
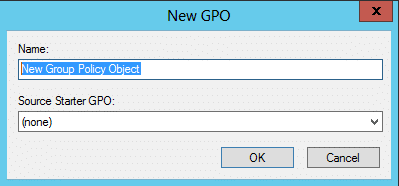
edytowanie GPO
- w GPMC otwórz węzeł obiektów zasad grupy.
- kliknij prawym przyciskiem myszy odpowiedni GPO i kliknij Edytuj.
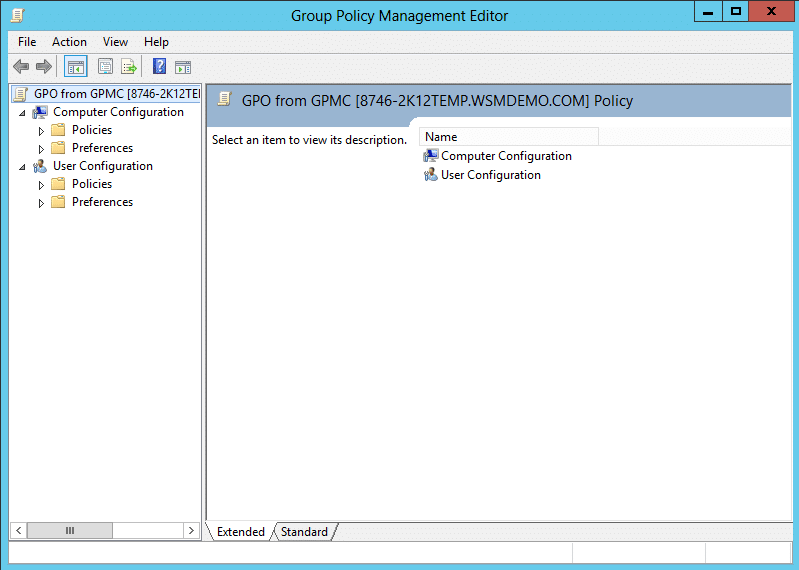
usuwanie GPO
- w GPMC otwórz węzeł obiektów zasad grupy.
- kliknij prawym przyciskiem myszy odpowiedni GPO i kliknij Usuń.
- kliknij OK, aby potwierdzić.
należy pamiętać, że najlepszą praktyką jest nie edytowanie/usuwanie domyślnych zasad kontrolerów domeny ani domyślnych zasad domeny.
przyjrzyjmy się innym zadaniom, które można wykonać z konsoli.
łączenie GPO
- w GPMC znajdź domenę lub OU, do której ma być połączony GPO, i kliknij prawym przyciskiem myszy.
- aby połączyć istniejące dane GPO, wybierz opcję Połącz istniejące dane GPO. W oknie dialogowym Wybierz GPO wybierz GPO, który ma być połączony i kliknij OK.
- aby połączyć nowy GPO, wybierz opcję Utwórz GPO w tej domenie i połącz ją tutaj. Podaj odpowiednią nazwę i kliknij OK.
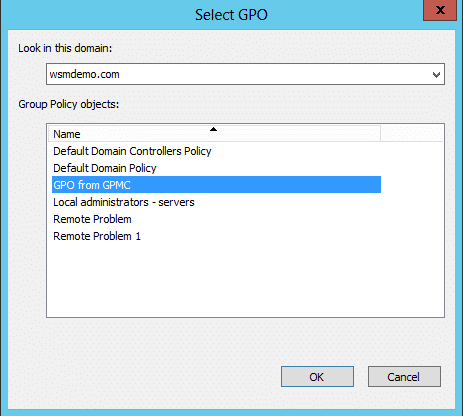
wyłączanie łącza GPO
- w GPMC znajdź łącze GPO, które ma zostać wyłączone.
- kliknij prawym przyciskiem myszy link GPO i kliknij link Enabled. Znacznik wyboru wskazuje, że łącze jest włączone, a jego brak oznacza, że łącze jest wyłączone.
zarządzanie kopiami zapasowymi GPO
- w GPMC rozwiń węzeł obiektów zasad grupy, który zawiera GPO, który ma zostać zarchiwizowany. Kliknij prawym przyciskiem myszy GPO,a następnie kliknij Utwórz kopię zapasową.
- aby wykonać kopię zapasową wszystkich GPO w domenie, kliknij prawym przyciskiem myszy węzeł obiektów zasad grupy, a następnie kliknij Utwórz kopię zapasową wszystkich.
- w oknie dialogowym Utwórz kopię zapasową obiektu zasad grupy określ ścieżkę do folderu, w którym będą znajdować się kopie zapasowe wersji GPO. Kliknij Przycisk Cofnij.
- na koniec kliknij OK.
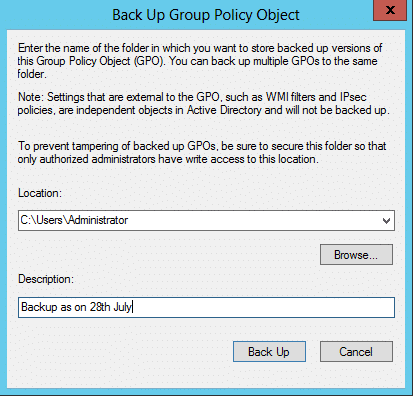
Przywracanie GPO
- w GPMC rozwiń kontener obiektów zasad grupy. Kliknij prawym przyciskiem myszy GPO, a następnie kliknij Zarządzaj kopiami zapasowymi.
- w wyświetlonym oknie dialogowym Zarządzaj kopiami zapasowymi określ ścieżkę do zlokalizowania folderu kopii zapasowej.
- z listy kopii zapasowej GPO wybierz GPO, który ma zostać przywrócony, i kliknij Przywróć.
- potwierdź klikając OK.
- na koniec kliknij OK, a następnie zamknij.
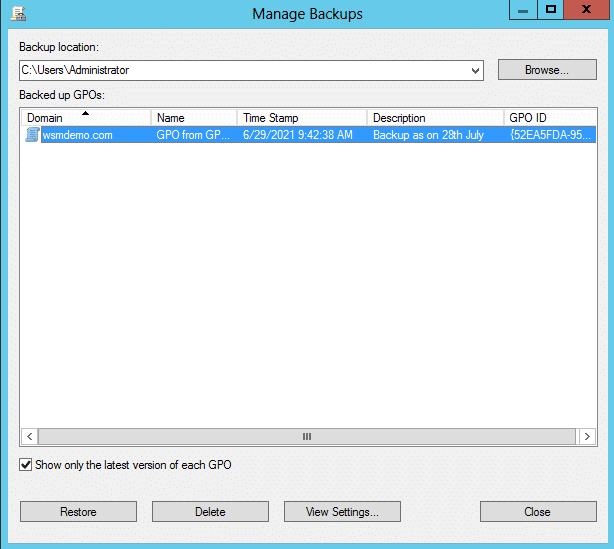
importowanie ustawień z GPO
- w GPMC rozwiń węzeł obiekty zasad grupy. Kliknij prawym przyciskiem myszy GPO, a następnie kliknij Importuj ustawienia. Zostanie otwarty Kreator ustawień importu.
- kliknij Dalej, aby kontynuować.
- Utwórz kopię zapasową istniejących ustawień w GPO, klikając Kopia zapasowa. Następnie kliknij przycisk Dalej.
- określ ścieżkę do folderu kopii zapasowej, z którego mają zostać zaimportowane ustawienia. Kliknij Dalej.
- Wybierz GPO, z którego mają zostać zaimportowane ustawienia. Kliknij Dalej.
- Kreator automatycznie przeskanuje ustawienia w kopii zapasowej, aby sprawdzić, czy potrzebne są odniesienia. Po zakończeniu skanowania kliknij przycisk Dalej.
- w obszarze migracja odwołań wybierz metodę przesyłania odwołań. Kliknij Dalej.
- na koniec kliknij Zakończ, aby zamknąć kreatora.
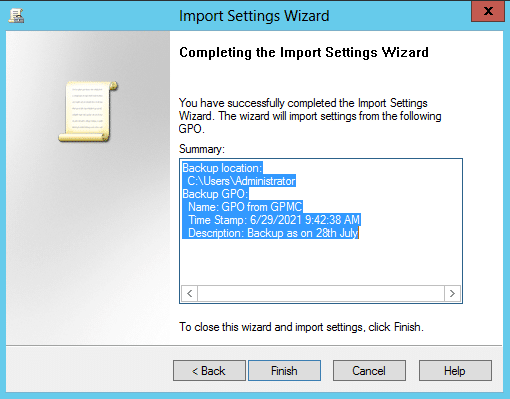
Modelowanie zasad grupy
Modelowanie zasad grupy może symulować środowisko implementacji zasad i może pomóc administratorom zorientować się, w jaki sposób GPO wpływają na różnych użytkowników i komputery, pomagając im w planowaniu przed faktycznym zastosowaniem zasad.
poniższe kroki ilustrują sposób pracy z Kreatorem modelowania zasad grupy:
- w lewym okienku GPMC kliknij Las, aby go rozwinąć.
- kliknij prawym przyciskiem myszy kontener modelowania zasad grupy i kliknij Kreator modelowania zasad grupy opcja.
- w uruchomionym Kreatorze modelowania zasad grupy kliknij przycisk Dalej.
- określ domenę, w której ma być analizowany GPO i kliknij Dalej.
- Określ użytkownika i komputer, na którym mają być symulowane ustawienia zasad. Kliknij Dalej.
- na następującej stronie wybierz konkretną witrynę, jeśli jest to wymagane, w przeciwnym razie przejdź do ostatniej strony i kliknij Dalej.
- na następującej stronie określ alternatywną lokalizację sieciową, jeśli jest to wymagane, w przeciwnym razie przejdź do ostatniej strony i kliknij Dalej. Alternatywna lokalizacja może pomóc administratorom zobaczyć efekty GPO, jeśli komputer miał zostać przeniesiony do innego kontenera w reklamie.
- na następnej stronie użyj opcji Dodaj/Usuń, aby symulować zmiany we wszystkich grupach zabezpieczeń, do których należy wybrany użytkownik, w przeciwnym razie przejdź do ostatniej strony i kliknij Dalej.
- na następującej stronie, w razie potrzeby Dołącz filtry WMI do symulacji, w przeciwnym razie przejdź do ostatniej strony i kliknij Dalej.
- na następnej stronie zostanie wyświetlone podsumowanie wszystkich wyborów dokonanych w kreatorze. Aby przetworzyć symulację, kliknij przycisk Dalej.
- na koniec kliknij Zakończ, aby zamknąć kreatora.
ta akcja tworzy folder widoczny w lewym okienku GPMC, który nosi nazwę testowanego użytkownika/komputera. Otwórz go, aby wyświetlić wynik symulacji. Raporty te zawierają informacje o właściwościach i ustawieniach zasad GPO oraz o tym, jak przebiegała/powiodła się implementacja modelowania zasad grupy. Karta Podsumowanie zawiera informacje o GPO, które zostały użyte do kompilacji zasad. Karta Ustawienia zawiera listę skutecznych ustawień zasad. Zakładka zapytania wyświetla kryteria, na podstawie których przeprowadzono symulację.
