- Console de gerenciamento de Diretiva de Grupo: Uma Introdução
- Como instalar o Console de Gerenciamento de Diretiva de Grupo ferramentas
- Abrir o GPMC
- o que é um GPO?
- Criando um GPO desvinculado
- editando um GPO
- a Exclusão de um GPO
- vinculando um GPO
- Desabilitar o link de um GPO
- Gerenciando Backups GPO
- restaurando um GPO
- Importar configurações de um GPO
- Modelagem de Diretiva de Grupo
Console de gerenciamento de Diretiva de Grupo: Uma Introdução
o console de gerenciamento de Diretiva de grupo (GPMC) é uma solução completa para executar todas as funções de Diretiva de grupo com as quais Este snap-in MMC fornece todas as informações sobre políticas de grupo e permite visualizar todas as configurações dentro de um objeto de Diretiva de grupo (GPO). Muitas das funções do GPMC também podem ser roteirizadas. O GPMC fornece visualização, configuração e análise de configurações de GPO para saber como elas afetarão computadores e usuários de destino.
aqui está uma lista parcial do que os administradores podem fazer com o GPMC:
- Criar, modificar, eliminar, relatórios de GPOs e controlar a sua aplicação
- execução de Política de Grupo de pesquisas em toda a floresta e domínio(s)
- Verificação/controlo de estado de GPOs
- Ligação e desligamento de GPOs
- Efectuar cópia de segurança, restauração e importação de GPOs
- Execução de GPO modelagem de sessões de compreender os efeitos de GPOs
- Definição e delegação de permissões
A seguir estão alguns dos destaques do GPMC que fazer com uma prática ferramenta:
- interface de usuário Fácil com o recurso de arrastar-e-soltar funcionalidade
- Capacidade de cópia de segurança, restaurar, importar e copiar GPOs
- Inclui interfaces programáveis
- Execução de totalmente programáveis funções
- Gerencia de filtragem WMI que ajuda na seletivamente aplicar GPOs

Como instalar o Console de Gerenciamento de Diretiva de Grupo ferramentas
Você pode instalar o GPMC usando o gerenciador do Servidor. Veja como você pode fazer isso no Windows Server 2016:
- abra o painel do Gerenciador do servidor. Você pode fazer isso pressionando as teclas Windows + R para abrir a ferramenta Executar e, em seguida, digitando servermanager e pressionando o botão Enter.
- na seção Painel, clique em Adicionar Funções e recursos.
- na janela do Assistente de instalação que aparece, em Tipo de Instalação, selecione Instalação baseada em função ou baseada em recursos. Em seguida, clique em Avançar.
- em seleção de Servidor, selecione a opção Selecionar um servidor no pool de servidores. Em seguida, clique em Avançar.
- clique em Avançar em funções do servidor.
- em Recursos, selecione Gerenciamento de Diretiva de grupo. Clique Em Avançar.Se solicitado a instalar quaisquer funções de suporte, aceite a seleção padrão.
- em Confirmação, clique em Instalar.
uma vez concluído o processo de instalação, você pode abrir o GPMC através do Gerenciador de servidores na seção Ferramentas.
Abrir o GPMC
Alternativamente, você também pode utilizar um dos seguintes métodos para abrir o GPMC:
- Vá para Iniciar → Executar. Tipo gpmc.msc e clique em OK.
- vá para Iniciar → digite gpmc.msc na barra de pesquisa e pressione ENTER.
- vá para iniciar – > Ferramentas Administrativas – > gerenciamento de Políticas de grupo.
Antes de mergulhar no trabalho com GPOs usando o GPMC, vamos dar uma olhada no que é um GPO.
o que é um GPO?
uma política de grupo no Active Directory é armazenada na forma de objetos de Diretiva de grupo (GPOs). Os GPOs podem ser criados como qualquer outro objeto do active directory e estão vinculados a um Site, domínio ou UO no qual as configurações de política devem ser aplicadas. Portanto, os GPOs são como você pode gerenciar políticas de grupo e configurá-las conforme necessário. Para saber mais sobre GPOs e gerenciamento de GPO, você pode ler este artigo.
Criando um GPO desvinculado
- dentro do GPMC, clique com o botão direito em objetos de Política de grupo no domínio onde o GPO deve ser criado e selecione Novo. Dê – lhe um nome adequado.
- clique em OK.
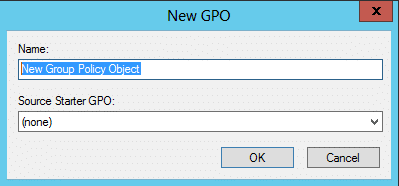
editando um GPO
- no GPMC, abra o nó objetos de Diretiva de grupo.
- clique com o botão direito do mouse no GPO apropriado e clique em Editar.
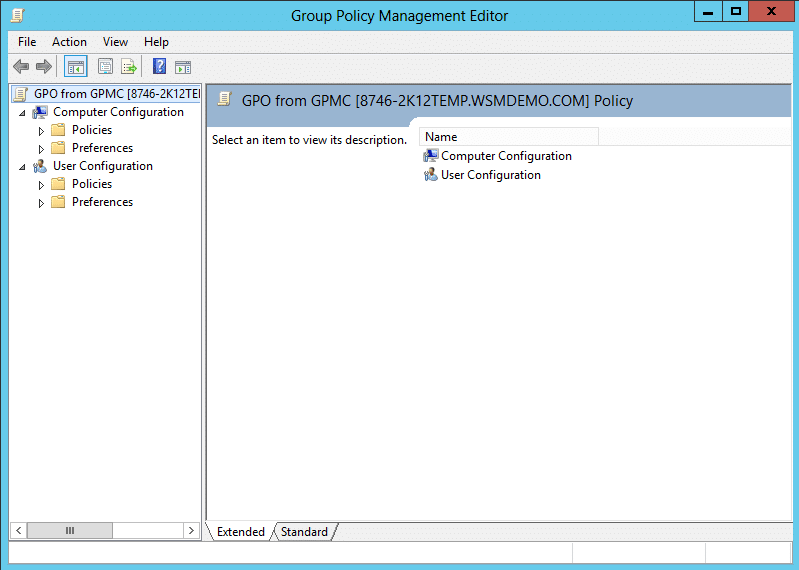
a Exclusão de um GPO
- No GPMC, abra a Objetos de Diretiva de Grupo nó.
- clique com o botão direito do mouse no GPO apropriado e clique em Excluir.Clique em OK para confirmar.
observe que é melhor não editar/excluir a Política de controladores de domínio padrão ou a Política de domínio padrão.Vamos dar uma olhada em algumas das outras tarefas que podem ser executadas a partir do console.
vinculando um GPO
- no GPMC, localize o domínio ou OU ao qual o GPO deve ser vinculado e clique com o botão direito do mouse.
- para vincular um GPO existente, selecione a opção Vincular um GPO existente. Na caixa de diálogo Selecionar GPO que aparece, selecione o GPO que deve ser vinculado e clique em OK.
- para vincular um novo GPO, selecione a opção Criar um GPO neste domínio e vincule-o aqui. Dê um nome adequado e clique em OK.
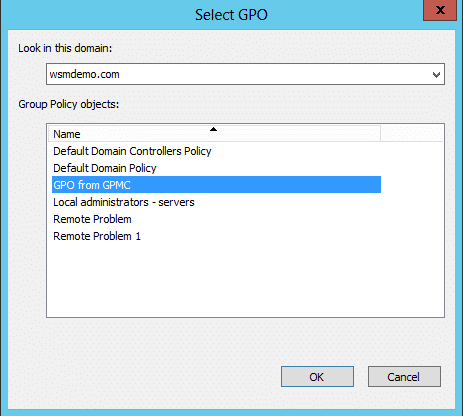
Desabilitar o link de um GPO
- No GPMC, localizar o link de GPO que está para ser desativado.
- clique com o botão direito do mouse no link GPO e clique em Link ativado. Uma marca de seleção indica que o link está ativado e a ausência dele indica que o link está desativado.
Gerenciando Backups GPO
- no GPMC, expanda o nó objetos de Diretiva de grupo que contém o GPO que deve ser copiado. Clique com o botão direito do mouse no GPO e clique em Fazer Backup.
- para fazer backup de todos os GPOs no domínio, clique com o botão direito do mouse no nó objetos de Diretiva de grupo e clique em Fazer backup de todos.
- na caixa de diálogo Objeto de Diretiva de grupo de backup, especifique o caminho para a pasta onde as versões de backup dos GPOs residirão. Clique Em Fazer Backup.
- finalmente, clique em OK.
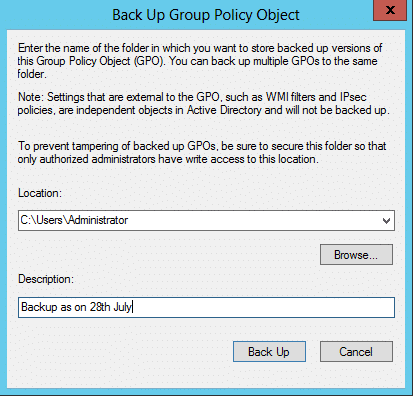
restaurando um GPO
- no GPMC, expanda o contêiner Objetos de Diretiva de grupo. Clique com o botão direito do mouse no GPO e clique em Gerenciar Backups.
- na caixa de diálogo Gerenciar Backups que aparece, especifique o caminho para localizar a pasta de backup.
- na lista backup de GPOs, selecione o GPO que precisa ser restaurado e clique em Restaurar.
- confirme clicando em OK.
- finalmente, clique em OK e feche.
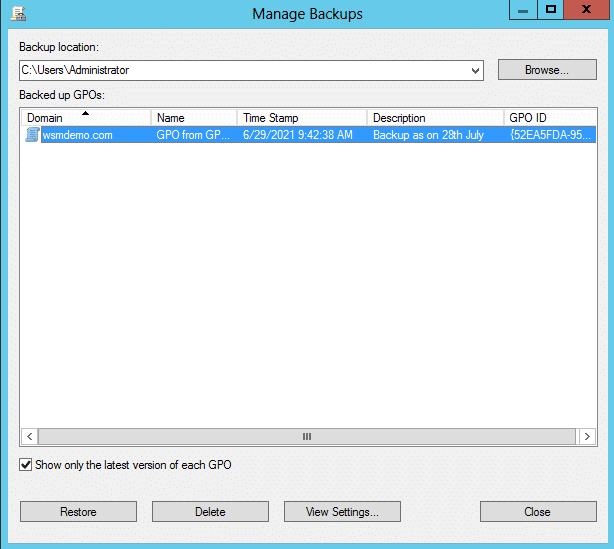
Importar configurações de um GPO
- No GPMC, expanda Objetos de Diretiva de Grupo nó. Clique com o botão direito do mouse no GPO e clique em Importar configurações. O Assistente de Configurações de importação é aberto.
- clique em Avançar para continuar.
- Faça Backup das configurações existentes no GPO clicando em Backup. Em seguida, clique em Avançar.
- especifique o caminho para a pasta de backup a partir da qual as configurações serão importadas. Clique Em Avançar.
- selecione o GPO a partir do qual as configurações devem ser importadas. Clique Em Avançar.
- o assistente verificará automaticamente as configurações no backup para verificar se há referências necessárias. Após a conclusão da verificação, clique em Avançar.
- em migrando referências, selecione o método para transferir referências. Clique Em Avançar.
- finalmente, clique em Concluir para fechar o assistente.
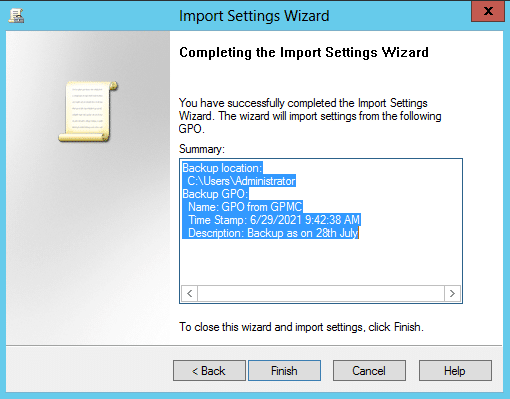
Modelagem de Diretiva de Grupo
Modelagem de Diretiva de Grupo pode simular a implementação da política de ambiente e pode ajudar os administradores a ter uma noção de como os GPOs afetam diferentes de computadores e usuários, ajudando-os a planejar antes de realmente aplicar as políticas.
as etapas A seguir ilustram como trabalhar com o Assistente de Modelagem de Diretiva de Grupo:
- No painel esquerdo do GPMC, clique sobre a floresta para expandi-lo.
- clique com o botão direito do mouse no contêiner de Modelagem de Diretiva de grupo e clique na opção Assistente de Modelagem de Diretiva de grupo.
- no Assistente de Modelagem de Diretiva de grupo que é iniciado, clique em Avançar.
- especifique o domínio onde o GPO deve ser analisado e clique em Avançar.
- especifique o Usuário e o computador contra os quais as configurações da política devem ser simuladas. Clique Em Avançar.
- na página seguinte, selecione um site específico, se necessário, caso contrário, pule para a página final e clique em Avançar.
- na página seguinte, especifique um local de rede alternativo, se necessário, caso contrário, pule para a página final e clique em Avançar. Um local alternativo pode ajudar os administradores a ver os efeitos dos GPOs se o computador fosse movido para um contêiner diferente no anúncio.
- na página seguinte, use as opções Adicionar / Remover para simular alterações em todos os grupos de segurança dos quais o usuário selecionado é membro, se necessário, caso contrário, pule para a página final e clique em Avançar.
- na página que se segue, inclua os filtros WMI na simulação, se necessário, caso contrário, pule para a página final e clique em Avançar.
- na página seguinte, é exibido um resumo de todas as seleções feitas no Assistente. Para processar a simulação, clique em Avançar.
- finalmente, clique em Concluir para fechar o assistente.
esta ação cria uma pasta que pode ser vista no painel esquerdo do GPMC que leva o nome do Usuário/computador que é testado. Abra-o para exibir o resultado da simulação. Esses relatórios fornecem informações sobre as propriedades e configurações de política do GPOs e como a implementação da modelagem de política de grupo prosseguiu/teve sucesso. A guia Resumo fornece informações sobre os GPOs que foram usados para compilar a Política. A guia Configurações lista as configurações efetivas da política. A guia consulta exibe os critérios com base nos quais a simulação foi realizada.
